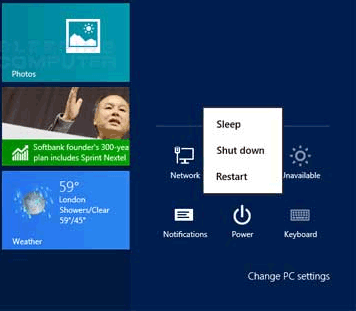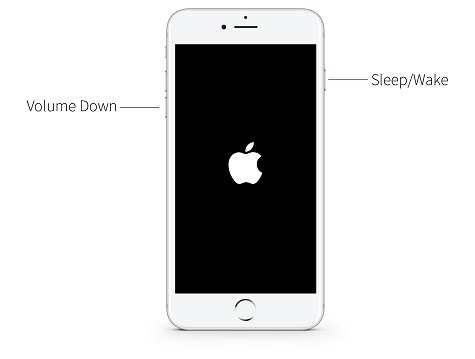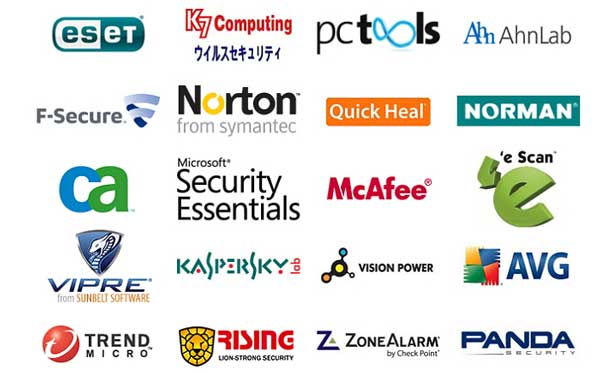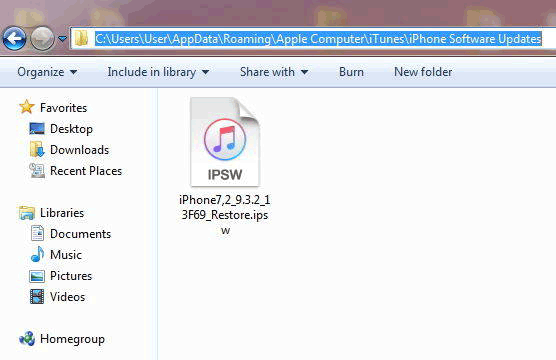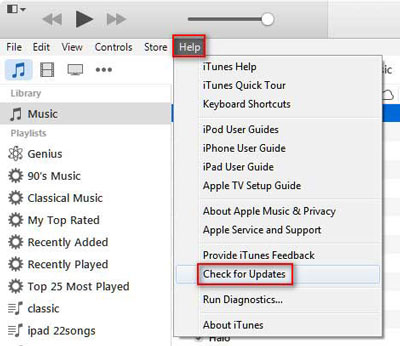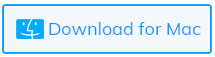Did you encounter iTunes error 14 while updating to iOS 15/14/13? Wondering how to fix iTunes error 14?
This is not a new thing to come across to iPhone users. If this error is new for you then don’t forget that there are plenty of iPhone/iPad users who have come across an iTunes error.
Though the solution is not so easy for iPhone error 14 here I will give you some best and effective ways to fix iTunes error 14 with ease.
So let’s have a look at what is iTunes error 14 and what are the ways to solve it.
What is iTunes/iPhone Error 14?
iTunes error 14 is a random message that several users have faced. Generally, such a problem occurs while upgrading or restoring your iPhone with iTunes.
You can see several symptoms of such error like:
- Your system will run slow compared to other
- Sometimes it freezes completely
- Restore error message will be displayed
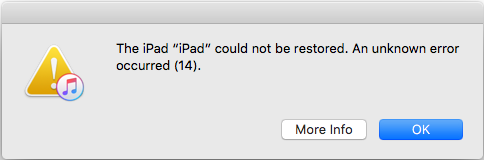
What are the causes behind iTunes error 14?
There can be several reasons to experience iPhone error 14 and some of them are mentioned below:
- Improper iTunes installation
- Faulty USB cable
- Due to outdated software
- Low storage space
- Severe virus attack on iTunes
- Due to corrupt windows registry files
- Missing or corrupt iTunes files
Solutions to fix iTunes error 14
After coming across such an error, it’s not always easy to deal with it. Therefore, I have gathered some helpful ways to get rid of it.
So let’s go through them.
Solution 1: Check USB cable and connectors
Before you go out for any solution to fix the error, first you should check your phone’s USB connectors.
There is a chance to get iTunes error 14 when there is a poor connection. It means that a damaged connection may lead to an iPhone error.

So you should check the following once:
- Always use the same USB cable you have got with iPhone
- Try to use the different USB ports to fix the issue
- Check the USB cable on another device
If everything is fine, then move to the next method.
Solution 2: Restart your computer/iOS device
When you come across such types of errors on your phone then the basic thing that you should do is to restart your iPhone and computer once.
Many of them forget to do this but this is an important step to fix any kind of issue.
Solution 3: Do a hard reset of your iPhone
You should do a hard reset of your devices to get rid of the error you are coming across.
For iPhone 6 and Earlier
- Simply hold down both the “Power” button along with “Home” button together
- Now continue holding the buttons until iPhone’s screen turns black and the Apple logo appears
- After you see the Apple logo, release both buttons.
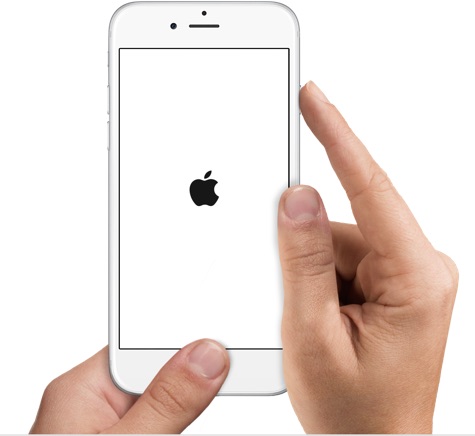
For iPhone 7 and Later
- First, hold the Power + Volume Down button together
- Then continue holding the buttons unless you see the Apple logo
- After this, release the buttons
Solution 4: Check security software
Obviously, security software is important for every PC but sometimes, the antivirus software can create havoc and it can lead to severe problems, prevent doing some tasks.
Though every antivirus programs are different it’s an important step you should do when you come across iTunes error 14 on your device. Either you uninstall or deactivate once and later on check whether the problem is solved or not.
Solution 5: Install the Latest Version of Xcode 8
It is instructed by Apple that you should have the latest version of Xcode 8 on your Mac system before you do any restoration of files to install iOS.
So, you should go to Apple’s Developer website and then download and install the latest Xcode 8 on Mac PC.
To avoid or to solve iTunes error 14, you should check that Xcode 8 is having the latest version.
Solution 6: Remove damaged IPSW file
If there is a damaged iTunes file then it can lead to severe errors like iPhone error 14.
Now it can be solved if the IPSW file is moved. Therefore to do it, you should first locate the files and it will depend on the computer and the device.
Mac OS X:
iPad: ~/Library/iTunes/iPad Software Updates
iPhone: ~/Library/iTunes/iPhone Software Updates
Windows PC:
iPad: C:\Users\PC Name\AppData\Roaming\Apple Computer\iTunes\iPad Software Updates
iPhone: C:\Users\PC Name\AppData\Roaming\Apple Computer\iTunes\iPhone Software Update
Now as you have found the IPSW file, it’s time to close iTunes and then move the file. After you open iTunes again then this file will be downloaded again.
Solution 7: Update iTunes to its Latest Version
When your iTunes is not updated to its latest version then there might be an issue that can lead to iPhone error 14.
So once you should check whether your iTunes is updated or not. If not then update to the latest version of iTunes and then check whether the problem is resolved or not.
First, run iTunes > tap on “Help” in the main menu > choose “Check for Updates” to check and update your iTunes version is available.
Solution 8: Set the correct Date and Time on your iPhone/iPad
You might have not noticed before it but if your date and time are wrong on your iPhone then it can lead to errors like iTunes error 14.
So you should ensure that your device is set up with the correct date and time as incorrect dates and times can lead to such unexpected situations on your iPhone.
Solution 9: Do a backup and try Clean Restore
You should backup all your crucial data from your iPhone and then do a clean restore of your iOS. After that, do a clean restore of iOS 15/14/13 via IPSW file, which you have to download from Apple’s Developer Center.
At last, restore your device with backup, which you have created before moving to this process after installing iOS 15/14/13/12.
Solution 10: Make use of the warranty period
When you buy a new phone, they give you a warranty period of at least one year. So what you are thinking of? Just make use of this warranty and take your iPhone to the nearest Apple store to fix the error.
But also do a backup of your crucial stuff from your phone before you take it Apple store.
Solution 11: Best way to fix iPhone error 14 without data loss
When all the above methods do not work for you then still you don’t have to worry. Here you need to use iOS System Repair, which is one of the best alternatives to solve iPhone error 14. This professional program works effectively to solve any kind of issues on iPhone/iPad.
Not only it fixes the iTunes error 14 but other iPhone errors are also solved such as iPhone stuck at Apple logo, iPhone stuck on black screen/blue screen, iPhone stuck at recovery mode, and many others.
It solves other iTunes errors as well like iTunes error 9006, 3600, 13010, 4013/4014, 3014, 29, 4005, 3194, and others. The tool supports all iPhone models and works on the latest iOS 15/14/13/12/11 version.
So without any worry, simply Download iOS System Repair and solve iTunes error 14 after iOS 15 update with ease.
Steps to follow to solve iTunes error 14
Conclusion
Users of iPhone can encounter iTunes error 14 or other iPhone problems anytime. But there is no need to worry as every problem has its solution.
In this blog, I have discussed 11 methods to fix iTunes error 14 and hope that this will help every iPhone user coming across such an iPhone problem.
If you have any suggestions or queries then don’t forget to drop them in the below comment section.
You can further reach us through our social sites like Facebook, and Twitter

Sophia Louis is a professional blogger and SEO expert from last 11 years. Loves to write blogs & articles related to Android & iOS Phones. She is the founder of Android-iOS-data-recovery and always looks forward to solve issues related to Android & iOS devices