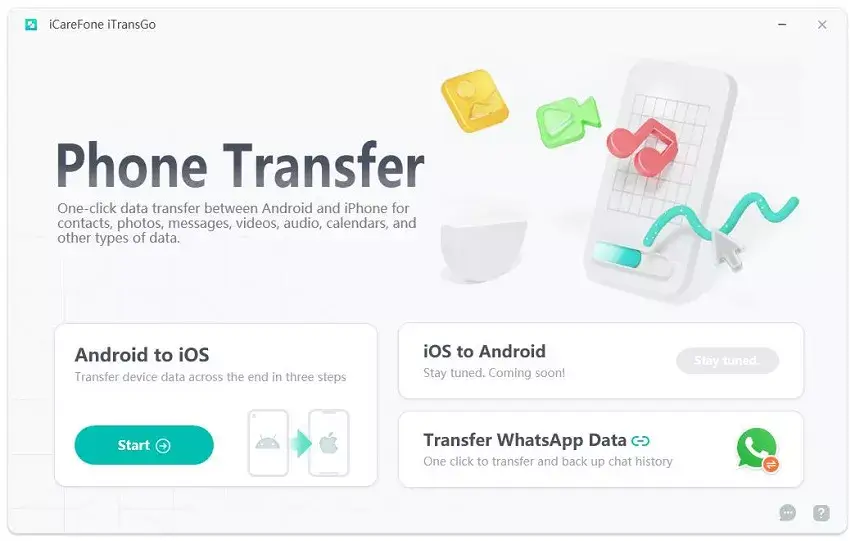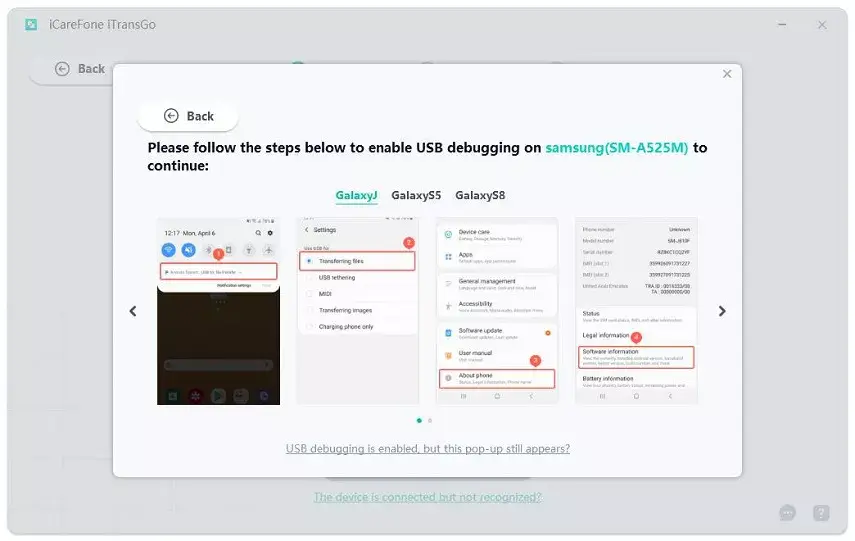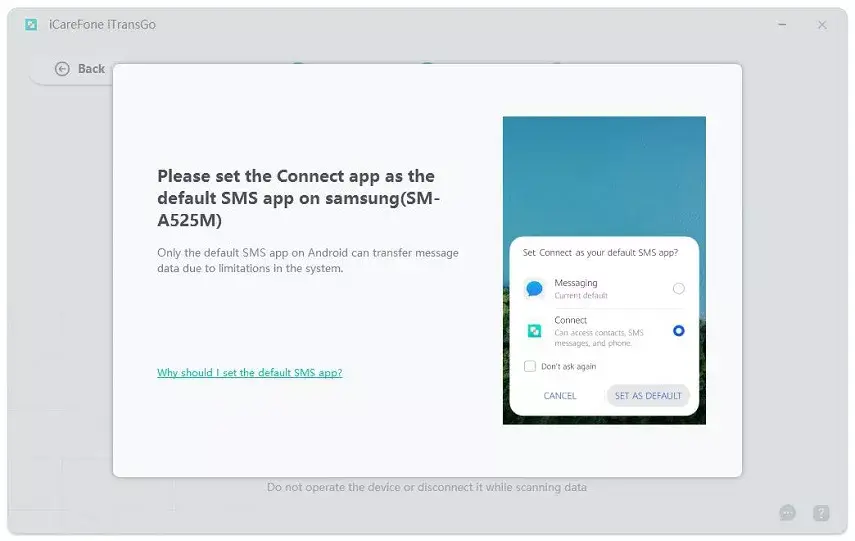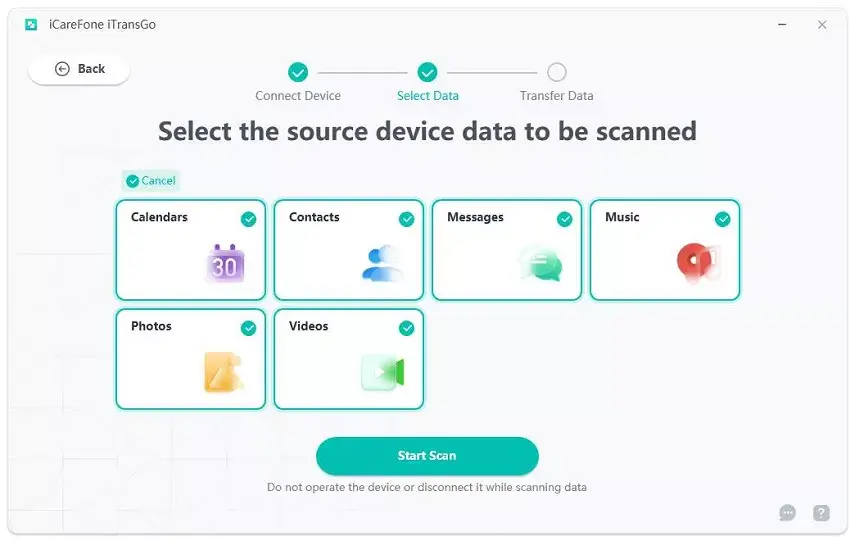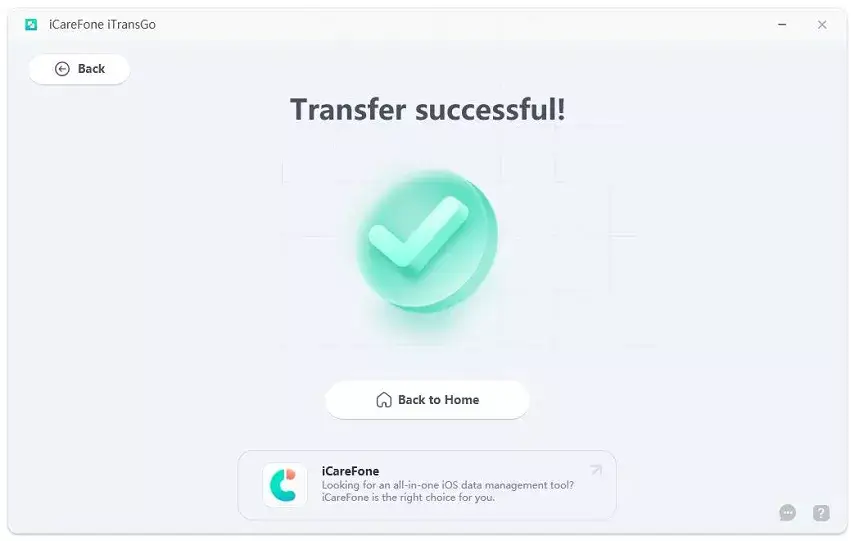Step 1: Download And Install Android Transfer Tool
First, you have to download and then launch the Android Transfer tool on your PC and then tap on the “Start” button under the Android to iOS section.
Step 2: Connect Android & iOS Devices both
Now, you have to connect both Android and iOS devices to your PC through a USB cable. Make sure you have enabled permissions to detect your phone
On Android:
Enable USB debugging on your Android by following the steps. The best way is to search for USB debugging on Settings and enable it.
On iOS:
Tap on Trust on your iPhone and if this does not appear again connect your phone to the computer.
Here, tap on “Start” to proceed when both your Android and iOS devices are connected.
Step 3: Start to Scan Data From Device And Then Transfer
- Here, choose the data that you want to scan
Note– When “Messages” data is removed, then set “Connect” as the default SMS app
- Next, tap on “Start Scan” to proceed
Remember to enable permission that’s is required before scanning and transferring of data
- The process is started and after a few seconds, you will get details of data numbers and their sizes. Now, tap on “Transfer Data” to proceed
Step 4: Data is Successfully Transferred
Now, you can see that all your selected data is transferred to your device. remember not to disconnect your device during the transfer process.
That’s it, now everything has been transferred successfully and you will get the image as shown below.