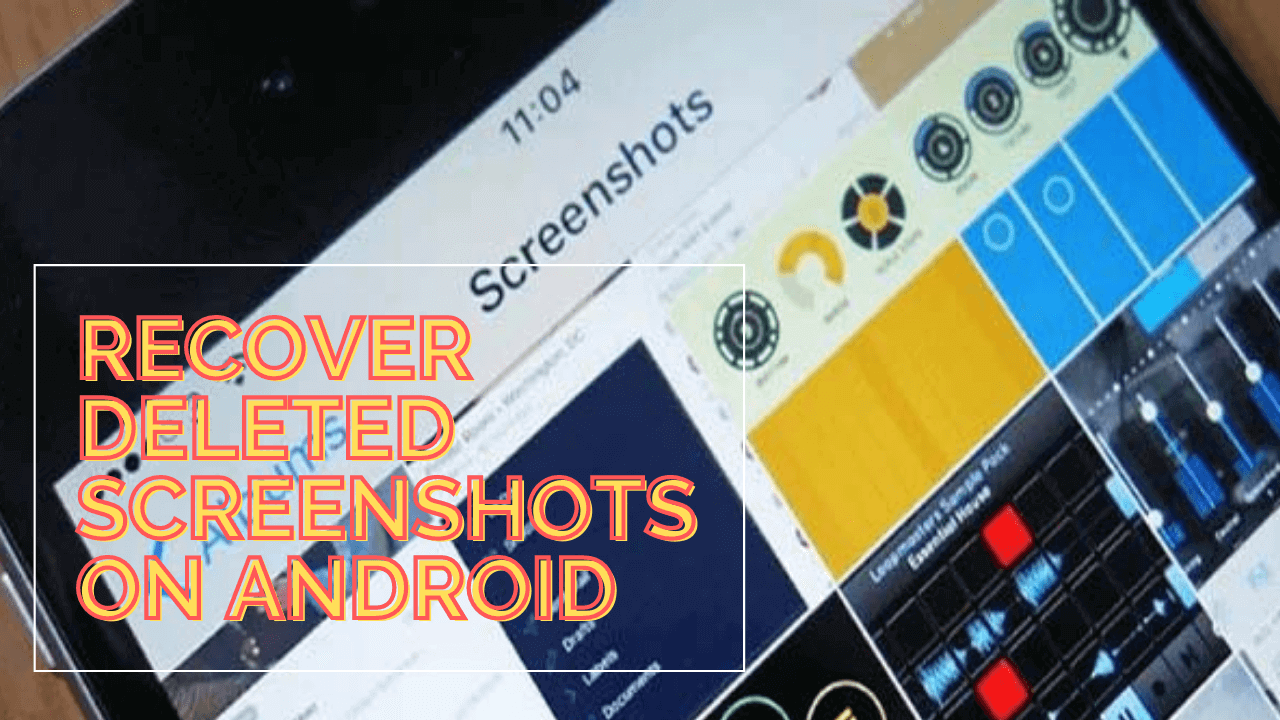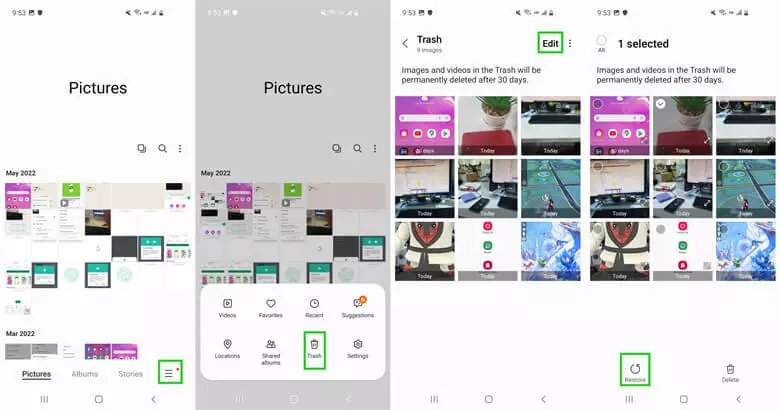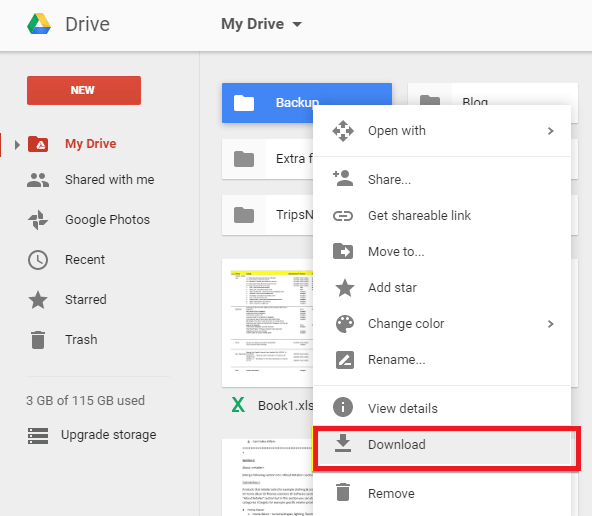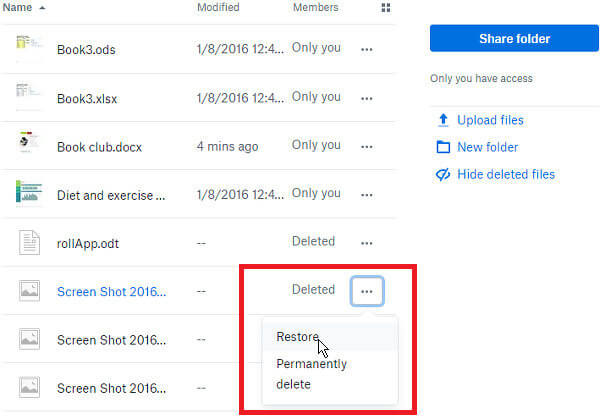Did your important screenshots get deleted accidentally from your Android device? Are you wondering how to recover deleted screenshots on Android? If your valuable screenshots are deleted then don’t worry much.
Just relax! Losing screenshots is not a very complicated issue & deleted screenshots can be easily recoverable by applying the best ways. But, for that, you have to continue reading this article till its end.
We all users save some screenshots on the device for later use. But unfortunately, they are deleted due to various reasons. But there is nothing to panic about. This blog will provide you with a complete guide on how to recover deleted screenshots on Android phone.
- [Best Way] How To Recover Deleted Screenshots On Android Phone
- Recover Deleted Screenshots From Trash Folder
- Perform Screenshot Recovery Via Google Photos
- Restore Disappeared Screenshots On Android Using Google Drive
- Recover Deleted Screenshots On Android Using Dropbox
- Get Back Lost Screenshots From Cloud Backup (Samsung Users Only)
Why Did My Screenshots Disappear?
The screenshots of your Android phone disappear when you try to empty the folder by removing the images that you do not want to keep. Hence, your important screenshots are deleted mistakenly.
However, other common scenarios are also there that can lead to the loss of screenshots. They are mentioned below:
- Accidental/unintentional deletion
- Malware or virus attack
- Removing the SD card in an improper manner
- Performing factory reset or formatting the phone
Now, it’s time to know the possible approaches to recover screenshots on mobile phones in a hassle-free manner.
Part 1: [Best Way] How To Recover Deleted Screenshots On Android Phone?
Generally, users want to recover deleted screenshots on Android without any problem and fast too. For them, the best option is using Android Data Recovery. This software is specially designed to retrieve deleted screenshots, photos, videos, call history, text messages, WhatsApp data, contacts, and other files from Android phones & tablets.
Do you know why I am recommending this tool?–
This is because it comes with an advanced scanning algorithm and deeply scans your Android device to bring your lost data back. It supports every Android phone and without any backup, the files or stuff are recovered. It works on all Android devices like Samsung, LG, Sony, Lenovo, Oppo, Vivo, Nokia, Xiaomi, OnePlus, Google, and many more.
So, simply Download Screenshot Recovery Tool to restore the screenshots that disappeared with ease.
Android Data Recovery- Recover lost/deleted data from Android phones
The best and effective tool to recover lost, deleted, inaccessible data from Android phones. Some unique features include:
- Directly recover several data types like photos, contacts, SMS, videos, WhatsApp, call logs, documents, notes, etc.
- Recover lost data in any critical situation like a broken screen, accidental, unintentional, factory reset, formatting, virus attack or other reasons
- Provides one-click option to "Recover" deleted files without backup

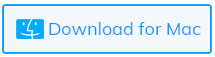

Follow The Steps To Recover Screenshots On Android Phone
Part 2: How To Recover Deleted Screenshots On Android Phone Without Computer?
Below are some of the manual methods that will surely help you retrieve missing screenshots on Android phones.
Method #1: Recover Deleted Screenshots From Trash Folder
When your favorite screenshots disappear then you can retrieve them from the Trash folder on your device. Nowadays, many phones come with this folder and it becomes easy to restore missing items. You can find those missing items for 30 days.
Follow the steps below:
- First, open the Gallery app on your phone
- Now, click on three dots at the upper right corner
- Here, click on the Trash option and you can see all deleted items for the last 30 days
- Select the which you want to recover and finally click on the Restore option
Method #2: Perform Screenshot Recovery Via Google Photos
You can easily recover your missing images including screenshots from Android without a computer by using the Google Photos option. If you have synced the Android phone documents to any cloud storage like Onedrive, Google Photos, or others then recovery is possible.
For example, if you have saved the photos to your Google account or Gmail account then you can get back deleted screenshots on Android from Google Photos.
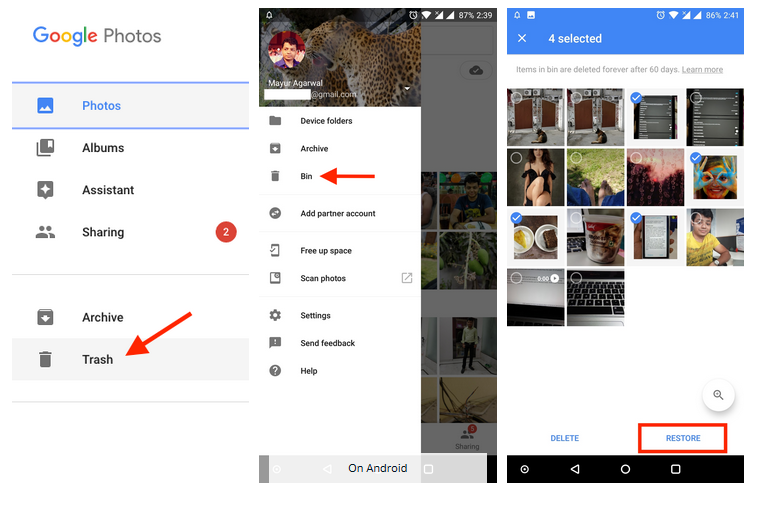
You need to apply the below-mentioned steps to recover photos from Google Photos:
- First, open Google Photos on your smartphone
- Then, find out the option “Recycle Bin” in the menu & simply tap on it;
- Choose the Screenshots that you want to recover
- Now, recover those screenshots by simply choosing the corresponding commands.
Note: You should recover the deleted screenshots within 60 days only. After 60 days, you won’t be able to retrieve that stuff as they are permanently deleted from your Android phone.
Method #3: Restore Disappeared Screenshots On Android Using Google Drive
I must tell you that Google Drive is one of the best options to store your data safely. In fact, many users store their files for later use. If you have also stored your screenshots in Google Drive before deletion then you can easily get them back.
Here is what you have to do:
- First, open Google Drive on your phone and look for your stored screenshots
- Once you find them, select them and right-click on it
- Here, select the Download option and all your screenshots will be restored on your phone
Method #4: Recover Deleted Screenshots On Android Using Dropbox
As we know dropbox contains the junk files or folders such as – deleted photos, documents, books, or other files for only 30 days. In order to recover the missing screenshots from the Android, you can open Dropbox and look for the files.
Few steps, you need to follow for that:
- First, open Dropbox’s website
- Then, sign in to Dropbox with your personal information.
- Now, go to the “File” >> “Deleted Files” on your home page to see all recently missing files or folders.

- Choose the deleted screenshots that you need to restore,
- After that, click on the three-dot icon & choose the “Restore” option to get back your lost screenshots.
Method #5: Get Back Lost Screenshots From Cloud Backup (Samsung Users Only)
If you are a Samsung phone user then you can use Samsung Cloud to restore the lost screenshots. The cloud feature is used by many people where users can easily store their useful data for later use.
Therefore, if you have stored your lost data or screenshots then follow the below steps to get them back:
- First, open Settings on your Samsung phone
- Now, look for Samsung Cloud and click on Restore Data
- Here, select your device and data to restore
- Next, click on the Restore option
- Finally, click on the Done button
That’s it
FAQ (Frequently Asked Questions)
Can I recover deleted screenshots?
Well, the answer to this question is yes, you will get numerous third-party apps in the Google Play Store that will assure you to bring your lost screenshots or data back. But, among all of them, you have to choose the best one. That is why; you are strongly recommended the most useful and effective Android data recovery tool. This program is 100% safe & secure to use and almost every user selected to use the Android data recovery tool in order to recover their lost data or screenshots
How do I find my screenshots on Google Drive?
You can get back your missing screenshots on the Google drive by following the below-given steps:
- Go to the Google Photo app & tap on the hamburger button or three lines at the top left side of the screen
- This time, you have to select the 'Device folders' from the side menu
- Now, you'll get all your folders on the phone which contain the images - including the Screenshots
- Get the folder named Screenshots from the list & simply tap on it.
How do I retrieve old screenshots?
If the screenshot has been taken by simply pressing Windows and PrtScn keys together then in such case you have to try out the steps as directed below:
- First, open the File Explorer
- Once the file explorer has been opened, click on This PC in the left sidebar, & then click on Pictures.
- Under Pictures, locate the entire folder named Screenshots. Just open it, & check, all the taken screenshots will be there only
How to recover screenshots after factory reset?
Usually, people did a factory reset on their Android phone without saving the backup of their valuable data. And after that, they want to recover the lost screenshots after doing a factory reset. Yes, it is possible to recover them by using the powerful recovery program - Android Data Recovery. It is the best tool to get back the deleted screenshots after performing a factory reset on an Android phone
Important Tips To Avoid Any Further Screenshot Losses
In order to prevent losing your important screenshots from your Android phone in the near future, you have to follow the below useful tips:
- Immediately stop taking pictures or recording videos whenever your phone shows a low battery.
- You must save the backup of your data regularly such as screenshots, SMS, contacts, music, videos, images
- Before removing the unwanted files from your Android phone, you need to check them twice.
- Install a trustworthy anti-virus program on your device to safeguard it from malware attacks.
- Remove or eject the SD card from your Android phone or PC in a proper way.
Final words
After going through the whole article, I hope that you will choose the accurate way how to get back deleted screenshots on Android.
However, I have suggested you use the most powerful Android data recovery tool. This is one of the high-rated software that will definitely recover screenshots on Android phone. Also, follow the useful tips to prevent screenshots or any other kind of data loss.
Further, if you have any suggestions or queries then drop them in the comment section.
You can further reach us through our social sites like Facebook and Twitter. Also, join us on Instagram and support us by Subscribing to our YouTube Channel.

Sophia Louis is a professional blogger and SEO expert from last 11 years. Loves to write blogs & articles related to Android & iOS Phones. She is the founder of Android-iOS-data-recovery and always looks forward to solve issues related to Android & iOS devices