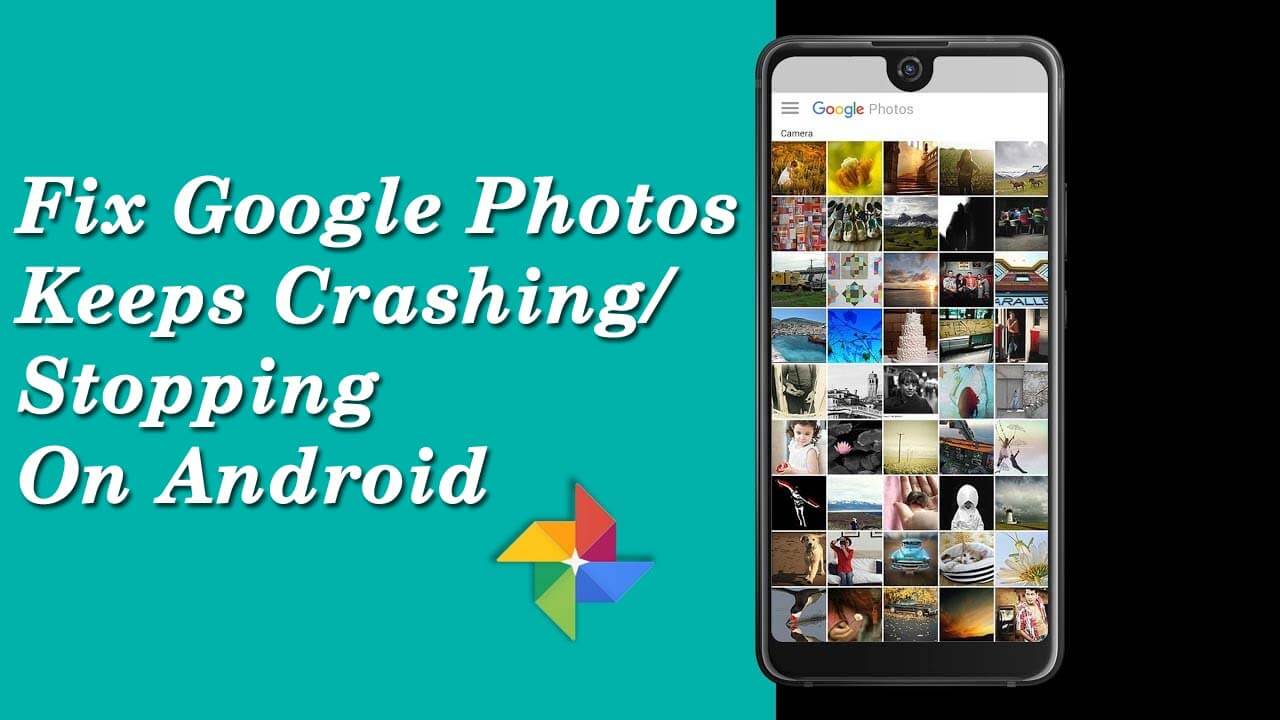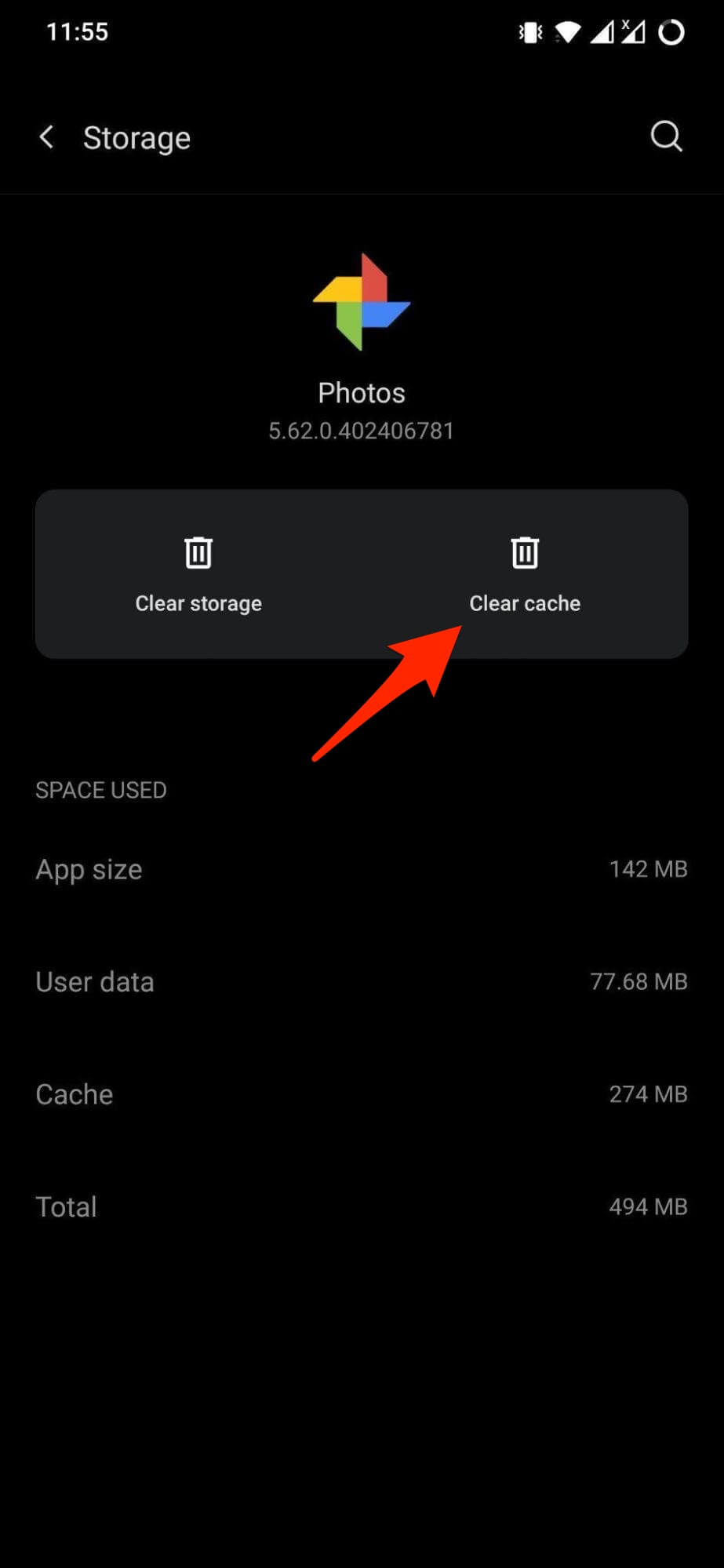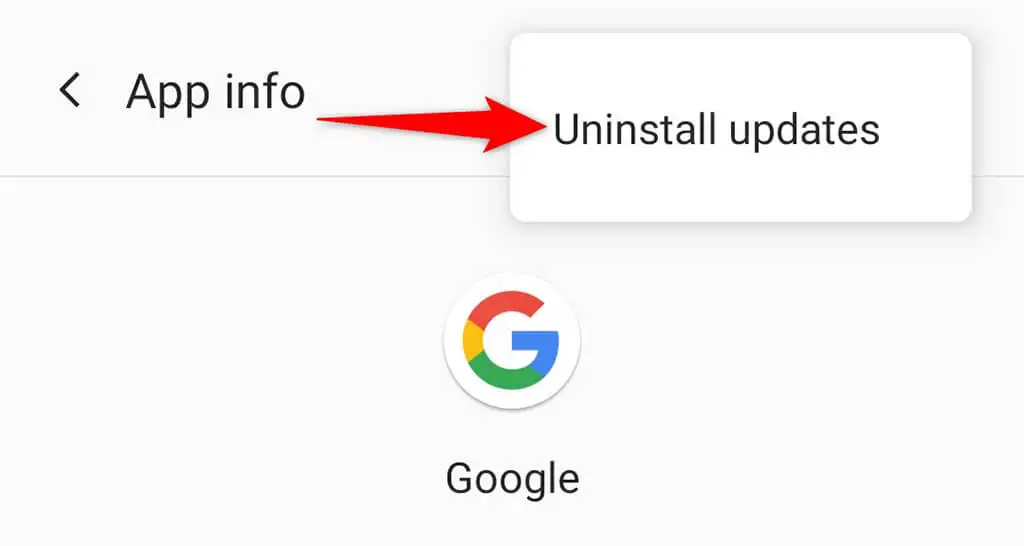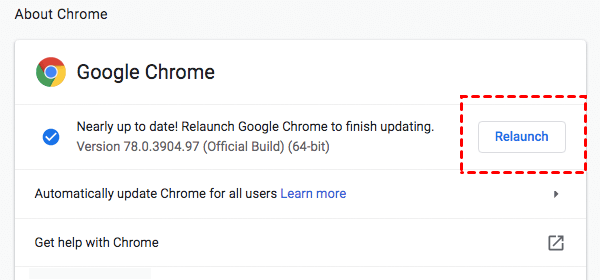Did you experienced Google Photos keeps crashing on your Android phone? Are you wondering why Google Photos keeps stopping? Don’t panic, this simple guide you help you to get rid of the issue.
We are all aware of Google Photos, one of the best photo-sharing and storage features provided by Google. Users get free space to store photos and videos. In fact, whenever your pictures are missing from the gallery then you can find them in the trash folder of the Google Photos app.
However, this app can sometimes put you in trouble as it crashes or freezes. If you are also dealing with the same situation then don’t worry.
In this article, I will guide you through the reasons behind the crashing issue of Google Photos and the best ways to fix Google Photos keeps crashing on Android phone.
Reasons For Google Photos App Keep Crashing
Well, there are always some reasons behind the error, and some of them are mentioned below.
- Poor network connection
- Cache files are corrupted
- Network problem
- The old version of the Google Photos app
- Some kind of ad blocker leads to such an error
Many more.
How To Fix Google Photos App Keeps Crashing Issue On Android?
Now, it’s time to find out the possible fixes for Google Photos keeps stopping on Android/Samsung devices.
So let’s read further.
Method 1: Restart Your Android Phone
Whenever any kind of error you come across, it’s better to restart your device. This is a simple trick to get rid of several errors easily. It has the ability to fix bugs or glitches that leads to such error.
Here is how to restart your phone:
- First, press and hold the Power button unless several options appear on the screen
- Now, choose the Restart option and wait until the device restarts
Once done, check if the Google Photos error is fixed or not.
Method 2: Delete Google App Cache And Data
Another method that can help you to resolve the error is by clearing the cache and data of the Google app. This is a useful trick that helps to fix app keeps crashing on Android.
Follow the below steps:
- First, open Settings on your device
- Then, click on Apps & Notifications> See all Apps
- Now, look for the Google app and click it
- Next, open the Storage and Cache option > choose Clear Storage
- After that, click on the Clear Data option
That’s it, restart your device and check if the Google Photos app is accessible now.
Method 3: Check Your Recent Saved Photos
Did you encounter the error after saving any new photos to the app? It happens most of the time that some pictures or videos are corrupted which leads to the crashing issue of the app. If you find and remove that particular file can help to fix the issue.
Therefore, you should look for the corrupted photo or video and try to delete it ASAP. After that, check if the app is working fine.
Method 4: Make Some Space On Device
When your device lacks space then it stops functioning properly, hence popping up some unwanted error. You should always check whether your phone has enough storage space so that your apps and device don’t suffer from poor performance. (Read tips to improve Android phone performance).
In addition, some apps also kill the RAM on your phone which also causes the Google Photos app to crash. Therefore, you are suggested to check both storage and RAM to avoid unexpected errors.
Method 5: Check And Update Google Photos
An outdated version of the app is also one of the major culprits for Google Photos keeps crashing Android. You should always check if it requires any update and update the app to fix the issue.
Here is how to update the Google Photos app:
- First, go to Google Play Store on your Android phone
- Now, choose Menu and tap on the My Apps & Games option
- Here, you will get the list of apps that needs to be updated
- Search for Google Photos and tap on Update option
That’s it.
Method 6: Disable Backup & Sync Option
Almost every user enables the Backup & sync option so that any photos/videos can be uploaded automatically from the device. But sometimes when your photos or videos are large then it does not get uploaded, hence displaying Google Photos keeps crashing error.
In this kind of situation, you are suggested to turn off the Backup & Sync option on your device.
Check the below steps:
- First, open Google Photos on your device
- Now, select the Photos Settings icon
- Here, tap on Backup & Sync and then disable it
That’s it. Now check if you can access Google Photos app without any error.
Don’t Miss: 7 Effective Solutions To Fix Google Backup And Sync Not Working On Android
Method 7: Uninstall Updates Of Google App
When the app crashing issue continues then you can uninstall updates of the Google app to fix the issue. This is a simple trick that is helpful for users.
Follow the below steps:
- First, open Settings and click on Apps > Google Photos
- Now, click on three dot icon
- Then, select Uninstall Update option
Method 8: Update Your Browser
If you are using Google Photos on your browser then check if it requires any upgrade. The old version of the browser can sometimes lead to unexpected issues.
Follow the steps to update your browser:
- First, launch Google Chrome > tap on the three dots icon > select “Help”
- Now, click on “About Google Chrome”
- Here, the browser will check for the update
- If there is any available then it will automatically update or install a new one
Method 9: Ultimate Way To Fix Google Photos Keep Crashing On Android
If all the above methods fail to fix the issue then don’t lose hope as there is still a way to tackle it. You are suggested to use the Android Repair tool to fix Google Photos keeps crashing/stopping issues on Android/Samsung devices. The tool is easy to use and troubleshoot all kinds of issues on phones with one click.
It has a powerful algorithm that allows users to get rid of the error without any data loss. Some other errors it can fix include settings has stopped, black screen of death, Google Play services keep stopping, Google keeps stopping, Google app has stopped, etc.
Therefore, it’s time to download and install this useful tool and fix Google Photos not working error on Android/Samsung phones. Check out its complete user guide to use the tool step by step.
Conclusion
This blog has come to an end and I hope the above solutions have helped you to troubleshoot the error. Various reasons can lead to such unexpected error but nothing to fret as there are ways to tackle it. In this blog, I have discussed several effective methods to fix Google Photos keeps crashing error on Android phone.
In addition, you are also suggested to give a try to the Android Repair tool to fix the issue with one click.
Further, if you have any suggestions or queries then drop them in the below comment section.
You can further reach us through our social sites like Facebook, Twitter

Sophia Louis is a professional blogger and SEO expert from last 11 years. Loves to write blogs & articles related to Android & iOS Phones. She is the founder of Android-iOS-data-recovery and always looks forward to solve issues related to Android & iOS devices