Did you encounter the “Google app has stopped” error on Android? Wondering why is my phone saying unfortunately Google app has stopped error and how to get rid of it.
If your answer to it is Yes then, believe me, you are not only the one facing such an issue. Plenty of users have reported such errors and they want fixes for them.
So in this blog, we will discuss several workarounds on how to fix Unfortunately Google app has stopped error on Android.
How To Fix “Unfortunately, Google App Has Stopped” On Android:
Now, it’s time to walk through all the possible ways to resolve Google app has stopped/not working issue on Android/Samsung phones.
So let’s read further.
Method 1: Restart Your Android Phone
The first and foremost thing that you need to do if the Google app not working is to restart your Android device. It is a very easy and effective method for all Android users to fix any kind of error. Just turn off your mobile and keep it aside for a few seconds. Thereafter, switch it on and see if the issue is gone now.

You can also switch off your device frequently to avoid such issues including the Google app keeps stopping. But if this method does not work for you then move to the next method.
Method 2: Restart Google App
If restarting your device does not resolves your issue, try restarting the Google app. Close the app and remove it from your home screen, then reopen it again to fix Google app stopped working issue.
Here is how to do that:
- First, launch Settings on your device
- Then, go to the Apps section
- After that, choose Google App followed by Force stop, and press OK
That’s it.
Method 3: Uninstall Google App Updates
Sometimes, updating can harm the app due to bugs present in it so, deleting updates can fix it.
Follow the below steps as guided:
- First, open the Settings menu
- Then, go to Apps and then Application Manager
- Move down and look for Google App
- Next, tap on the Google app
- Then, choose to Uninstall updates option
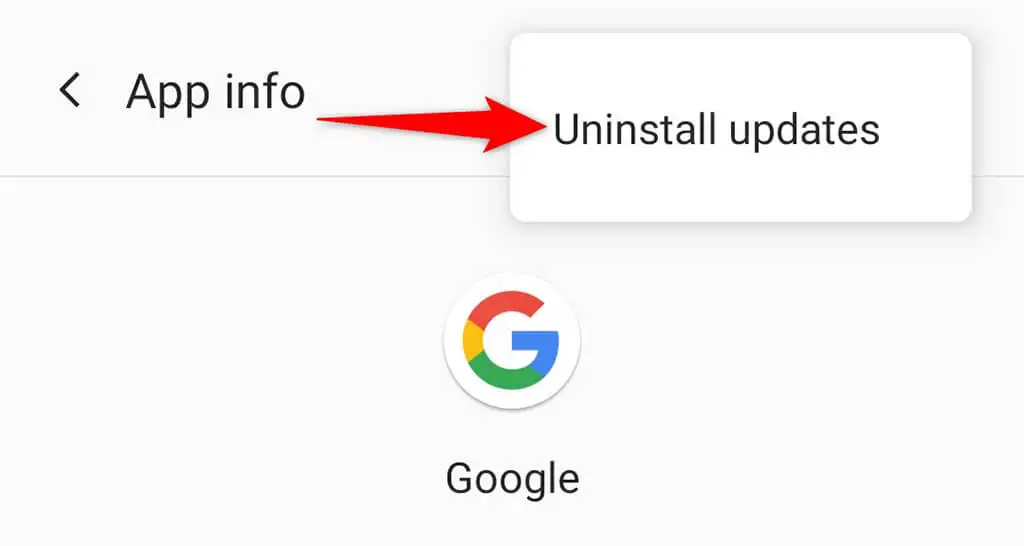
- Lastly, reboot your device after completing the process
Method 4: Enter Into Safe Mode
By entering safe mode, you will find if any third-party app is causing the error. Generally, safe mode disables all the third-party apps on your phone. So, the third-party app can be the culprit of the problem, and safe mode helps to easily recognize it.
To know how you can put your device into safe mode, follow the below steps:
- First, switch off your Android phone
- Then, long press the Power key
- After the device logo displays on the screen, release the Power key, and long press the Volume Down key immediately until your phone is restarting
- At last, the Safe Mode option will appear at the left side corner of the screen. Now, release the Volume Down key and your device will enter safe mode

After this, you can see if the issue is related to third-party apps or not.
Method 5: Clear Google App Cache
You need to clear temporary files in the form of caches that might prevent the Google app from working efficiently. Most of the time, cache gathers in your device and gets corrupted which can lead to such Google app keeps crashing issues.
In such a situation, you are suggested to delete the cache of the Google app.
Steps to clear caches of Google app:
- First, move to Settings
- Then, click on Apps or Application Manager under Device
- Next, choose Google App
- After that, tap on the Storage option, here click on the Clear cache option
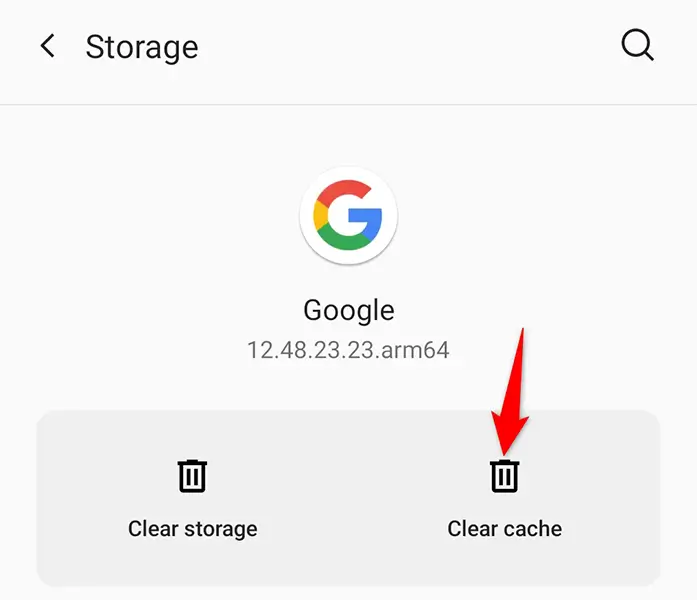
Now, open the Google app to see whether the issue is resolved or not.
Method 6: Update Your Android Device
Google app has stopped error can also occur when your system needs an update. If your device is running on an old version for a long time then some apps like Google are not compatible with it. In such a condition, you need to update your device OS.
To check for system updates, follow the below steps:
- First, open Settings on your phone
- Then, click on the About Phone option
- After that, click on System Update to find out if there is any update available for your device

If you find any update, simply click on the UPDATE option and wait for some time unless your device is updated to the latest OS version.
Method 7: Uninstall/Re-install Google App
If the error continues to show on your device then it is suggested to reinstall the app once. Remember, Google comes in-built so, it cannot be uninstalled. But if it is not in-built then move ahead to uninstall and reinstall the app.
Follow the below steps to uninstall and install the Google app:
- First, open Google Play Store on your phone
- Then, click on the profile icon on the page
- Next, tap on Manage apps & device
- Then, tap on the Updates available option to see the apps that you have downloaded on your phone.
- After that, find the Google app and tap on that
- Now, press the Uninstall button and the app will be uninstalled
- Thereafter, open Google Play Store and look for the Google app and tap on the Install option on your phone
- After completing the installation, launch the Google app again to see if the issue is gone now
Method 8: Update Google App
Another useful method that can help you to get rid of the issue is by updating the app to the latest version. Remember, if your app is not running on the latest version, you can encounter such kind of issue. Therefore, you need to check and update it ASAP.
Follow the below steps as guided:
- First, open Google Play Store > click on Profile icon > Manage apps & device
- Next, you will see the list of apps that need updating. If not then go to Installed apps and check if any update is available besides the Google app
- If yes then click on Update option

That’s it. Now, open the app and check if the error is resolved.
Method 9: Factory Reset Your Phone
This is the last option left to fix unfortunately Google app has stopped. But before applying this method, make sure you have taken a backup of your important data in a safe folder. Otherwise, you will not be able to recover them. They will permanently delete everything from your device.
Follow the steps:
- First, open Settings on your smartphone
- Then, move to the Backup & Reset option
- After that, choose Factory Data Reset followed by Reset device
- Now, click on Erase Everything option

After applying to erase data, wait until your phone restarts itself. Then, Launch Google again, hope you are not getting errors anymore.
Method 10: Ultimate Solution To Fix Google App Has Stopped On Android (Suggested)
Are you still looking for ways to fix the issue? If so then don’t fret and use the Android Repair tool. This is an advanced solution to fix unfortunately, Google app has stopped errors on Android/Samsung phones. An easy-to-use tool resolves all types of errors with one click and makes the device normally.
Some other errors it can fix include Google play store stuck on download pending, Google contacts not synching, Google play authentication is required, Google backup not working, Google Duo not working, and many more. Therefore, you just need to download and install this amazing tool to fix Google app keeps stopping on Android.
Conclusion
Hence, this blog has completely described how to fix unfortunately Google has stopped. This kind of error can occur to any user but nothing to worry about as there are ways to solve it. In this article, I have suggested the best methods to troubleshoot Google app has stopped on Android.
In addition, you are also suggested to use the Android Repair tool and get rid of the issue with ease.
Further, if you have any suggestions or queries then drop them in below comment section.
You can further reach us through our social sites like Facebook and Twitter

Sophia Louis is a professional blogger and SEO expert from last 11 years. Loves to write blogs & articles related to Android & iOS Phones. She is the founder of Android-iOS-data-recovery and always looks forward to solve issues related to Android & iOS devices


