Are you coming across the “Unfortunately, Snapchat has stopped” error or “Snapchat keeps crashing” on your Android phone? Want to know how to fix unfortunately Snapchat has stopped? If yes then you are not alone in this situation because numerous users have reported the same error on their devices.
We all are familiar with the Snapchat app and millions of people around the world use it. It’s very much popular among young users. But sometimes, the app shows error messages like “Unfortunately, Snapchat has stopped”.
So, to get rid of such unwanted errors on Snapchat, I have assembled a few ways to help you to fix “Unfortunately, Snapchat has stopped” on Android.
What causes unfortunately Snapchat has stopped error?
Generally, users don’t know why the error occurs but after deep research, I found that the error popups when users try to log in to Snapchat and connect it to the server. Even some of them experience it while typing texts, sending snaps, or receiving snaps.
Even after updating the app, the chances are there to come across such an error. In this situation, Snapchat does not work but losing the streak you are holding can solve but still, it’s annoying and it needs to fix immediately.
How Do I Fix “Unfortunately Snapchat has Stopped” on Android
Here you will get some of the best fixes Snapchat keeps crashing on Android. So let’s walk through them one by one and solve Snapchat keeps crashing issues.
- Reboot the Snapchat app
- Check Internet Connection
- Clear Cache and Data of the app
- Update Snapchat app
- Check for OS updates
- Firmware change
- Check For Incompatible Device
- Wipe cache partition
- Reinstall Snapchat
- Check If Snapchat Server Is Down
- Uninstall the recently installed apps
- Check For Snapchat App Permissions
- Reset network settings
- Toggle Open Supported Links On Snapchat
- Logout/Login To Snapchat
- Do factory reset of the device
- One-Click tool to fix Snapchat keeps stopping Android without data loss
Fix 1: Reboot the Snapchat app
The very first solution I should recommend to every Snapchat user when they come across such an unexpected error is simply to restart the app. Maybe you see the Snapchat process is still running but don’t worry, follow the below steps:
- First, open your Snapchat app and choose it
- Even you can go to Settings and then to Apps
- Now choose Snapchat and click on Force Close
- And now, try to open Snapchat again
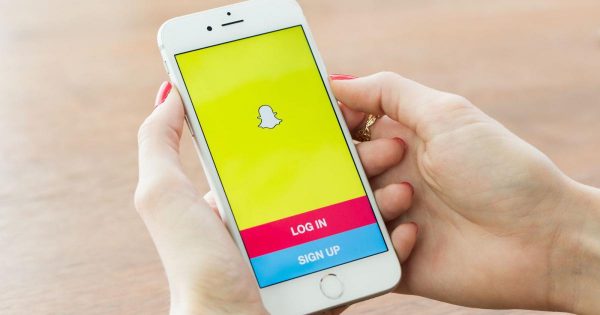
As I have seen that the app and its process work differently and also the app shuts down but the process is seen still in running condition. Due to this, you cannot re-open the app but following the above steps will help you.
Fix 2: Check Internet Connection
If your phone is receiving poor or bad internet connection then also you can experience Snapchat keeps stopping issues. So you should not fret about it but suggested to make your internet connection strong by moving to a better place.
Remember, an unstable internet connection can put you in such trouble and you should always care about it.
Fix 3: Clear Cache and Data of the app
Deleting cache files of the particular app is also one of the best ways to fix Snapchat not working issue. Therefore, you should proceed with the steps as guided:
- First, open Settings and then go to the Apps section
- Then click on the More option
- Now click on Application Administration from the list
- Here you have to choose All Applications

- After that, a list of all apps will be listed, just click Snapchat
- Here you have to click on Clear Cache and Clear Data
- And now, Restart the device
That’s it…
Fix 4: Update Snapchat app
Whenever you use any app then make sure you update it on time whenever required. Developers release an update to fix several bugs, so ensure you also update the Snapchat app to its latest version.
For this, you need to go to Google Play Store and check the app section if any update is available. If available, then simply click on the Update option and if already updated, ignore this step.
Fix 5: Check for OS updates
Maybe your OS is not upgraded which is the error you are coming across. So it’s better to check the OS update once and if available then update it immediately.
- First, switch on Wi-Fi on your phone
- Now go to Settings > About Phone or Software Update

- Check here if any update is available, if yes then click on the Update option to update your device immediately and check whether the error is solved or not
Fix 6: Firmware change
Many users love to install a new ROM on their devices but doing this can create several issues and maybe some apps are not compatible with it.
So if you have changed the Firmware then do clear research on ROM and its compatibility with the Snapchat app. When the new ROM is not compatible with Snapchat then you should go for an alternative to fix the error.
Fix 7: Check For Incompatible Device
While using the Snapchat app, check if it’s compatible with your device or not. It’s not necessary that whatever device you are using, the app will support it. In such a situation, you can come across a “Snapchat not working on Android” error.
If there is a device problem then you should change your device and then check if it’s working for you. Maybe, there is an issue with your device.
Fix 8: Wipe cache partition
- First, switch off your phone
- Then press and hold the Home + Power + Volume up button
- After that, leave the Power button but hold down the Home + Volume Up buttons
- When you see the Android logo on the screen, leave the buttons
- Here use the volume buttons to highlight the Wipe cache partition
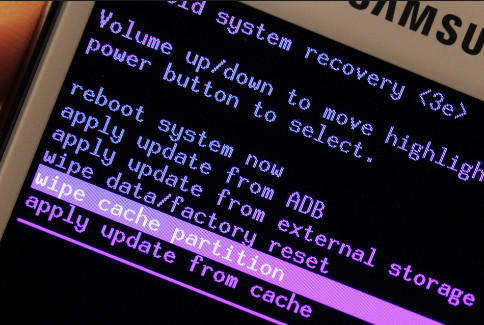
- Using the Power button, select the option
- Then select the ‘Yes’ option when popped up in the next menu
- And here you have to wait for the entire process to finish. Now select “Restart the system now” and then press the Power button to choose it
That’s it…
Fix 9: Reinstall Snapchat
You should reinstall your Snapchat app once when the above fixes don’t work for you. First, uninstall the app and again reinstall it. Doing this can solve the error but it may delete some preferences, so make sure you backed up everything.
After that, follow the below steps:
- First, go to Settings and then Apps
- Choose Snapchat and then Uninstall
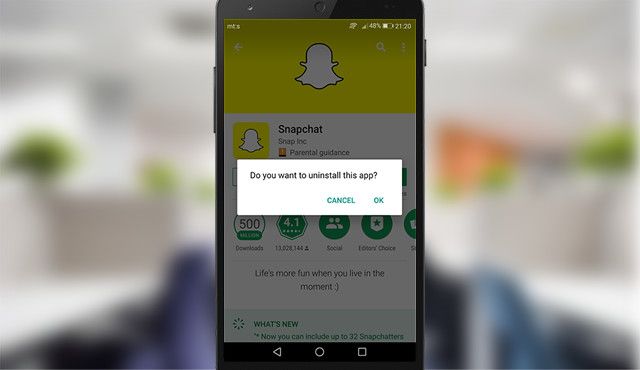
- Now go to Google Play and install a fresh version of the Snapchat app
- Check it once and see whether the app works fine or not
Fix 10: Check If Snapchat Server Is Down
If still the issue continues then you should check if it’s a server-related problem. Most of the time, the app stops working because the server is down. If this is so, you can check it by visiting Downdetector website where you will get the latest news about it.
Simply, open Downdetector and find Snapchat. If the issue is actually server-related then it will show you a high outage graph. It means you have to wait until it gets resolved on its own.
Fix 11: Uninstall the recently installed apps
Maybe you have installed any new apps on your phone and after that, it’s misbehaving on your phone. It may be possible because some third-party apps sometimes create a lot of issues.
Due to this, you will not be able to access the Snapchat app perfectly. So once you should check if any third-party apps are creating the issue and if yes, then uninstall those apps and check whether the same issue is happening again or not.
Fix 12: Check For Snapchat App Permissions
Have you checked the app permission after getting stuck on such an error? If not then you should check if you have allowed permission like camera, photo, location, and contacts to Snapchat or not. If not then you can come across unfortunately Snapchat has stopped error.
Here is how to allow permission for the Snapchat app:
- First, press on the Snapchat icon > choose the “i” option
- Now, open the Permission menu
- Here, check for denied permission > choose required permission
- Finally, click on the button next to Allow only while using the app option
Fix 13: Reset network settings
Sometimes, whatever the current network configuration is on your device, it may show you a problem with some apps to access. So it’s a good idea to reset network settings once. Check out the steps on how to do it:
- Go to Settings and then on the Apps section
- Now click on General Management > Reset > Reset network settings
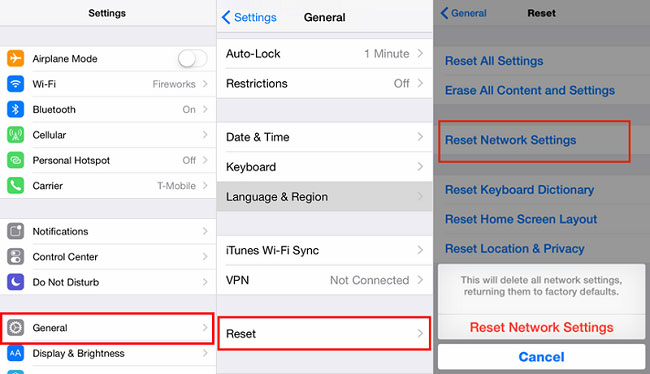
- After that, click on Reset settings
- Enter your PIN if you have set up
- And now click on Reset settings.
- When it is finished, a confirmation window will appear
Fix 14: Toggle Open Supported Links On Snapchat
Another thing you can do to get rid of the error is by enabling Open supported links on the app. Generally, users can share profile links to others but if the links are not opened in the browser and open it in native app then such kind of errors can be avoided.
Here is what you have to do:
- First, open Snapchat app on your phone
- Now, launch Set as default option
- Here, enable Open supported links option
Fix 15: Logout/Login To Snapchat
You can also fix Snapchat has stopped on Android 13 by logout and again login into the app.
Here is what you need to do:
- First, launch Snapchat > and click on the profile icon
- Now, choose Settings from the menu
- Next, move down and choose Logout from Account Actions
After that, log in with your credentials and check if the app is working fine.
Fix 16: Do factory reset of the device
This is the last option left to get rid of unwanted errors on Snapchat. But don’t forget that going through this process can wipe away the important files stored on your phone, so take a backup of all your crucial stuff from your phone.
Now follow the steps below:
- First, switch off your device
- Then press and hold the Home + Power + Volume Up button
- When the logo appears, release the Power button but continue to hold the Home + Volume Up button
- Here on the screen when the Android logo occurs, release both buttons
- Now highlight Factory Reset using the Volume down buttons
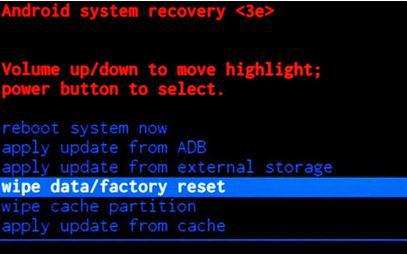
- And then select it using the Power button
- When asked, choose the ‘Yes’ option
- After doing this, wait until the process is over. Then highlight “Restart the system now” and press the Power button to choose
And that’s done…
Fix 17: One-Click tool to fix Snapchat keeps stopping Android without data loss
What if you get one of the best ways to fix the Snapchat issue in one click? It will be great, right? So in this situation, I will suggest you use Android Repair software. This is an efficient tool that easily helps to fix unfortunately Snapchat has stopped on Android. No matter for what reason has led to such an error but using this powerful tool, you will get rid of the issue.
It works for all Android phones and that too in one click. It can resolve any kind of Android error without any further problems. Some errors it can fix include settings has stopped, Facebook has stopped, Snapchat won’t load, Snapchat notifications not working, and several others.
Therefore, you are suggested to download and install this amazing tool to fix Snapchat has stopped on Android phone.
Conclusion
Getting across the “Unfortunately, Snapchat has stopped” error on Android is a common thing but users should know how to defend it. In this blog, I have discussed 11 fixes for Snapchat keep stopping errors and hope that following them will help you to deal with the situation. For instant fixes, you should go for Android Repair software.
Further, if you have any questions or queries then don’t forget to mention them in the below comment section.
You can further reach us through our social sites like Facebook and Twitter

Sophia Louis is a professional blogger and SEO expert from last 11 years. Loves to write blogs & articles related to Android & iOS Phones. She is the founder of Android-iOS-data-recovery and always looks forward to solve issues related to Android & iOS devices
![[SOLVED]- 10 Ways To Fix “Unfortunately, Snapchat has Stopped” Error On Android](https://android-ios-data-recovery.com/wp-content/uploads/2019/04/snapchat-has-stopped-copy.jpg)



