Did you come across “Unfortunately, Facebook has stopped working” on Android? Wondering what to do when unfortunately Facebook has stopped? Don’t worry, this tutorial will completely guide you on how to fix Facebook keeps stopping Android.
Everyone is familiar with Facebook as this is one of the most popular social media apps used today by people in the entire world. No matter which device you are using, every Smartphone has this app. This is one of the easiest ways to get in touch with all friends, family, and relatives around the world.
It offers people to chat, post statuses or upload photos and videos, start a group conversation, etc. It means that with the use of FB, one can get updated with the latest happenings going on.
But many users have reported that their Facebook keeps stopping frequently. So if you are facing the same issue and wondering how to get rid of it then read this blog. Here you will get some best possible fixes for “Unfortunately, Facebook has stopped” on Android.
A quick view of Contents
Why do I get “Unfortunately Facebook has stopped” on Android?
After doing a few types of research, I have found that some file corruption related to the app was the culprit. Apart from this, there are other possible reasons that can lead to a such error that includes:
- Corruption in the Facebook files
- Device incompatibility issue
- Malware or malicious virus attack
- OS not supporting the advanced version of the application
- Facebook file segment deleted accidentally
After knowing the common causes for the above error, now it’s time to know some of the best ways to fix “Unfortunately, Facebook has stopped” on Android phones.
How to fix “Unfortunately, Facebook has Stopped” on Android?
Now it’s time to walk through some feasible solutions that will help you to fix when you get my Facebook keeps saying, unfortunately, Facebook has stopped error.
#Solution 1: Force restart your phone
Whatever the problem may be on your phone, you should try to force restart the device before you move ahead to use some other advanced solutions. Small bugs generally disappear by restarting the phone.
To force restart you’re phone, follow the steps:
- Press and hold the Volume Down button continuously
- Again press and hold the Power key along with the Volume button
- Continue holding both keys together for 10 seconds

That’s it. Now you can see the changes and you might access your FB with ease. But if you still face the same issue then move to the next solution.
#Solution 2: Force quit Facebook from phone
When the problem is from a particular app then quitting the app will help to get out of the error. It’s an easy way to fix unknown errors. Follow the steps to force quit the Facebook app:
- Click on the Recent Apps button
- Now scroll up or down to check what is running and open
- Swipe left or right to close the apps
- At last, wipe it off the screen to close the app
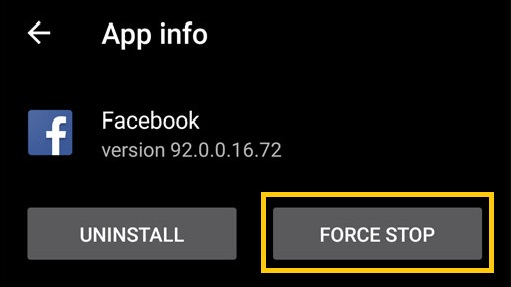
Doing this method will clear the Facebook app and it will remove it from memory as well.
#Solution 3: Update the new software
Many times your device OS does not support the Facebook app especially when you have upgraded your device to the latest version. Make sure the app is compatible with the OS version you have upgraded your phone. Better would be to install the old version of Facebook.

Still, if you face a problem then uninstall the FB app and again install it from the play store. It also means that the new version may not support your phone so install the old version and get rid of the problem you are coming across.
#Solution 4: Install app updates (Facebook, Messenger)
When any update occurs on your FB app then it’s better to update it because any update comes with several troubleshooting ideas. Though the app fixes several issues it also changes the coding where the app makes itself compatible support Android’s latest version.

In a situation like this, you should check if any update is available for both apps, Facebook and Messenger. To know whether an app update is available, go to Google Play Store > Settings menu > My Apps & Games.
Here you will get the list of apps you have installed and available updates. If an update is available then click on the UPDATE button and if an update is available for all apps then better to click the UPDATE ALL button.
#Solution 5: Clear RAM
There were some users who reported that clearing RAM has solved Facebook has stopped errors on their phones. You should also follow the below steps:
- First, go to Settings and click on Device maintenance
- Find and click Memory at bottom of the device maintenance
- The process will begin and may take a few seconds to clear the RAM
- Now click on the CLEAN NOW option when the button is active
- At last, restart your Samsung Galaxy S9
- Now login to your Facebook account and see if the problem still exists
#Solution 6: Clean app data on Facebook
If you still face the same issue on your Facebook then try to clear the app data of Facebook. The app data stores all app-level customization, user data, configuration, and others. But this app data can trouble users to access Facebook.
So it’s better to clear the app data of the FB app by following the below steps:
- First, open the Settings app and then click on Apps
- Now click on More settings
- Click on the Show system app
- Now search for the app and click on it
- Here you have to click on Storage and then CLEAR DATA
- At last, restart your device and check whether the problem is resolved or not

#Solution 7: Clear cache partition
This is a simple way to fix issues on your phone and has worked for several users. Only you have to wipe the cache partition and the problem you are coming across will be solved. Follow the mentioned steps:
- First, switch off your Android device
- Then press and hold the Power + Lock button
- Now wait unless the logo occurs on the screen
- Its time to release the Power button and hold the Volume Down button after the logo occurs
- Don’t leave the buttons when the phone restarts
- Your device will enter Safe mode when it begins to work
- Now release the Volume button when you see Safe Mode on the phone screen
- Select the Wipe Cache Partition option and then confirm it

Finally, your device cache was wiped but it can delete the saved data of apps.
#Solution 8: Reset app preferences
You may come across problems in accessing the apps because the linked apps will not work or their service has been disabled. So you have to make sure whether the app you are using has its own apps and services and for that, you need to clear app preferences.
But doing this makes several changes as follows:
- Resets all the default apps for use
- All the app permission returns to the default
- Enables the previous apps and their services that were disabled
- Shut off restrictions on background data for the app
Now to reset app preferences, follow the steps below:
- Simply open the Settings menu and click on Apps
- Now click on More Settings
- Last, click on Reset app preferences
#Solution 9: Clear app cache of Facebook
Now you might know about cache files and every app you use has its own temporary set of cache files. They are stored from time to time and sometimes get damaged. So it’s better to clear the cache files of the app and this will also help you to ensure whether the ‘Unfortunately, Facebook has stopped’ error is due to cache files or not.
- First, open Settings > click on Apps
- Click on More settings > Show system apps
- Search for the app and then click on it
- Click on Storage > Clear Cache
- At last, restart your device to see if the problem is resolved or not
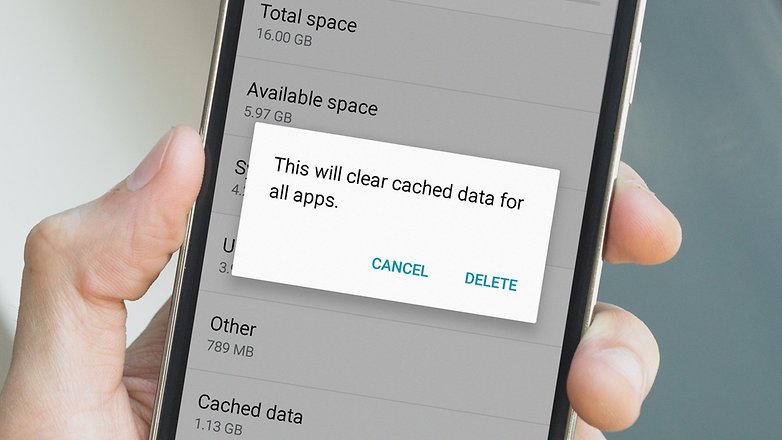
#Solution 10: Check if Facebook is down
Many times, due to a server issue the complete app is down and you cannot do anything. There is no surprising part about this as it generally happens to many other apps as well. In this situation, you can take the help of a Down Detector. This is an efficient way to check if there is an issue with Facebook or any other apps.
#Solution 11: Reset settings on the phone
When any kind of bug occurs due to apps then it’s better to deal with OS directly. For that, you need to reset all settings of your device. Maybe this process helps to resolve the error you are coming across.
- First, open Settings on your device
- Now click on General management
- Click on Reset
- After that, click on Reset Settings
- Here you have to click the RESET SETTINGS button
- At last, Restart your device and see if the problem is resolved or not
#Solution 12: Reinstall Facebook on your device
Many Android phones come with preinstalled Facebook applications nowadays. If the app is already installed on the device then don’t follow this process. But when you install the app later on from the play store then you should once reinstall the app.
Doing this will help you to solve the problem you are coming across and especially when clearing data or cache does not work then reinstalling Facebook is an effective solution.
#Solution 13: Factory reset your device
This is the last option to deal with the Facebook error. Though this method is not considered in this situation when nothing works then you should at least try it. Follow the below-mentioned steps to factory reset your phone:
If you don’t want to follow the manual solutions then I have something for you. Use the Android Repair tool to get rid of, “Unfortunately, Facebook has stopped” on Android. This is an easy and effective tool that fixes any kind of Android error or issue on Android. It is easy to use and works with one click without any further problems. This is also suggested by many experts and has proved efficient in solving such kinds of errors. It is a one-click repair tool that allows users to fix the issue and makes the device normal. Some other issues it can fix include WhatsApp has stopped, Snapchat keeps crashing, Instagram has stopped, Settings has stopped and many more. Therefore, you just need to Download Android Repair tool and fix Facebook keeps stopping Android. When you come across Unfortunately, Facebook has Stopped on Android then you should follow this blog to get out of the situation. Unfortunately, Facebook has stopped working is one of the most common errors which you face while using Facebook on your Smartphone. The situation gets really annoying when it gets repeated time and again. We have provided you with one of the most common reasons and best methods to get rid of this annoying situation. Just need to have patience and follow the procedures given carefully to fix the issue within a few minutes. If you want a quick fix go for Android Repair software. If you have any suggestions then don’t forget to drop a comment in the below comment section. You can further reach us through our social sites like Facebook and Twitter Sophia Louis is a professional blogger and SEO expert from last 11 years. Loves to write blogs & articles related to Android & iOS Phones. She is the founder of Android-iOS-data-recovery and always looks forward to solve issues related to Android & iOS devices
#Solution 14: One-click repair tool to fix Unfortunately Facebook has stopped on Android (Recommended)
Conclusion

![[14 Ways] Fix “Unfortunately, Facebook Has Stopped” On Android](https://android-ios-data-recovery.com/wp-content/uploads/2018/12/facebook-has-stopped.png)





