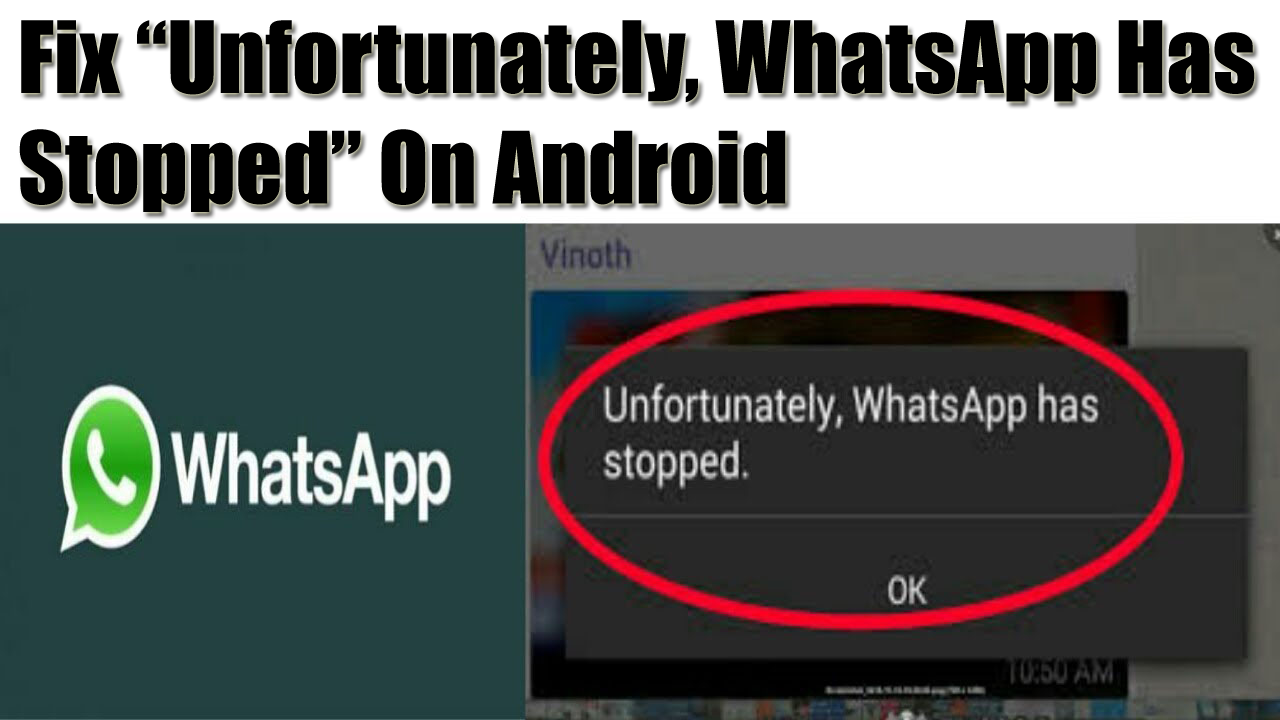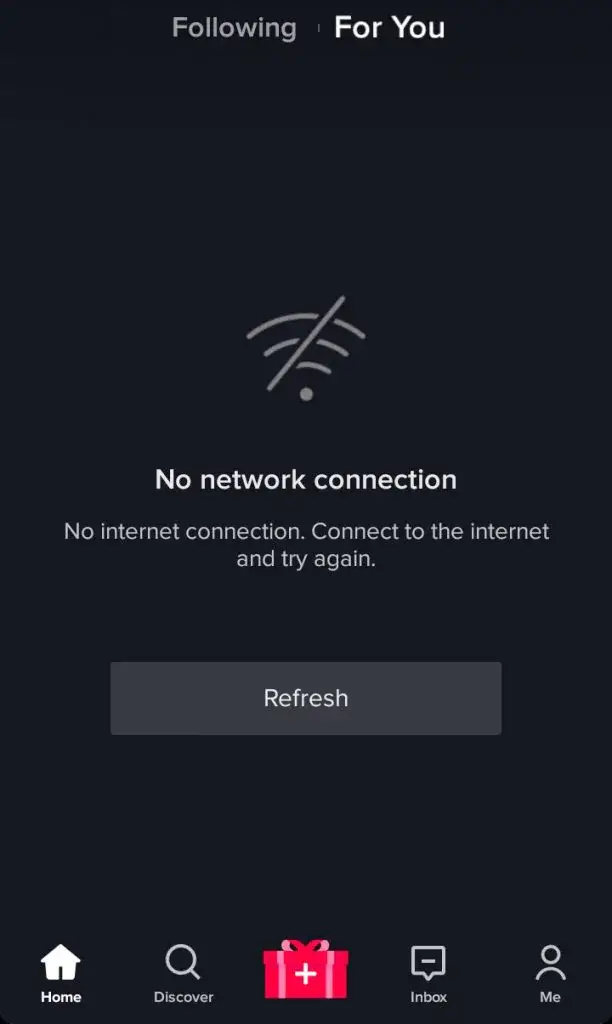Did your WhatsApp app stuck on an error saying “Unfortunately, WhatsApp has stopped”? Are you wondering what to do when unfortunately WhatsApp has stopped?
Don’t worry, simply follow this blog completely and learn some of the best ways how to fix “Unfortunately, WhatsApp has stopped” on Android.
WhatsApp is used by millions of people around the globe every day. It’s one of the most popular instant messaging platforms that allows users to send messages, and send videos, gifs, pictures, audio, and others.
It has gained so much popularity that people can’t even bear to live a second without it. It’s the best way to connect to friends, colleagues, and family members. Even nowadays, WhatsApp is already installed on the phones themselves.
But a few times, this app begins to show some unwanted and unexpected errors that users never think of. Yes, several users have reported that they have got an error message saying “Unfortunately WhatsApp Has Stopped”.
This is really a big issue and users should be concerned about it. So read this blog carefully as you will know why such an error occurs and how to fix unfortunately WhatsApp has stopped.
What does “Unfortunately, WhatsApp has stopped” means?
Generally, this error is not a common one but when users see it then they get troubled about what to do and what not. Even some users got the “WhatsApp is Not Responding” error which means the same as before.

It only means that some unwanted things have happened that has made WhatsApp to crash or stopped the app from working as usual.
So, you should look forward and check the few solutions mentioned in this blog that would help you to fix the Whatsapp error effortlessly.
How to fix Unfortunately WhatsApp has stopped error on Android?
It’s a common thing that whenever you try to use it, you can come across. Especially it is noticed when any new update is released. When users try to open the app, it simply crashes.
Even when you click on any broken or incompatible feature of the device, then also possible to see such an error.
So after analyzing the issue deeply, I have gathered a few simple solutions that will solve “Unfortunately, WhatsApp keeps stopping” on Android.
Solution 1: Restart your phone
The very first method I would suggest you follow is to restart your phone once. Doing this will make your device work properly and it might solve the issue you are coming across.

Restarting the device has so much power that it can fix several small glitches on the phone without any trouble. So before you run to access other methods, it’s recommended to reboot your device once and check whether the problem is resolved or not.
Solution 2: Clear WhatsApp cache and data
Lots of junk files are stored continuously while using the app. So in this situation, WhatsApp may fail to work.
So you should clear the cache and data of the app to make everything work properly.
- First, go to Settings and then move to Apps and click on it
- Tap on Application Manager and there you will see an option All
- Continue moving down unless you find “WhatsApp” > then click on it
- Here you will see both Clear data and Clear cache
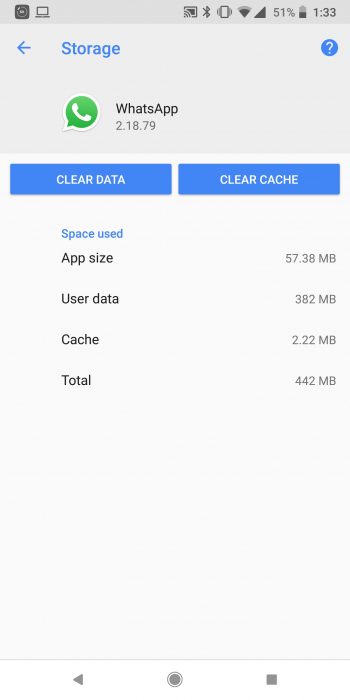
- Click on the “Clear Cache” option and then restart your phone and check if the problem is solved. If the issue still continues then follow the same steps and this time, click on “Clear Data”
Solution 3: Verify Internet connection
Every app needs good internet to work smoothly but unstable or poor internet can lead to WhatsApp keeps stopping errors. Therefore, you should always check if your phone is getting a proper internet connection to use the app without any further problems. If you are facing a problem with mobile data then change it to WiFi or vice versa.
Solution 4: Check for WhatsApp updates
As discussed above most of the problem occurs after updating the app. So the issue is not only for you but for several others as well. However, when such things happen the WhatsApp team again rolls out another update to fix it.
So immediately go to the Google store and check if any update is available
- First, go to the Google Play Store on your phone
- Here you have to click on My Apps and games
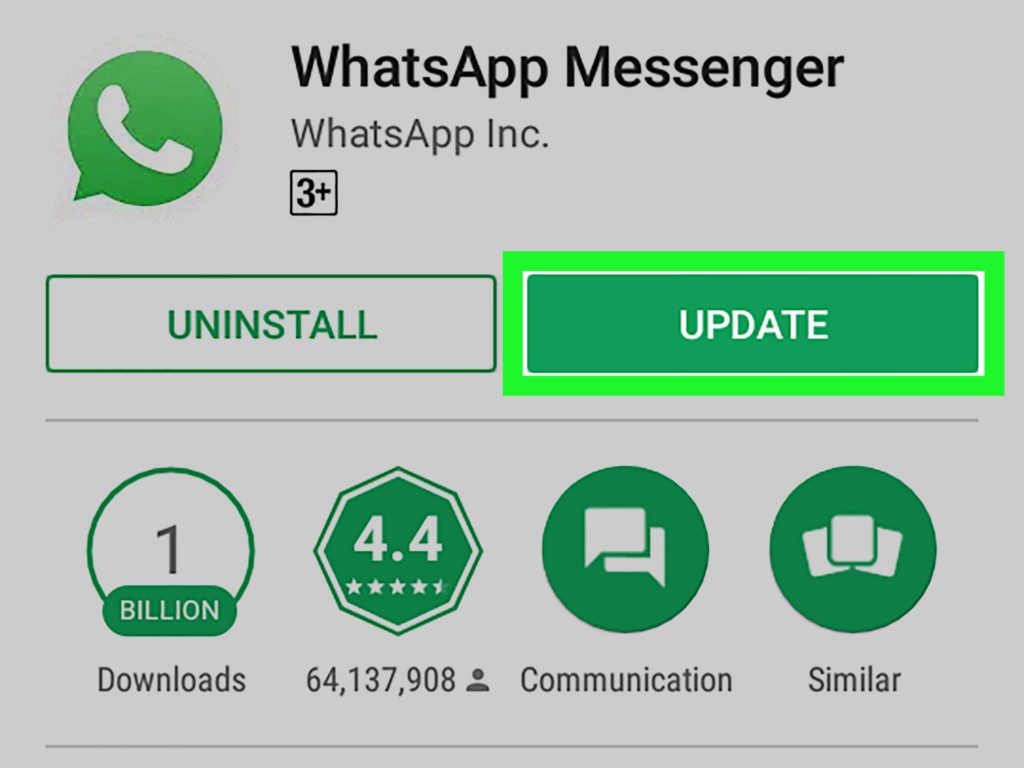
- There you can see your app and beside it, the UPDATE option if available
- Click on the update option and now check if the error is fixed
Solution 5: Update Android OS
When your phone operating system is not running on the latest version then also you can come across WhatsApp has stopped working Android. So you should check if your device needs any updates and do as required. Simply open Settings > About Device > Software Update.
If any update is available, then tap on the Download and Install option. Once your phone gets the latest version, check if the error is resolved.
Solution 6: Uninstall WhatsApp and again reinstall it
When the above solution does not work for you then uninstall the app and again reinstall it on your phone.
Maybe this process works for you.
- Go to Settings > Applications > Application Manager
- Now here find the app under the section “All” and click on WhatsApp
- Tap on “Uninstall” and after a few confirmations, it will uninstall the app

- Now restart your device once
- Then go to Google Play Store and search for WhatsApp > click on the Install option

- If the app is installed properly then it means the error is solved
Solution 7: Install WhatsApp Beta version
Several users use WhatsApp in Beta version on their phone and if this is the case immediately uninstall it and download any stable version. The beta releases are not the final versions so there is a chance to see such types of error messages.
But when you come across the same issue on the stable version then try to move the beta version just to check if the same issue has some fix in the upcoming version or not.
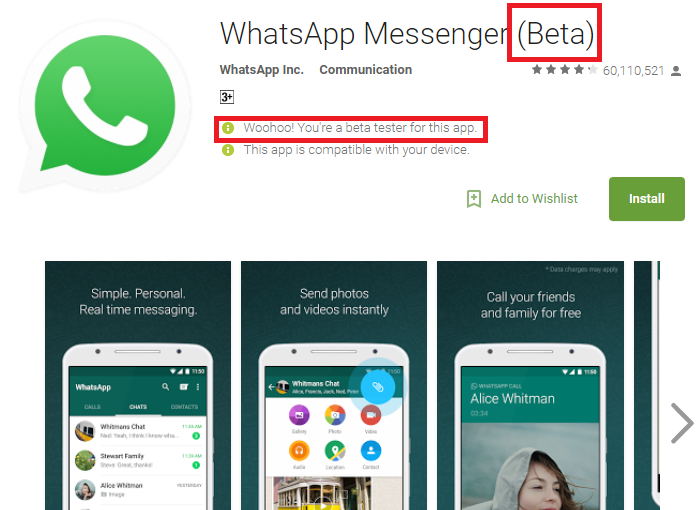
To continue further, you should visit WhatsApp.com to install the beta version by downloading the APK file.
Solution 8: Factory reset your phone
After trying all the above methods, if you still face the same error then one last option is left and that is by doing a factory reset.
But remember to take a backup of all your data from your phone so that you don’t lose anything while doing factory settings on your phone.
Now follow the below steps to do a factory reset of your device:
- First, go to Settings on your phone
- Then search and open Backup & reset
- There you have to click on Factory Data reset
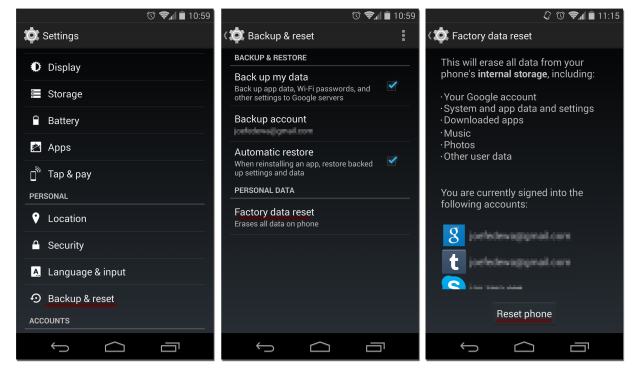
- At last, confirm it and the process continues.
- Now restart your device and use the WhatsApp app. This time you will not get any kind of error on your phone and your app will work smoothly.
Solution 9: Best way to fix Unfortunately WhatsApp has stopped on Android (Recommended)
Apart from all the above solutions, I guarantee you will easily fix the error by using Android Repair software. This is an effective professional tool that easily repairs Android errors without any further problems.
It is easy to use and especially recommended by many software experts. Not only does it help you on how to solve unfortunately WhatsApp has stopped but effectively works for other issues as well as Snapchat has stopped, Facebook has stopped, Instagram has stopped, and many others.
Therefore, without wasting any time, simply download Android Repair software and fix unfortunately WhatsApp has stopped Samsung phones.
Conclusion
Though the Whatsapp error can occur to any user it is rare. Still, users should have a clear concept of how to fix “Unfortunately, WhatsApp has stopped” or “WhatsApp is Not Responding”.
In this blog, I have discussed some of the best ways to fix the error on Android and hope, going through them will help users to solve it.
Further, if you have any questions or queries then don’t forget to mention them in the below comment section.
You can further reach us through our social sites like Facebook and Twitter. Also, join us on Instagram and support us by Subscribing to our YouTube Channel.

Harry Jhonson is a technical writer and has experience of 10 years in SEO. He gathers effective solutions to deal with all problems like data recovery, errors, and others related to Android & iOS (iPhone/iPad/iPod Touch) devices.