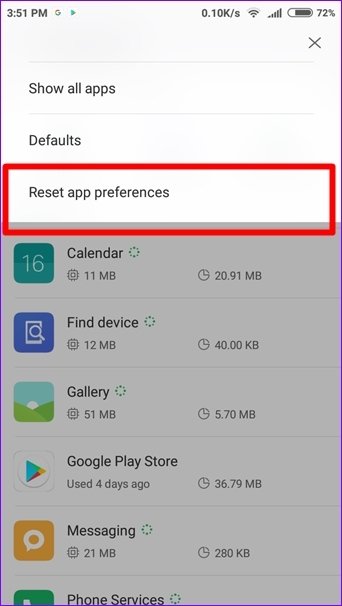Did your Instagram stop working today? Are you looking at how to fix Instagram keeps stopping?
There are millions of Instagram app users and nowadays, everyone has this app on their phone. But this can trouble you sometimes when it stops working.
Many users have reported that while using the app, they have encountered an error saying “Unfortunately, Instagram has stopped” or “Instagram keeps crashing”.
If this is the issue with you then I am pretty sure you are looking for solutions to fix it.
So in this article, I will guide you on some simple and effective ways to fix unfortunately Instagram has stopped on Android.
How to fix the ‘Unfortunately, Instagram has stopped’ error on Android?
You might don’t know but actually, there were numerous Instagram users who have experienced such errors on their devices. It occurs at the last stage of sharing pictures after doing filters and editing stuff.
In this process, users have to start the photo-sharing procedure again from the beginning.
So, you should work on it to fix the issue ASAP.
So let go through the solutions below.
Solution 1: Restart your phone
The very first solution to the problem is by restarting your phone. To fix Instagram has stopped on Android phones, restarting the device is the first solution.
Even this is one of the basic solutions for other Android issues as well.
Only you need to press the Power button and then click on the Restart button. That’s it.
Solution 2: Clear app data and cache of Instagram app
You should also work on clearing the cache and data of the app as this can help you to fix the problem.
- First, open the Settings app on an Android phone
- Now move down and click on Apps to open Application Manager
- After that, choose an Instagram app from the list
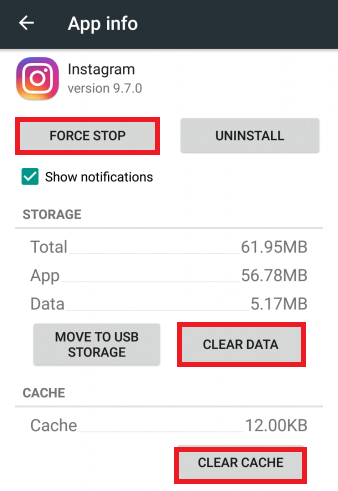
- Now choose Storage > click on Clear data/Clear cache
- At last, Restart your phone and access the app
Solution 3: Force quit Instagram app
Even restarting the app after quitting can also solve the error you are facing.
Due to minor issues or bugs, such unwanted errors can occur but they can be solved by following the steps below:
- On your Home screen, click on the Recent Apps soft key (three vertical lines on the Home button)
- When you see Recent Apps, move left or right to see the Instagram app. It will be available there and after that swipe up on the app to close it. It will force close the app and when you don’t find it then click on Close All app and restart the apps.

Another easy step to follow includes:
- First, open the Settings app and click on Apps
- Now click on the More settings icon
- After that, click on Show system apps
- Search and click on the Instagram app
- At last, click on Force Stop
Solution 4: Update Instagram app
Several times due to the older version of the app, users come across such unexpected errors on their devices. However, updating to the latest version of an Instagram app can solve the issue.
You only need to open Google Play Store > click on the Hamburger icon to open the Menu.
There you have to tap on My Apps & Games. If any new version is available then simply click on the Update option just behind the Instagram app.
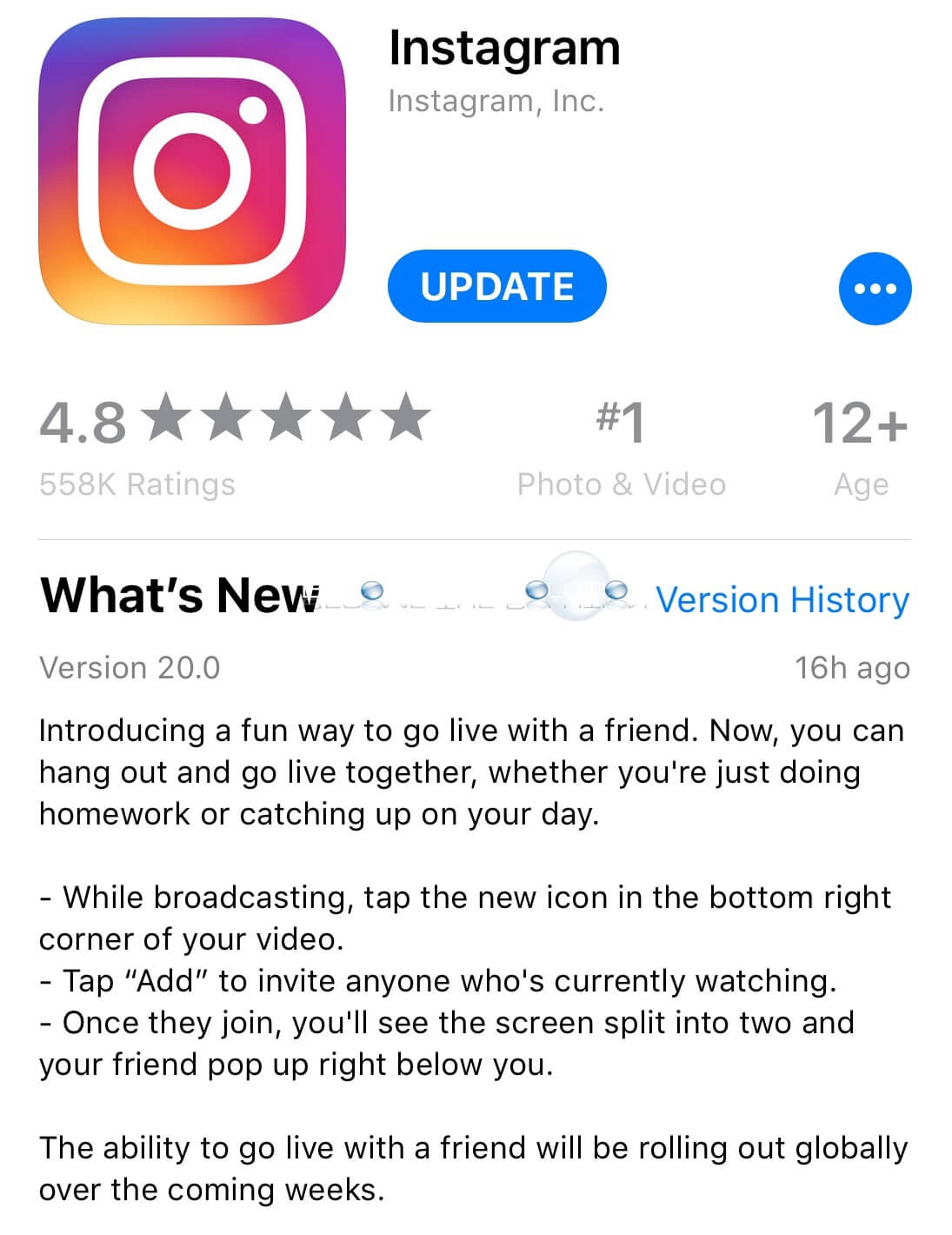
Solution 5: Switch older version of Instagram app
If there is no new update available and you continue to come across the error then you can switch to an older version to get rid of the issue.
- First, uninstall the Instagram app from your phone
- After that, click on the Google Play Store app
- Now click on the Menu option

- Then move down and choose the Settings option

- Now go to “Auto-update applications” and choose ‘Do not update apps’
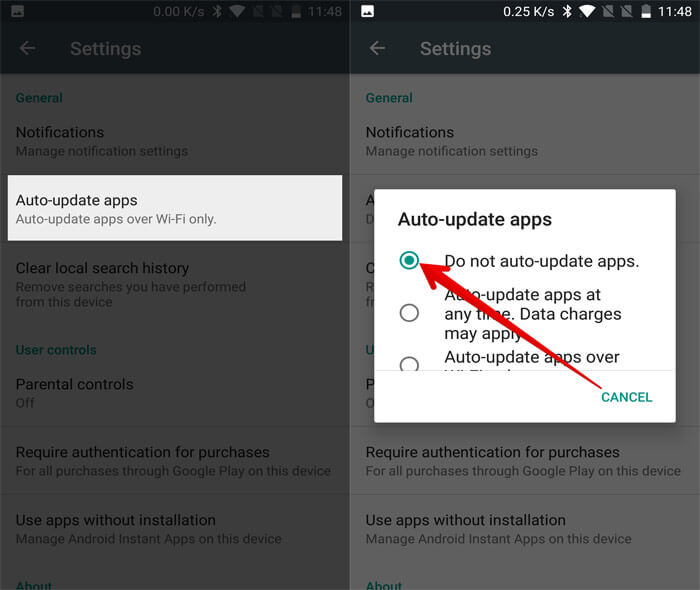
- Go to instagram.android.ver.6.9.1.build.4961472.apk to download an older version of the app.
Solution 6: Uninstall the updates
The issue might even occur after the app is up-to-date and it might be because you have installed an update.
So it should be better to uninstall the updates by following the below steps:
- First, open Settings and then click on Apps
- Now click on the More settings icon
- After that, click on Show system apps
- Search and click on the Instagram app
- At last, click on Uninstall Updates
Solution 7: Reset app preferences
There may be any default app that is creating the problem and you are coming across the error. In this situation, you should reset app preferences.
- First, open Settings on your phone and then click on Apps
- Click on More settings
- Here you have to choose Reset App Preferences
- At last, Restart your phone and check whether the problem still exists or not
Solution 8: Reinstall the Instagram app
After following the above steps, if you still face the same issue then it’s better to reinstall the program.
You should work on this process by simply going to Settings > click on Apps and then select Instagram.
There you will get the Uninstall option, click on it and again install the app and check whether the issue is resolved or not. After this, the error Instagram not working on Android will be fixed.
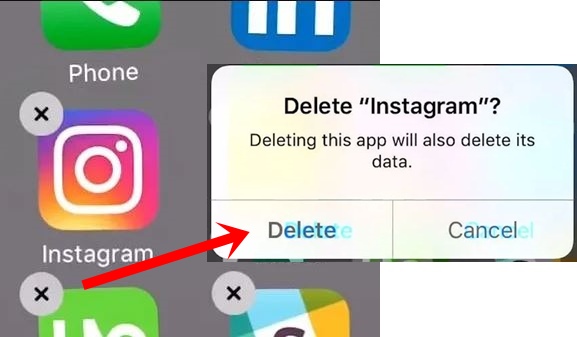
Solution 9: Conflicting Apps
There may be certain apps that might conflict with each other and lead to such issues.
So if you have installed any new app after which you are getting Instagram has stopped error message then it will be better to uninstall that particular app.
Also, check Instagram app is running or not after uninstalling new apps. After finding the culprit app, avoid it installing again.
Solution 10: Disable speed up your CPU
Several users are still having Android phones running Android 4.0. So, if the problem is on such devices then here is the solution for it.
- First, go to the “Settings” app on your Android phone
- Now move down and click on “About phone”
- Here you have to search for “Build number” and click it seven times
- After you click seven times, your system will inform the user about the developer option
- Users will see the “For Developer” option between “Print” and “About”
- Now, go to the Settings window and look for “Developer Options” and click on it
- Here locate “Speed up your GPU” and then remove the checkmark
- At last, Reboot your phone and then check whether your Instagram is working properly or not
Solution 11: Logout And Again Login To The App
Yes, you can do it once when you continuously face the same situation.
Simply, log out of the Instagram app and wait for some time. Now restart your device once and log in to your account once again.
This method has helped many users so I also recommend this to every user who is coming across such an issue.
Solution 12: Update Android Phone
Did your Android phone requires any software update?
If yes then I think the culprit is there. Many times when your phone is not updated to the latest version then many apps don’t work well. In this condition, it becomes necessary to update your Android device.
You simply need to go to Settings > about phone > click on Check for the update.
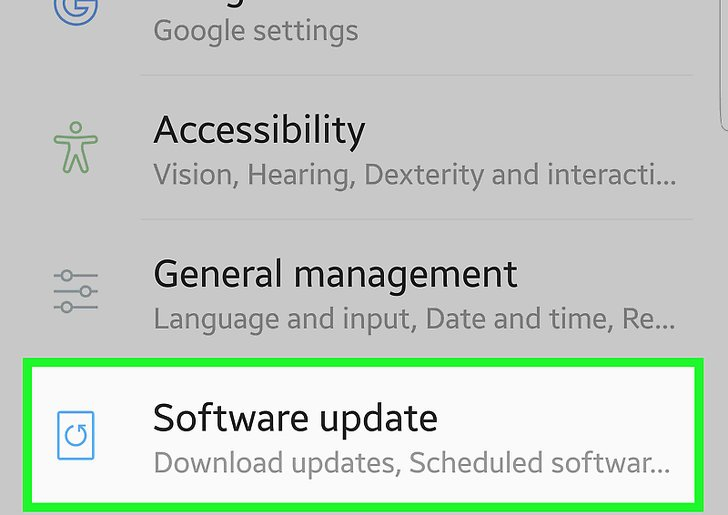
If there is an update available then you will see an UPDATE button. Click on it and the software will start to update on your phone. When finished, your phone will reboot and everything will work smoothly.
Solution 13: Report The Issue To Instagram
You have the option to report the problem to Instagram directly. Using the app, you can tell Instagram about the issue and they will solve it.
Follow the below steps to report issues on Instagram:
- Open Instagram app > login to it > go to your profile picture by clicking on the bottom right
- Now click on the hamburger icon > go to Settings > open Help section and there you can report the problem.
Solution 14: Use Advance Tool To Fix Instagram Has Stopped On Android With One Click
The last method that I am going to suggest you leaving all the above behind is going for a professional tool. Yes, there are many of them and Android Repair is the one that I am going to suggest to you.
This tool is specially developed to solve unfortunately Instagram has stopped on Android. Though it’s true that we encounter lots of issues on Android phones and we don’t know to overcome them.
But now it’s easy to get through all these issues as Android repair will fix Instagram keeps crashing issue and other errors as well. Whatever kind of error your phone comes through, this powerful tool has the ability to fix it.
Some of the errors it can fix include Facebook has stopped, WhatsApp has stopped, Twitter keeps stopping, Settings has stopped on Android, and many more.
So if you want an instant fix for the error then I will only suggest you download and install the software to fix Instagram has stopped, Instagram keeps crashing when I try to post a story or Instagram keeps stopping Android.
The Bottom Line
We all know that Instagram is a popular app used by millions of people around the world. But is very much true that nothing is perfect so Instagram also sometimes shows error messages where users are stuck on it.
Unfortunately, Instagram has stopped on Android phones is not a common problem and users should immediately try to solve it.
In this blog, I have discussed some of the best ways to fix Instagram not working on Android.
I hope following all the methods will solve the error and if you want an instant solution then go for the Android Repair tool.
Further, if you have any queries or questions then don’t forget to mention them in the below comment section.
You can further reach us through our social sites like Facebook and Twitter

Harry Jhonson is a technical writer and has experience of 10 years in SEO. He gathers effective solutions to deal with all problems like data recovery, errors, and others related to Android & iOS (iPhone/iPad/iPod Touch) devices.