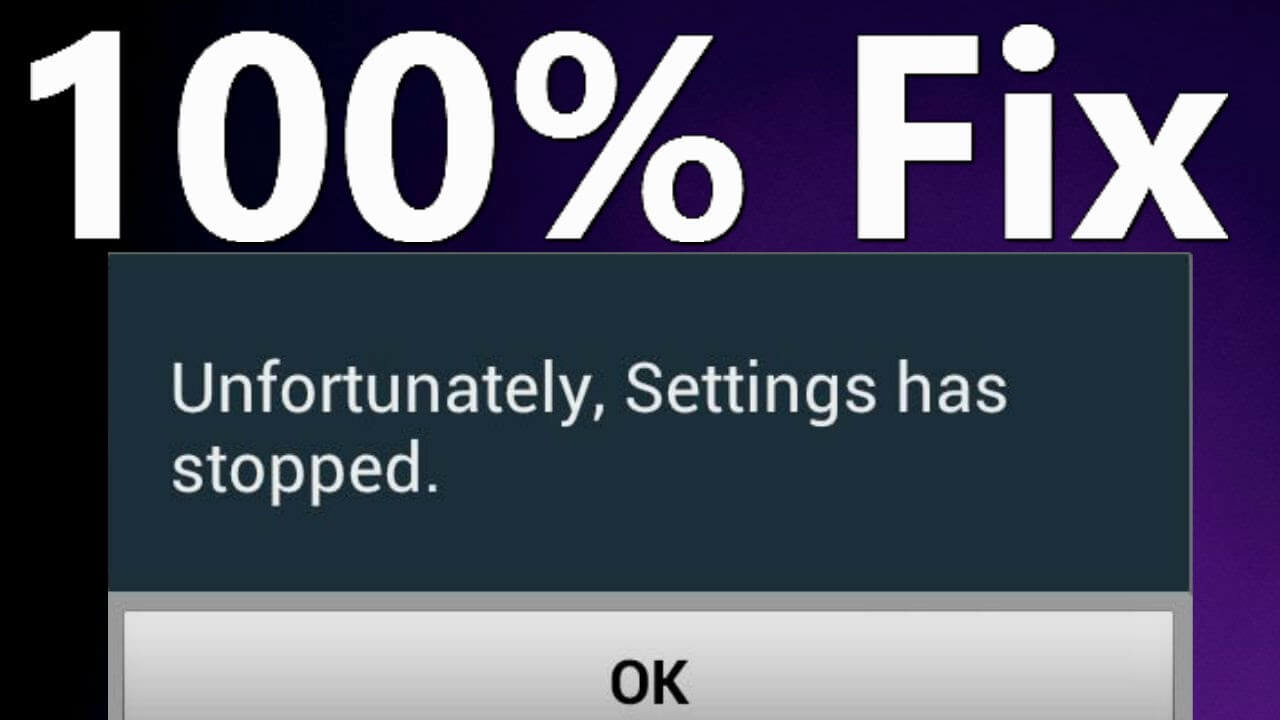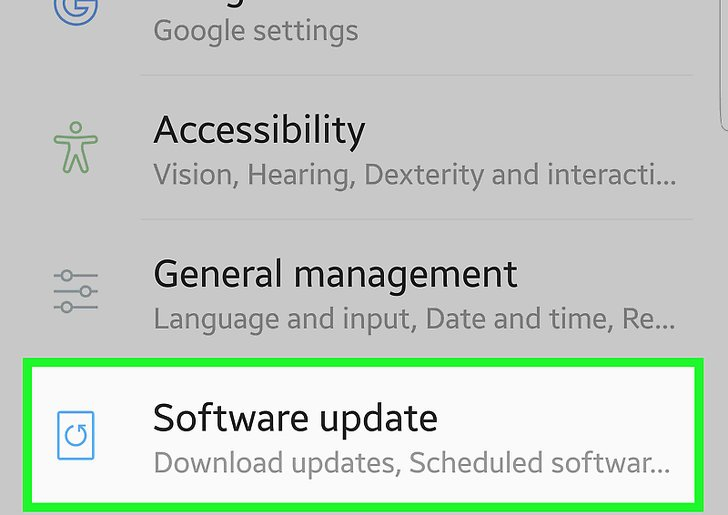Did you notice an error message “Unfortunately, Settings has Stopped” after performing a factory reset on Android? Or come across unfortunately com.android.settings has stopped after factory reset? If yes, then I must say that you should work on it to solve the error ASAP.
Let me tell you, Unfortunately, Settings has Stopped error can be the signal of any serious issue or any minor firmware problem. Hence, if you don’t fix this error soon, it can cause a major issue on your phone.
Although, if you really want to solve this bug as quickly as possible, just go through this post. Here, you will learn the best approaches to Fix “Unfortunately, Settings has Stopped” After Factory Reset Android.
So, what are you waiting for ……..Hurry up!
Table of contents:
Part 1: How Do I Fix Unfortunately Settings Has Stopped Working On Android Automatically
Part 2: How To Fix Android Settings Has Stopped Manually?
- Re-Start The Android Device
- Uninstall The Recent Google Update
- Clear The Cache From Your Phone
- Boot Your Android Phone Into Safe Mode
- Reset All the Settings
- Wipe The Cache Partition
- Clearing The Cache Data Of Settings
- Clean RAM Of Your Phone
- Clear cache data from your phone
- Try To Uninstall The Last Installed Apps
- Sync Your Account Via Gallery App
- Uninstall & Reinstall the Google Play Store Updates
- Update Your Android Operating System
- Update The Google Play Services
- For the Custom ROM users
Part 1- How Do I Fix Unfortunately Settings Has Stopped Working On Android Automatically?
If you want to fix “Unfortunately, settings has stopped” after factory reset Android issue, you can use the most recommended Android Repair Tool. This tool doesn’t require any technical skills & is very friendly to its users.
Apart from that, it has the capability to fix “unfortunately accessibility has stopped” or “settings keeps stopping Samsung” issues easily including other kinds of errors. Some other errors it can fix like vertical lines on Android, Pandora keeps crashing, WhatsApp has stopped, Gboard not working, Spotify keeps crashing, etc. It will make your phone as normal as before. This tool is easy to use and works on all Android phones in any situation.
So, just download & install Android Repair Software, and then try its easy steps to troubleshoot “unfortunately settings has stopped Xiaomi” or other brands.
Follow The Steps To Fix Setting has stopped after factory reset Android
Part 2: How To Fix Android Settings Has Stopped Manually?
To resolve the error, Unfortunately, Settings has Stopped, just follow the simple manual methods. All the methods are tested and have proven effective.
Let’s get started:
Method #1: Re-Start The Android Device
Sometimes, many of the minor bugs can be solved by simply rebooting any Android device. So, let’s try out this way to resolve Unfortunately, Settings has Stopped error:
- At first, press & hold the “Power” key until the pop-up box will appear.
- Make a click on restart opt & hit Ok to move ahead

After applying the given steps, go to your setting app on Android to check whether the issue is fixed or not.
If doing so couldn’t able to fix this bug, try out the next way.
Method #2: Uninstall The Recent Google Update
Uninstalling the updates of the Google Play Store has also worked well to fix “Unfortunately Settings has stopped” error. So, you are suggested to make use of this solution. Now, follow the guided steps:
- From your Android device go to the “Settings” app & simply click on “Application manager”
- Now from there, you have to select “Google Play Store”
- Lastly, hit on “Uninstall Updates” & reboot the phone in order to check if the issue is fixed.
Method #3: Clear The Cache From Your Phone
There is a possibility that the cache files existing on the device may be responsible for the occurrence of this error. So, you can check it by clearing the cache from your Android phone. See how:
- Open your setting app and then go to the storage
- Here, you’ll get the option to clear the cache files, just make tap on clear cache.
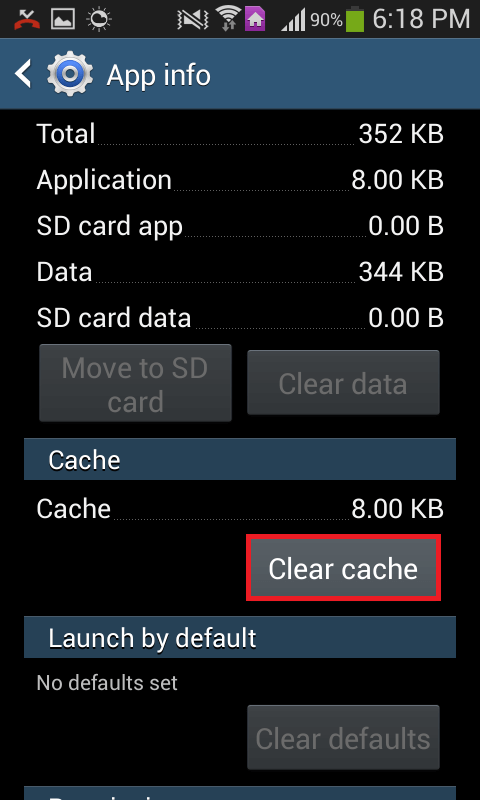
Now, you will see that all the cache files have been deleted from your Android device.
Method #4: Boot Your Android Phone Into Safe Mode
Several times, it happens that third-party apps are responsible for the occurrence of this kind of error. So firstly, you need to uninstall the third-party apps. Here are the steps you have to follow to repair “settings has stopped Mi Note 5” problem:
- Press & hold the Power key, as the pop-up will appear simply press & hold the option Power off
- Here you’ll be asked that do you want to restart your phone in Safe mode
- Now, click on OK
Method #5: Reset All Settings (if it is possible)
This solution may help you to get rid of Fix “Unfortunately, Settings has Stopped” After Factory Reset Android which the other solutions unable to do.
Let’s see the steps now:
- From the Home screen, touch & swipe up / down to see all the applications.
- From the Home screen, go to Settings and then Backup & Reset
- Tap on Reset settings to confirm it.
- Enter your password/pin or pattern if it’s applicable
- At last, click on Reset settings.
Method #6: Wipe The Cache Partition
If you are getting annoyed with the error “Unfortunately Settings has stopped” then just simply switch off the Android phone & open it in recovery mode. Now, from there wipe out the cache partition by following the below steps:
- Turn off your device & at the same time press and hold the combination keys together
- After some time, you’ll see the Recovery screen
- As you’ll see in the Recovery menu, make use of the Volume button in order to navigate & Wipe cache partition option
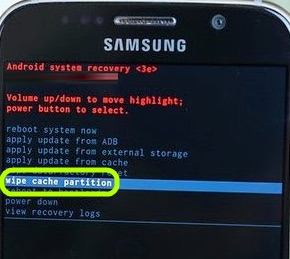
- Now, select that by using Power
- After executing the above steps simply select the restart option
Method #7: Clearing The Cache Data Of Settings
You can also try to solve the bug by clearing your cache files from the setting app. And doing so will also help your phone to work properly. Start following the given steps:
- Open your settings app and then choose “Apps & notifications” (options may be different on different devices)
- From the app list, find the “Setting” & open it
- Here, choose “Storage” which is followed by “Clear Cache”.

Note: In other phones, the “Clear Cache” option may be found after clicking on “Force Stop”.
Method #8: Clean RAM Of Your Phone
Clearing your device’s RAM may help you to resolve the “Unfortunately, Settings has stopped” error. Try out the below-given steps:
- Navigate to your device’s RAM Manager.
- Clear the RAM of your phone by clicking on Clear RAM/ something similar to that.
- Now, run your Settings app without any error
Method #9: Clear cache data from your phone
Another option you can also try to solve this error that is – clearing the cache memory from your phone. Doing so will permit your device to store the fresh cache files & helps your applications to access properly. For this, you need to follow the very simple steps:
- Open your settings
- Find the “Storage & USB” & just open it.
- Within that, you’ll get the “Internal Storage” simply click on it
- Here, the Internal storage will be opened & locate the “Cached Data”.

- Lastly, you have to click on it in order to remove the existing cache data
Method #10: Try To Uninstall The Last Installed Apps
Did you recently install any more apps or are you noticing this error after the installation of those apps?
If yes, then I’m sure those apps must be the culprit for getting this error. So, in such a situation you need to uninstall that recently installed app immediately.
Now, you can check whether the error is solved or not. If not, then simply proceed toward the next solution.
Method #11: Sync Your Account Via Gallery App
Most of the users gave the best review about this solution thus, you can fix this error by applying the below steps:
- Open your Gallery app and press on the Menu option
- Select Settings & then simply choose your Account
- At this time, you will have to sync the app that was creating a problem
- If you want can remove an account too
Method #12: Uninstall & Reinstall the Google Play Store Updates
There is a high chance that the recent version of the Google play store may have some compatibility issues. So in such circumstances, you should Uninstall Google Play Store updates.
Now, just follow the below-mentioned steps:
- Open your Setting app and go to the app Setting.
- After that go to all apps and then look for the Google Play Store & simply Uninstall the Updates
- Now, Reboot your phone & see if the error may be fixed.
If then also the error isn’t fixed:
- Go to the Google Play Store and then click on three horizontal lines
- Again, click on Settings
- In this step, you have to scroll down & make click on the Build version
- Here, you’ll see the message, just the message carefully and hit the ok option
- Finally, the Google play store has been updated completely.
Method #13: Update Your Android Operating System
You can also try this method to fix “Unfortunately, Settings has Stopped” by updating your device’s OS to its latest version. This may help you to resolve this issue. If this error has resulted due to some outdating related bugs. Start following the steps as directed:
- Navigate to your Setting app and then go to the system
- Again from that go to the system update option & click on the check for updates option
Method #14: Update The Google Play Services
Such kind of error also occurs if your device runs outdated, hence in this case you need to update your Google play services. Check out the given steps:
- Go to the Settings app and click on the ‘Apps & notifications’ option
- Now, select the App info from that
- Scroll down the app list & select ‘Google Play services’
- Click on the Advance option to expand the drop-down option
- Scroll toward the Store section & tap on App
After performing the above steps, you will directly reach the page of Google Play Services on the Play Store. However, if you will see the Update button on that page, simply tap it in order to update Google Play services.
But, if you find Disable or Deactivate option on a page, which will indicate that the Google Play services have been updated on your phone.
Method #15: For the Custom ROM users
If you’re using custom ROM such as -, SlimROM, CyanogenMod, etc & facing the above-mentioned error then you need to know whether the problem is occurring due to the compatibility issue/ROM hasn’t been installed accurately. Therefore, it’s better for you to reflash the OS along with the compatible Google Applications package.
Time To Conclude
In the last section of this article, I hope that among all the suggested methods, one solution will definitely help you to solve this bug. Hence, I have tried my best to provide you with every possible solution to fix “Unfortunately, Settings has Stopped” After Factory Reset Android issue.
In the future, if you ever come across this kind of situation, just go through this blog & try out the given methods one after another.
You can further reach us through our social sites like Facebook and Twitter

Sophia Louis is a professional blogger and SEO expert from last 11 years. Loves to write blogs & articles related to Android & iOS Phones. She is the founder of Android-iOS-data-recovery and always looks forward to solve issues related to Android & iOS devices