Have you ever faced the “Google keeps stopping” or “Google keeps freezing” error on your Android phone? If yes then you are not alone in this kind of situation.
Plenty of users have been reporting continuously about getting stuck on the Google app keeps pausing. We all know that Google is used all over the world and it may face some technical issues as well.
So if you are also dealing with the same issue and not getting any way to get out then don’t fret, this article is for you.
Here, we will learn some basic workarounds on how to fix Google keeps stopping on Android/Samsung phone in an easy way.
How To Fix Google Keeps Stopping On Android
Without wasting much time, let us directly jump into the fixes for Google keeps stopping on Android/Samsung phones.
- Restart Your Android Device
- Check Your Internet Connection
- Force Close Google App
- Uninstall Google App Updates
- Clear Google App Cache
- Delete Data Of Android System WebView
- Check For Update On Google App
- Check For System Updates
- Remove/Readd Your Google Account
- Factory Reset Your Device
- Ultimate Solution To Fix Google Keeps Stopping/Pausing On Android
Fix 1: Restart Your Android Device
Restarting is one of the effective and easy methods to fix Google keeps crashing error. It will clear all your temporary files from your device, which might create the error. To restart your Android device, long press the Power key and select the Restart option displayed on your screen.

But if restarting your phone does not solves the problem then move to the next method.
Fix 2: Check Your Internet Connection
Have you checked your internet connection after coming across the error? A poor internet connection can be another reason for Google not working on your phone. Check whether your connection is stable or not. You can also switch to Wi-Fi if your mobile data connection is not stable.
Fix 3: Force Close Google App
You can force-stop your Google app and relaunch it to fix the error. There will be no data loss when you force-stop the app.
Here is how you can do that:
- First, open Settings on your device
- Then, go to Apps & notifications followed by Google
- Now, click on the Force Stop option

- Next, choose OK
- At last, open the Google app again
Fix 4: Uninstall Google App Updates
The next fix is to uninstall Google updates on your phone. This method is done to delete bugs on updates that might be causing the error.
Here is how to do it:
- First, open Settings and go to Apps & notifications, then tap on Google
- Next, tap on three dot option at the top right corner
- Now, tap on Uninstall Updates and then tap on OK
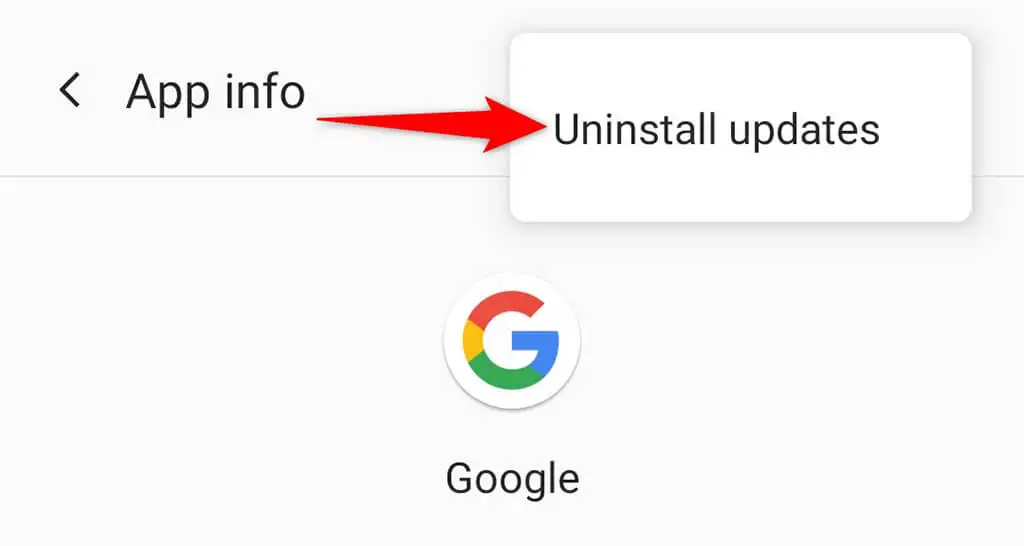
After following the above steps, restart your device and hopefully, the issue is resolved now.
Fix 5: Clear Google App Cache
Sometimes, gathering lots of cache files can also lead to the Google app keeps stopping on Android. Deleting those caches will help you to fix the error.
Follow the below steps to clear the caches of the Google app:
- First, go to Settings
- Move to Apps
- Look for Google and click on that
- Then, click on Storage & Cache
- Next, click on Clear Cache
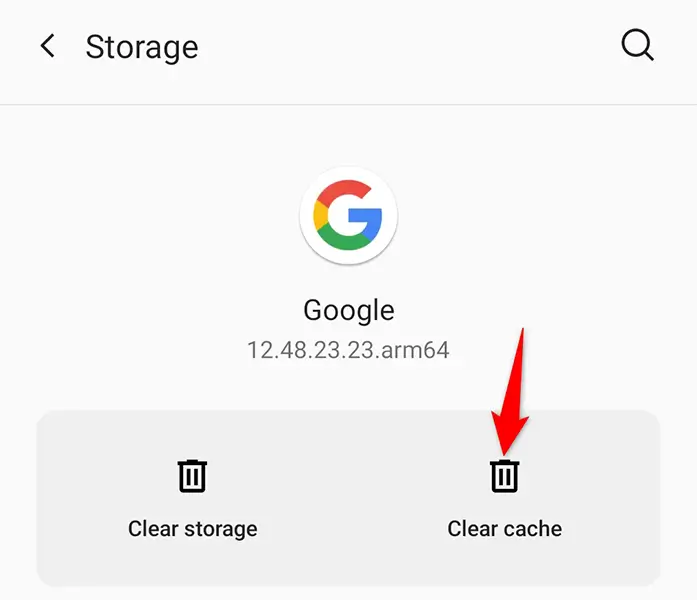
- Now, open the Google app again
After clearing the cache of the app, your issue will be resolved now.
Fix 6: Delete Data Of Android System WebView
Another reason Google keeps stopping could be because of Android System WebView. Although, this is a very rare chance that it can cause the error. It can be fixed by clearing the data of Android System WebView.
Follow the below steps:
- First, go to Settings on your phone
- Then, tap on Apps
- Now, click on Manage Apps
- Next, click on the three-dot menu and then tap on Show all apps
- After that, find Android System WebView and tap on it

- Now, tap on Clear all data

- Lastly, press OK
This will clear the data of the Android system webview and fix the error as well.
Fix 7: Check For Update On Google App
Sometimes, running an outdated version can also be the reason for the app crashing issue. The app developer rolls out new updates to remove bugs and enhance the app’s performance. So, an update can fix this issue.
Steps to update the Google app:
- First, go to Google Play Store
- Now, look for the Google app
- Next, click on Update option
Fix 8: Check For System Updates
If updating your Google app does not resolve the issue then, look for OS updates. Most of the time, your app starts crashing when it does not support your device and needs an update. So, check whether your device needs to be updated.
Follow the below steps:
- First, open Settings and go to System
- Next, choose System Updates and tap on Check for Update option

- If there is any update, download and install the update immediately
After updating, hope you are not getting the error anymore.
Fix 9: Remove/Readd Your Google Account
If there is some error in your Google account, it can also affect other Google products as well. So, what you can do is, remove your account from the device and re-add it. You can add your new account also.
Steps to delete Google account:
- First, go to Settings
- Tap on Account & Sync
- Next, tap on Google
- Then, click on your present Google account
- Lastly, click on More and then click on Remove Account
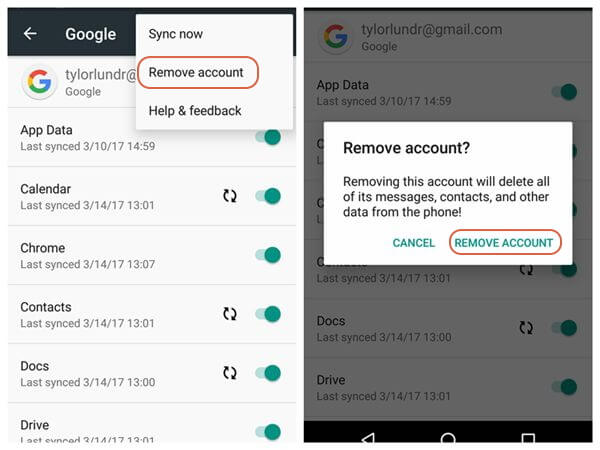
Steps to add Google Account:
- First, go to Settings
- Then, move down and find Google
- Now, click on your Profile and tap on Add Another Account option

- Enter your credentials to log in
Once done, you can access your Google app as usual without any errors.
Fix 10: Factory Reset Your Device
Are you still getting Google keeps stopping error even after following all the fixes? If yes then it’s time to reset your device. But before proceeding further, make sure you have taken a backup of your data to avoid data loss.
After completing the backup of your data, follow the below steps:
- First, open the Settings menu
- Click on System followed by the Reset option
- Next, look for Erase all data/ factory reset option
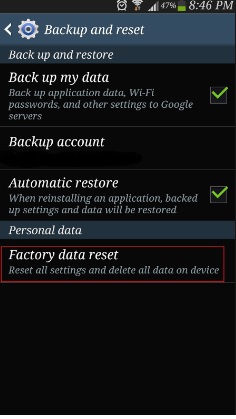
- You might get a warning pop-up, Confirm it
- Now, click on the Reset Phone option and wait till the device reset itself
After your device is reset completely, it will become a new one and you will be able to access Google app as before.
Fix 11: Ultimate Solution To Fix Google Keeps Stopping/Pausing On Android
If you are looking to get rid of the error automatically then we have another best solution. Android Repair is one of the highly suggested tools that work effectively to fix Google keeps stopping on Android/Samsung phone. This professional program fixes all types of issues with one click.
Using this tool, you can troubleshoot other issues as well like Google contacts not synching, Google play authentication is required, Google backup not working, play store stuck on download pending, etc.
So you should try this tool by downloading and installing it and then apply to get rid of the issue easily.
Conclusion
I hope the above article has helped you to fix Google keeps crashing error on Android/Samsung phones. As our technology grows up, system errors are also increasing. But there are fixes for everything that we have mentioned here.
In addition, you can also go for the Android Repair tool to get rid of the Google app keeps crashing issue with one click.
Further, if you have any suggestions or queries then kindly drop them in below comment section.
You can further reach us through our social sites like Facebook and Twitter

Sophia Louis is a professional blogger and SEO expert from last 11 years. Loves to write blogs & articles related to Android & iOS Phones. She is the founder of Android-iOS-data-recovery and always looks forward to solve issues related to Android & iOS devices



