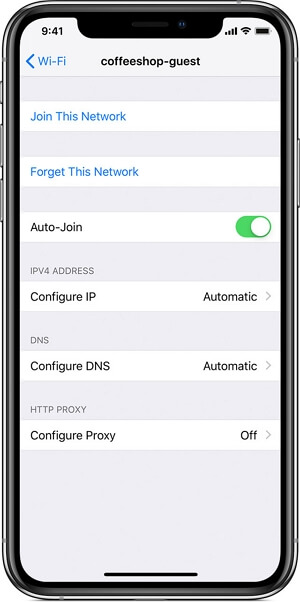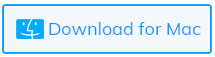Did you experience iPhone 13 stuck on preparing update error or an iOS 16/15 stuck on preparing update? Looking to know why is my iPhone stuck on preparing update error messages.
Well, if this issue is continuously irritating you then don’t worry as I have the solution for it.
This kind of “Preparing Update” error generally occurs when you try to update your iPhone or iPad.
But no need to panic as this complete guide will show you how to fix iPhone stuck on preparing update errors with ease.
What Is Preparing Update Mean?
Well, as I have told you that user experiences this error when they try to update their device. Generally, users open Settings > General > Software Update and then tap on “Download and Install” to install the process.
But in between, Apple needs a few things so that it can make the device ready for the latest version. This is where users see the “Preparing Update” error on the screen.
It sometimes gets stuck just because the update package doesn’t meet the requirements that are needed.
This kind of error is not easy to fix but also not impossible. But before you jump to the fixes, let us see the common reasons behind it.
Why Is My iPhone Stuck On Preparing Update?
Some of the other reasons are there for any error and so it has. However, there is no particular reason but some of the culprits include:
- Existing software or hardware issue
- Some kind of disturbance in between the download process
- Wi-Fi or data connection is not stable
- Some bugs or errors in the previous iOS version that leads to file crashing or freezing issues
How to Fix iPhone Stuck on Preparing Update?
After knowing the causes of the error, now it’s time to walk through the practical solutions for iPhone stuck on preparing update during setup.
Method 1: Hard Reset Your iPhone
Whenever your iPhone keeps getting stuck on preparing update errors then it can happen due to a software crash. In this situation, you only need to do a hard reset of your device.
This will force the phone to turn off and on again. Different models have different ways to hard reset so, follow the below steps as guided:
- iPhone X: First press the Volume Up button and then the Volume Down button along with the Side button. When the Apple logo appears on the screen, leave the side button.
- For iPhone 7 & 8: First, press and hold the Power button along with the Volume Down button. Now, leave all the buttons when the Apple logo occurs on the screen
- iPhone SE & Earlier: Hold the Home button and Power button together and then leave both of them when the Apple logo occurs on the phone screen.
Method 2: Force Quit Settings App
Sometimes, the settings on phone do not work properly. If this is so then you have to force quit the Settings app on your phone.
If you have a phone with a Home button then you have to double-click the Home button to get the apps list running in the background. From here, look for the Settings app and open it and then force quit the app.
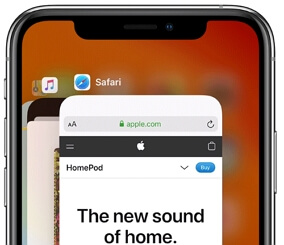
For a phone with Face ID, simply swipe up from the bottom screen and pause in middle to get the list of apps running in the background. Now, swipe up to force close the settings app.
Method 3: Ensure Your Device Is Connected To Strong Network
When your iPhone does not receive a stable network connection then it may stuck on preparing update errors. You should check it by going to Settings > Wi-Fi. Also remember, don’t use public Wi-Fi networks to update your device.
Therefore, it is very important to connect your device to a good and strong network connection so that nothing interrupts the device from updating. If Wi-Fi does not work, switch to cellular data.
Method 4: Delete Update Files And Re-Download It
If you have downloaded the file and still facing the same error then I will suggest you delete the previous one and re-download it again.
Here are the steps to follow:
- First, open Settings > General > click on iPhone Storage
- Now, move down and click on Software Update. (Alternatively, some phones may show iOS 15 instead of Software Update)

- Next, click on Delete Update
- Here, you have to confirm by clicking the Delete Update option again

- At last, restart your device and download the update again. Simply, go to Settings > General > Software Update > Download and Install.
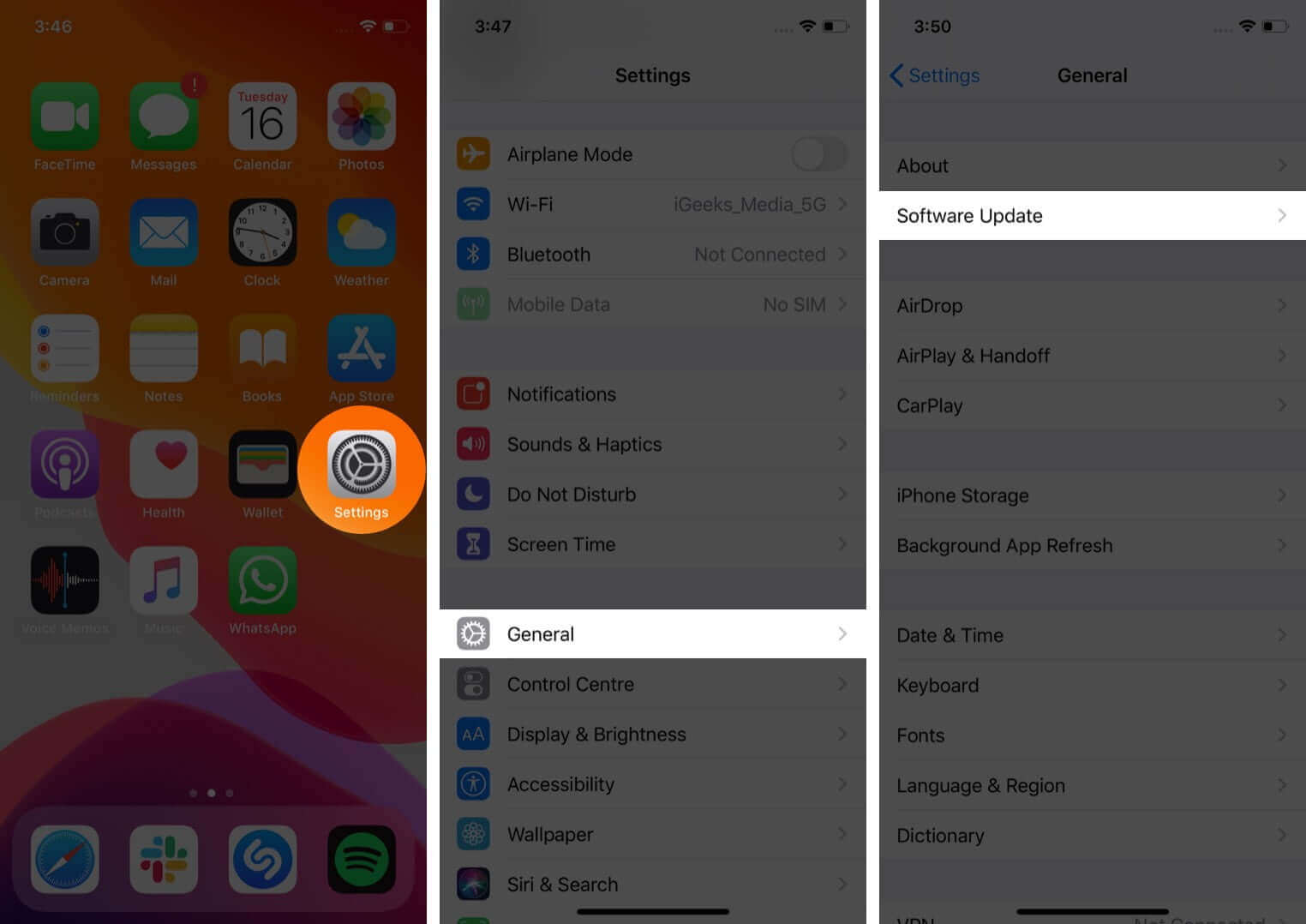
Now, your phone should download the OTA update and can be installed successfully without any error.
Method 5: Reset Network Settings
Many users have reported that due to some wrong network settings, the iPhone is stuck on preparing update errors. So to get rid of the issue, you should reset network settings.
This change of network settings reset iPhone with factory default. It means that all settings will be deleted that were previously saved.
Now, follow the below steps to reset network settings:
- First, open Settings on iPhone > then open General
- Now click on the Reset option to view the reset settings of the device
- At last, tap on Reset Network Settings
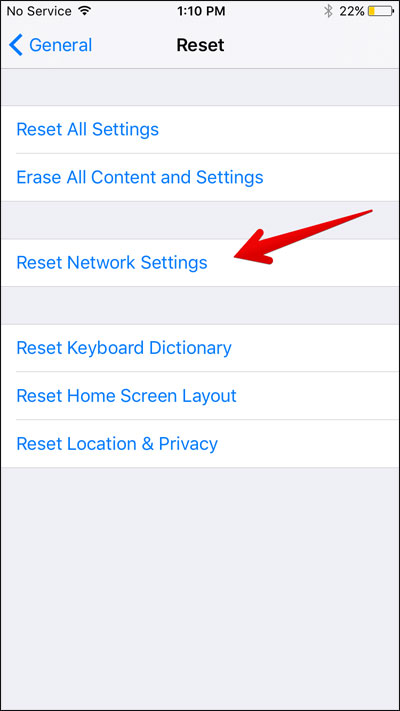
That’s it.
Method 6: Put Your iPhone In DFU Mode
When the error continues to irritate you with “Preparing Update” then you should put your iPhone in DFU mode. In this mode, all codes that control the iPhone’s software or hardware will be deleted completely.
Once you allow DFU to restore your iPhone then automatically the latest version of iOS is installed. This will help you to fix iOS 15 stuck on preparing update error messages.
Method 7: Best Way To Solve iPhone Stuck On Preparing Update Error With One Click (Suggested)
Apart from all the above manual methods, if you are still looking for some automatic solution then you should go for iOS System Repair. This is a professional repair tool that easily fixes iPhone stuck on preparing update and other kinds of issues or errors on iPhone.
It not only fixes the “Preparing Update” error but also resolves other issues like iPhone stuck on boot screen, iPhone stuck on zoomed screen, iPhone stuck in headphone mode, and many more. It supports all iPhone models including the latest iPhone 14/14 Pro/13/13 Pro and others as well as the iOS 16/15/14 version.
The software is easy to use and allows users to fix the issue with one click without data loss. Therefore, you should download iOS Repair software and get rid of the issue with ease.
Check out the complete user guide on how to use the software.
FAQ:
Why does my iPhone keep saying preparing to update?
When you start to download and install the new update on iPhone then Apple servers connect to the device for patching process. In this, the phone screen displays a message “Preparing Update” that simply means that your iPhone is ready to download and install the update file.
How long does preparing update take iOS 14?
Generally, the time that takes to install and download iOS 14/15 is mostly 30 minutes. It also depends on the network and can take more or even less time.
Why my new iPhone stuck on preparing update?
There are several reasons for iPhone gets stuck on preparing update error. The reasons include software or hardware issue, network error, bugs in iOS version and others.
The Bottom Line
Generally, there are several errors or issues on iPhone that users come across, and Preparing Update is one of them. There is nothing to fret about, as such kinds of issues are common. However, this blog completely describes how to fix iPhone stuck on preparing update error.
Follow all the manual methods and if you are looking for an advanced solution then go for iOS System Repair software. It easily resolves all kinds of iPhone errors with one click.
Further, if you have any suggestions or queries then drop them in below comment section.
You can further reach us through our social sites like Facebook and Twitter

Sophia Louis is a professional blogger and SEO expert from last 11 years. Loves to write blogs & articles related to Android & iOS Phones. She is the founder of Android-iOS-data-recovery and always looks forward to solve issues related to Android & iOS devices
![Fix iPhone Stuck On Preparing Update [iOS 15/14]](https://android-ios-data-recovery.com/wp-content/uploads/2021/11/Fix-iPhone-Stuck-On-Preparing-Update.png)