Did you encounter the “Unfortunately, Contact has stopped” or “Contacts not responding Android” error? Wondering why has my contacts stopped or how to fix unfortunately contacts has stopped Android.
Well, if you cannot access your contact app on your Android then it’s really a big headache. This is because it stops you from getting in touch with anyone.
Lots of users have reported that they have come across an “Unfortunately, Contacts has stopped” error message. This error is very much annoying and it should be fixed ASAP.
So let’s dive into this blog and see some useful methods on how to fix unfortunately contacts has stopped error on Android.
About “Unfortunately, Contacts has Stopped” error
This type of error generally occurs when users try to make calls or receive calls or at the time of contacts on the Android device. It occurs in the contacts app especially when it is most required.
However, the exact reason is not defined but as far as possible, it is assumed that the problem can be due to cache and data stored in the phone.
Users should know that this error indicates the crashed contacts manager. It generally occurs when either the app is opened or some other app that is linked tries to open it. Whatever the reason is, you cannot solve the problem immediately.
But this does not mean that the error has no solution. I have gathered some of the best methods to get rid of such error messages without any problem.
So let us go through them one by one and see which method will work to solve the problem…
Methods to fix “Unfortunately, Contacts has stopped” error message
Now, it’s time to walk through the best ways to fix contacts keeps stopping Samsung or contacts not responding Android.
- Restart your device
- Force Stop Contacts App
- Clear cache and data of contacts app
- Wipe cache partition
- Disable Google+ app
- Update your device software
- Reset App Preferences
- Delete voicemail
- Run your device in Safe mode
- Uninstall the downloaded apps
- Change Date/Time format
- Reset to Factory Settings
- Advanced solution to fix contacts keeps stopping on Android
Method 1: Restart your device
The very first method you should do when you encounter such a problem is simply restarting your device. Doing this can solve the problem and many times it has been solved, according to users who have reported.
Simply press and hold the Power button unless you get the Restart or Reboot option.

After your phone restarts, check if the issue is resolved or not.
Method 2: Force Stop Contacts App
Even you can force-stop your contact app and see if it’s working or not.
For that, you have to follow the below steps:
- First, go to the Settings option
- Now in the Apps section, open Application Manager and then click on the “All” tab
- Look for Contacts and click on it
- Then click on Force Stop to stop the app
If this method does not work then it is suggested to move to the next method.
Method 3: Clear cache and data of contacts app
Clearing the cache and data is an essential part because the error you have received is related to the cache. This method is really helpful and is enough to solve the error. So it’s better to try it once before going for other methods.
- Click on the Apps icon from the Home screen
- Click on Settings and then go to Applications
- Now tap on Application manager

- Swipe the left side to get the ALL tab option
- There you have to search for contacts and then click on Clear cache
- Finally, click on Confirm the option
After doing this process, open the app or the other app that was creating the problem. If contacts not responding Android is not solved then move to the next step.
Method 4: Wipe cache partition
It is already known that the error is because of the cache. And if the error occurs just after updating your device software then make sure that the problem is because of cache corruption.
So here, it will be better to clean the phone’s cache. There is nothing to worry about any data loss as doing this process will not make any changes in the data stored.
Follow the steps to fix the problem:
- Switch off your device
- Hold and press the Volume + Power button with the Home button together
- After some time, release the Power button but hold on Volume and Home buttons
- Now release the Volume and Home buttons after you see the Android System Recovery screen

- Select ‘wipe cache partition using the Volume down button
- At last, press the Power key to confirm the selection
After the process is over, you will get an option to ‘Reboot System Now. Click on it and restart your device.
Method 5: Disable the Google+ app
Many users of Samsung have reported the same problem on their Samsung Galaxy Note 4. But they also have mentioned that the error has disappeared after they have disabled the Google+ app. Doing this can solve the problem.
So, go to Settings > Application Manager > search Google + app and click on it.
You will get the option to disable it. But if you are using this app and if you don’t want to disable then once clear the cache and try to uninstall the updates.
For that, you have to go to Settings > Application Manager > All > Google+ and tap on Clear Cache or Uninstall Updates.
Method 6: Update your device software
Many times due to device software is not up to date, this kind of error is common. It means that you have to update your device software if not updated.
In fact, updating your device will also fix several malware or virus infections.
- Go to Settings > About Device
- Tap on Software Update

Your device will now check if any updates are available. If available then update otherwise not.
Method 7: Reset App Preferences
Trying this method can also solve the error as one of the users has reported that after receiving the “Unfortunately, Contacts has stopped” error on the Android device after updating to 6.0, resetting app preferences has solved the problem.
So it’s better to try the method once:
- Go to Settings and then go to Apps
- Click on the three dots on the top right and then click on “Reset app preferences”

- You can also select “Reset default apps”
Method 8: Delete voicemail
When your device has stored lots of voicemails then also there is a chance that you come across such an error message.
After deleting the voicemails, they still left them in the voicemail folder, which was not deleted completely. Read how to recover deleted voicemail on Android. It means that you have to empty the folder completely.
Therefore if you don’t the steps then follow the below:
- First, open the Google Voice app
- Now select “Voicemail”
- After that press the menu option and then click on “Delete”
Method 9: Run your device in Safe mode
Running in safe mode simply means finding out the problem whether it is due to third-party apps. Simply running your device in safe mode also means that all the downloaded apps will be disabled.
And when the error doesn’t show up in this mode then it is clear that the issue is due to the third-party apps installed on your device.
So follow the steps to run your device in safe mode:
- Press and hold the Power button until you see the power menu screen
- After that release, the power button but continue to press and hold the Volume button and you will get the “Safe Mode” option

- Tap on OK to confirm and your device will restart in “safe mode”
Now you can see whether the problem is solved or not. If not then move to the next method.
Method 10: Uninstall the downloaded apps
You have to manually find the app that is causing the problem. So, you have to search for the apps that you have recently installed. Start to uninstall them one by one and then reboot your device in normal mode just to verify the error it shows or not.
The below steps will help you:
- From the Home screen, click on the Apps icon
- Now click on Settings and then on Applications
- Click on the Menu icon > show system apps to display preinstalled apps
- Hit on Uninstall and then again tap to confirm
Here it is also suggested that if the error still occurs in safe mode then you have to go after settings and the firmware itself
Method 11: Change Date/Time format
Many Android users have received such error messages and tried some ways that worked for them. So users of Samsung Galaxy have reported that they have sorted out the problem after a change in Date/Time format.
You can also try this method to get rid of the problem.
- Go to Settings > Date & Time
- Click on “use the 24-hour format” or if it is already checked, uncheck it
- Here you have to select a different date format
After making these changes, try to open the contacts app and check whether the issue is resolved or not.
Method 12: Reset to Factory Settings
After following all the above methods, if the error still pops then the only method left is to do a factory reset of your device. Doing this will bring your device back to its normal state.
Here, it is important to note that factory reset will erase every data stored on your device and all the third-party apps installed will also be removed.
Therefore, it is highly recommended to create a backup of all your important data in a safe place and after that only go for factory resetting your device.
- First, go to Settings > tap on Backup & Reset
- Click on the box that lets you back your Google account
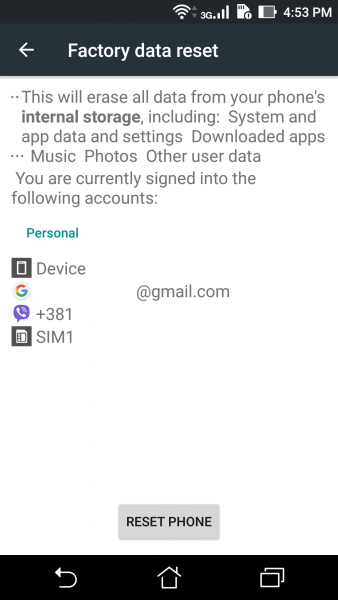
- After that click on Reset Factory settings
- Finally, click on Reset phone
So, all these are the best manual methods to get rid of the “Unfortunately, contacts has stopped” error message on your Android device.
Method 13: Advance solution to fix contacts keeps stopping on Android
Apart from the manual solution, you can also go for an automatic method and that is using Android Repair. This is highly recommended by many experts and has the ability to fix unfortunately contacts has stopped on Android.
The software is easy to use and fixes several Android errors or issues without any difficulty. Some other issues it can fix include camera has stopped, Bluetooth has stopped, Gallery has stopped, messaging has stopped, and others.
Therefore, without any worry, simply download this powerful Android Repair software, and contacts keep crashing Android.
Conclusion
So these are the common solutions that I have mentioned in this blog. I hope following them will help you to fix “Unfortunately, Contacts has Stopped” error on Android.
All the methods have worked and I am sure, you will not face any problem in fixing the error. In fact, for advanced solutions, go for Android Repair to fix contacts not responding Android.
You can further reach us through our social sites like Facebook and Twitter. Also, join us on Instagram and support us by Subscribing to our YouTube Channel.

Sophia Louis is a professional blogger and SEO expert from last 11 years. Loves to write blogs & articles related to Android & iOS Phones. She is the founder of Android-iOS-data-recovery and always looks forward to solve issues related to Android & iOS devices



