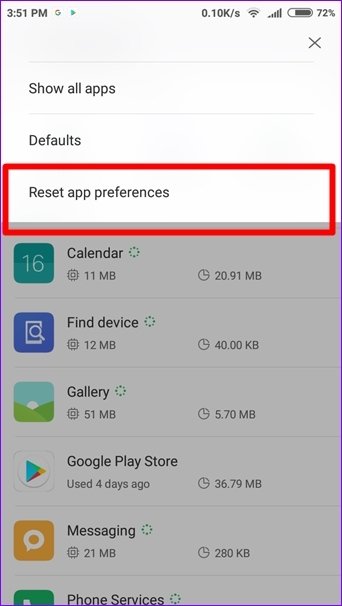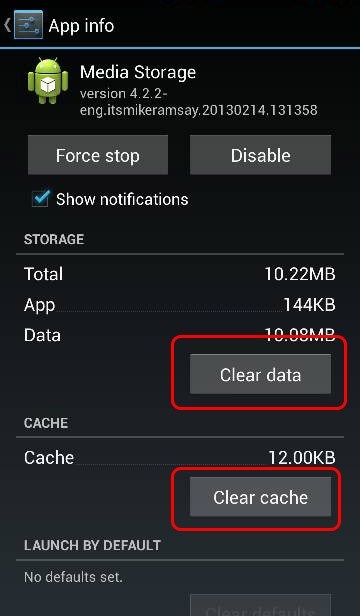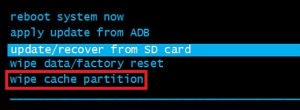Did you encounter the message “Unfortunately, Gallery has stopped” on your Android phone? Are you looking at how to fix unfortunately gallery has stopped in Android? If yes then I must say that you are not alone to experience the issue.
However, if you are continuously getting the same error again and again then you have in the right place. This blog will guide you to different ways how to Fix “Unfortunately, Gallery has stopped” Error in Android.
So let us go through it and know some of the best solutions.
What are the reasons behind this error?
Such type of error generally means that default data like videos and photos manager has crashed. This can be a minor problem with the app or even can be a sign of something is wrong in firmware, which you don’t know.
You already know that Gallery is a pre-installed app and whenever something goes wrong with the firmware, then default apps may crash.
However, some other reasons for Samsung gallery keep crashing/LG gallery keeps stopping:
- Multiple uses of gallery due to several third-party apps installed
- Unwanted files stored on a cache can lead to such an issue
- May be due to a minor bug or virus attack
Part 1: Best Way To Fix Gallery Has Stopped Android [Automatically]
The best and most efficient way to fix unfortunately gallery has stopped in Android is by using Android Repair software. This is a powerful tool that has the ability to fix any kind of Android errors or issues without any further problems. No matter what reason the error is displaying, the powerful tool will help you to access your photos not showing in gallery Android.
It supports every Android smartphone like Samsung, Xiaomi, LG, Sony, Nokia, Vivo, Oppo, and many more. Whether you are getting gallery keeps stopping Xiaomi or Samsung J3 gallery not opening error, this powerful tool can tackle every issue and makes the device normally.
Some other issues it can resolve include no thumbnail in Android gallery, insufficient storage available, Verizon provisioning error, Cash app not working, settings has stopped, and others. So you need to download this amazing tool to get rid of such errors easily.
Part 2: How Do I Fix “Unfortunately, Gallery has stopped” Error in Android [Manually]
Now, it’s time to walk through some of the best ways to solve the gallery keeps stopping Android. But remember a few things: make a backup of all your important data from gallery-like photos, videos, and others so that you don’t lose them.
Method 1: Restart your phone
Simply restarting your phone once has the capability to fix any small glitches with ease. So, when you come across Gallery has stopped the issue then it’s better to reboot your device once.
- Press and hold the Power button for a few seconds after which you will get the “Phone options screen”
- Choose “Power off and restart”
- After selecting, press ‘OK’ to confirm it
- Now when the device turns on, check if the issue is resolved or not. If yes then proceed further to the next solution.
Method 2: Clear Data and Cache of Gallery & Camera app
- First, go to Settings > Application Manager or Apps
- Then go to All apps > Find Gallery > tap on Clear Data and Clear Cache
- After clearing everything, now you have to Force Stop the app
- In the same way, search Camera > Clear Cache and Clear Data and then Force Stop the application
- At last, Restart your phone and see whether the error is fixed or not
Method 3: Reset App Preferences
- First, go to Settings > then to Application Settings or Apps
- After that, go to All apps > tap on the Menu button or either tap on three dots
- Here you will see several options > click on “Reset app preferences”
- Now a dialogue box will occur > carefully read content and then tap on Reset Apps
- At last, Restart your phone and see if the same error occurs again
Method 4: Clear Cache and Data of Media Storage
- First, go to Settings > then Application Setting or Apps
- Then go to All the Apps section > Search Media Storage > Clear Data and Cache
- At last, Restart your phone and check if the error is resolved or not
Method 5: Clear System Cache Partition
- First, switch off your phone
- Then press and hold the Volume Up, Power, and Home button
- Doing this, the phone will enter System Recovery Mode
- Here use the Volumes button to select
- Then select Wipe cache partition and then choose to confirm button using the Power button
- And at last, Restart your phone
Method 6: Factory reset your Android phone
When all the above-mentioned solutions do not work for you then one solution is left and that is to do a factory reset of your Android device.
Note– Before going through this method, kindly take a backup of all important data from the phone.
- First, go to Settings on your phone
- Then go to the Backup and Reset option
- Now under Personal Data, click on Factory Data reset
- A message will popup saying, all data will be erased from device memory including data, music, accounts, apps, settings, etc
- Then click on Reset phone
- After the device restarts, all your phone’s data will be erased and hopefully, the error will not occur again
Method 7: Remove unwanted data from SD card
Several users have reported that deleting unwanted data from SD cards that were taking up lots of space helped them to fix “Unfortunately, Gallery has Stopped” error message. Whatever data you want to remove like videos or photos, check them once and immediately remove them.
After you delete those useless data from the SD card, now check if you can access your gallery and its saved stuff.
Method 8: Unmount your SD card
- First, go to Settings > Storage > select “Unmount SD card”
- Now check whether the issue is resolved or not. If it is continued then remove the SD card and then check whether the error is fixed or not.
- Remember, if the issue is fixed then an error is on the SD card. So, you should better change your SD card or can format it
Conclusion
Well, the error mentioned in this blog is a common one to occur for several Android users and so I have gathered a few best ways to fix it. I hope the solutions mentioned in this blog will help you to solve “Unfortunately, Gallery has stopped” on Android. For an easy and instant fix, go for the Android Repair tool as it is a professional tool to fix any kind of error on Android phones/tablets.
If you have any more suggestions and queries then don’t forget to mention them in the below comment section.
You can further reach us through our social sites like Facebook and Twitter

Sophia Louis is a professional blogger and SEO expert from last 11 years. Loves to write blogs & articles related to Android & iOS Phones. She is the founder of Android-iOS-data-recovery and always looks forward to solve issues related to Android & iOS devices