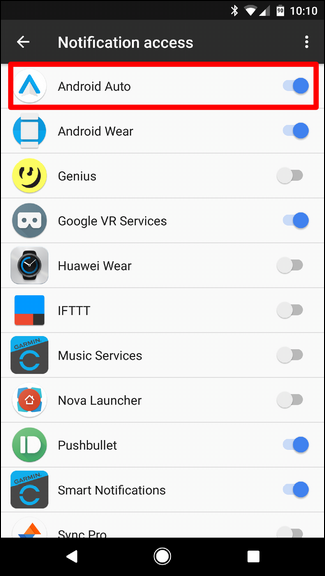Did you come across Android Auto not working after Android 11 update? Worried about why Android Auto suddenly stopped working and how to fix it? Don’t worry, this blog is completely for you and will help you to know how to fix Android Auto not working after update.
In the previous blog, I discussed Android Auto- How To Install And Make Your Car Smarter and I hope you have gone through it to make your car smarter.
However many users have reported that they were facing problems while using this app and come across the “Android Auto Not Working” message.
This serious issue should be solved to access the feature further. So let’s dive into this post and see various methods to Android auto stop working easily. But before going to the solutions, let me show you an example of the same error message that the user has reported.
User experience:
i have a serious issue with android auto that stopped working after its last update. The problem is that when i connect the phone to the car unit the application starts on the phone but nothing starts on the car unit. I dont know if i am the only one or is a generall issue for many people. The only solution i have found is to revert to previous version.
Source: https://forums.oneplus.com/threads/android-auto-not-working.1132218/
How to Fix Android Auto Not Working – Feasible Solutions
Now here I am going to show you some of the best ways to fix Android auto not working with S7/S8/S9 or any other Android phone. If you are facing any issues then go through the below ways to fix Android Auto not working after Android 11 update.
- Restart your Android phone
- Compatibility problem
- Check Android Version
- Vehicle Compatibility
- Clear App Data
- Enable Android Auto
- Check Cable And Bluetooth Connections
- Reconnect Phone To Android Auto
- Try a different phone
- Video Flow Error
- Check App’s Permissions And Notification Access
- Use the better cable
- Uninstall Android Auto And Reinstall
Solution 1: Restart your Android phone
The very first solution that I am going to suggest to you is to reboot your device once. It may happen that the issue is due to some kind of bug that stops the app from working.
In such a situation, you need to restart the device as it closes all background apps running and also fixes several bugs or errors on Android. Hence, restarting can solve Android Auto not working Android 12 efficiently. But if restarting does not help you then move to the next solution.
Solution 2: Compatibility problem
The compatibility issue is one of the main problems that many people don’t know. When your phone does not support the Android Auto feature then it means that you are not able to access this on your car. Users here generally lack complete knowledge about this.
Therefore, one should properly figure out which country this feature is working in, which phone models, and the list of countries supporting the Android Auto feature.
Solution 3: Check Android Version
You must have clear knowledge about the compatibility of the device that Android Auto supports. Only 10.4% of people are using the Android 9.0 version and but the good thing is Android Auto feature supports Android 5.0 and above.
At the same time, your device should be connected to an active internet connection and should have enough data plan.
Solution 4: Vehicle Compatibility
Which car will support the Android Auto feature is also a significant issue for users. There are plenty of popular cars but it does not mean that all those cars will support the feature.
Remember that Android Auto is one of the advanced technologies that do not support lots of single-model cars like Volkswagen Passenger Cars, Vauxhall, UniMax, Tata Motors, and more.
But yes, if you are using Tata Motors Nexon (2017) then it supports this latest technology and can enjoy the Android Auto feature and make your car smarter.
Solution 5: Clear App Data
Another important thing that can really fix the issue is by clearing all data and cache from the phone. It’s a way to refresh the app by going to Settings > click on Apps and search the Android Auto feature.
- First, click on Storage
- Then click on “Clear Data”, doing this will delete custom settings, and the next time when you will use it, have to start again

- You will get a warning popup saying this will remove personal settings. Then tap on OK
- And at last, you have to start over the apps again and check if the issue is resolved or not
Solution 6: Enable Android Auto
You should also check whether the Android Auto feature is enabled or not because this feature is disabled by default. However, the user interface varies from vehicle to vehicle and you can find it by going to settings.
So let’s go through the steps:
- First, open car Settings
- Then swipe down unless you find “Apps” and tap on it to get Settings
- Now choose “Android Auto”
- Click to enable “Enable after USB Connection”
- Also, ensure the USB connection is “ALWAYS” so that it can work whenever you connect your phone
That’s it. I hope you have successfully fixed the Samsung Android auto not working issue.
Solution 7: Check Cable And Bluetooth Connections
You should also check the cable connection first as well as Bluetooth also. You might come across Android Auto not working with an S8 error message.
When you see that the feature is not loading then check the cables. Maybe the cable is damaged or some issues are with it.
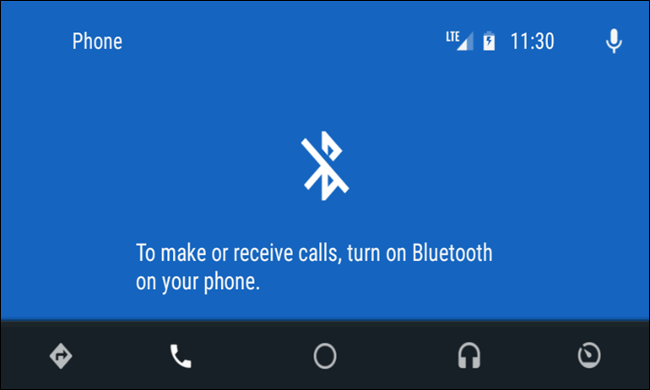
At the same time, ensure the Bluetooth connection is paired and properly connected to your car’s head unit. Though Android Auto does its job through USB like Maps, play music, etc when it comes to calling then Bluetooth comes first.
So to enable it, unplug the USB and go to the head unit’s Settings menu to repair the device. You can also see the car’s manual guide on how to connect or pair the device.
Solution 8: Reconnect Phone To Android Auto
You should also check your phone whether it is connected or not and if not then reconnect it again.
Follow the steps:
- First, unplug your phone from the car
- Then open the Android Auto app on your phone
- Now choose Menu > Settings > Connected cars
- After that, uncheck box next to the “Add new cars to Android Auto” setting
- Now try to unplug your phone again in the car
- At last, ensure Android Auto is switched on
Solution 9: Try a different phone
Another possible way to troubleshoot the error is by trying the app on a different phone. So if you have another phone with Android Auto feature then try to use it with your car.
If you don’t see any error then make sure that the problem is with your device. Therefore, check your device properly that is having a problem and solve it ASAP to make it work again.
Solution 10: Video Flow Error
Many users come across a “No Display” error in spite of supporting auto features and pairing properly. Due to this, they get irritated as they face Android Auto not working smoothly. Now it’s a bug or something else, it needs to be fixed.
Check out the below steps:
- First, go to “Car Settings”
- Then click on “Smartphone Connections”
- Now reconnect to Android Auto
Here you will see a list of phones with yours as well but will be disabled for some reason.
But remember that when the vehicle is in operation then the functions will not appear and adjusting settings will not be possible.
Solution 11: Check App’s Permissions And Notification Access
App permission is another sort of issue that is really irritating when either it’s not enabled or maybe it is disabled. So whenever you come across problems with notifications, phone calls, voice controls, etc then it’s time to fix this issue.
Follow the below steps and check the app’s permission on your Android phone.
NOTE– The below steps are done on stock Android and so the steps might differ depending on the device manufacturer.
- First, go to the Android Settings menu, then pull down the notification shade and click on the gear icon

- Then move to Apps or Applications

- Now click on “Android Auto” > Permissions
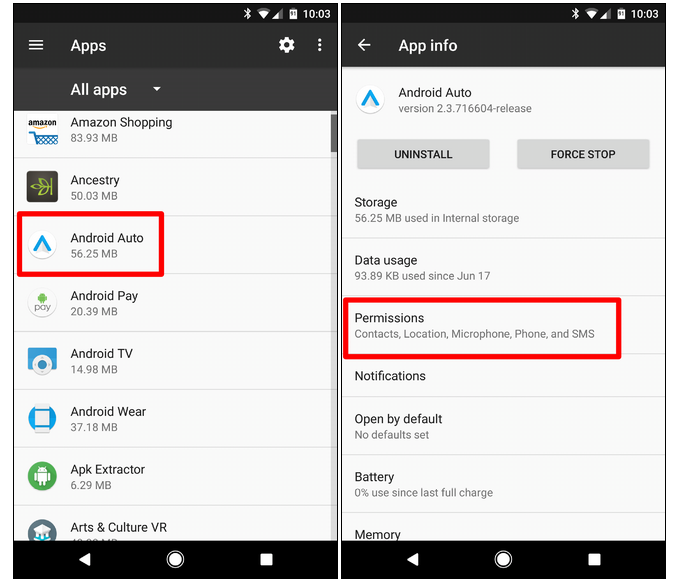
- Check that everything is enabled and if not then enable everything to experience a smooth experience

- Now go to the Apps menu and click on the gear icon in the upper right

- Then move down to the bottom and click on “Special Access”
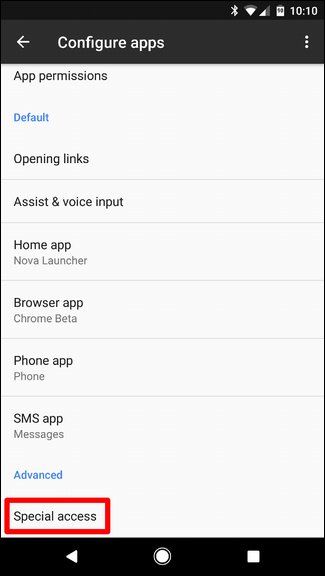
- From there, click on Notification Access
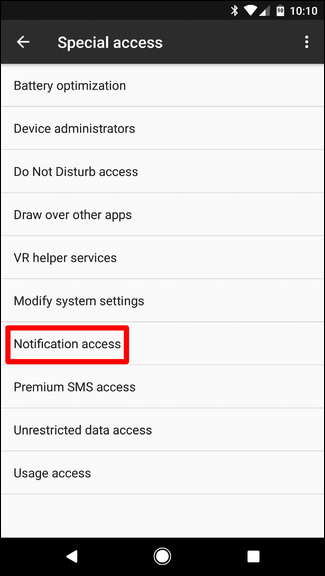
- Here ensure Android Auto is enabled
Solution 12: Use the better cable
Most of the time, the problem lies in the cable that you use to connect your device. This is because some USB cable comes with low quality which leads to disconnections.
So it’s highly suggested to use a high-quality cable so that all issues can be fixed. And also check whether the cable is properly attached to the phone or not.
Solution 13: Uninstall Android Auto And Reinstall
The last resort is uninstalling the app and again install it. Doing this might help you to fix Android Auto not working on Android 10.
Check out the below steps:
- First, go to Settings > Apps and look for Android Auto
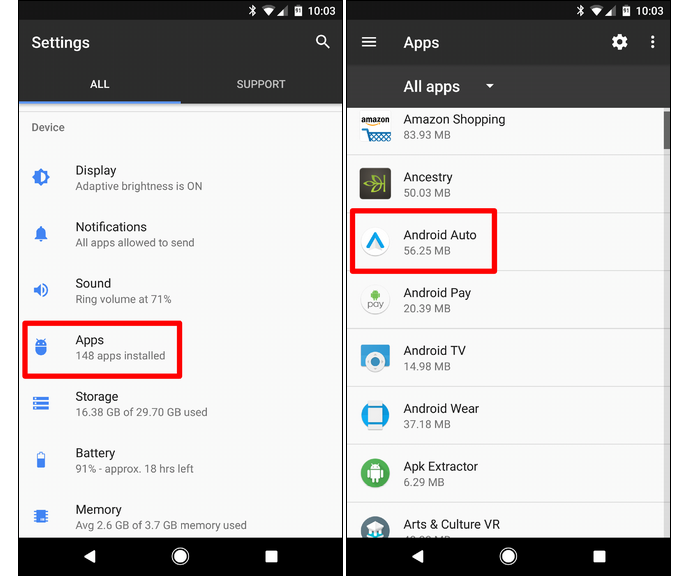
- Then click on it and click on “Uninstall”
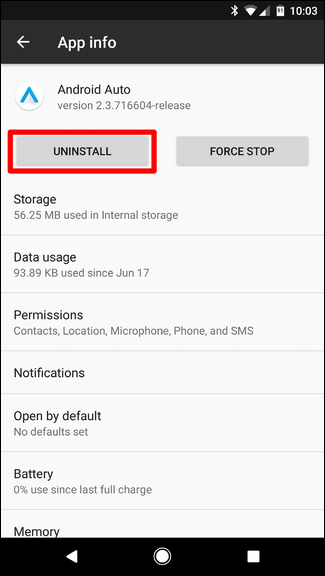
- You will get a popup asking whether you are sure and click on OK
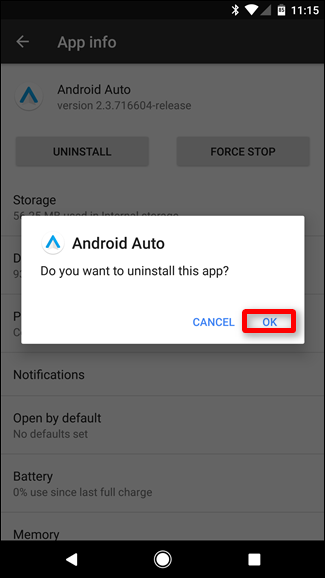
- Wait for a few seconds and the app will be deleted
- Now Restart your device once
- When your phone restarts and it begins to run, go to Google Play Store and install Android Auto once again.
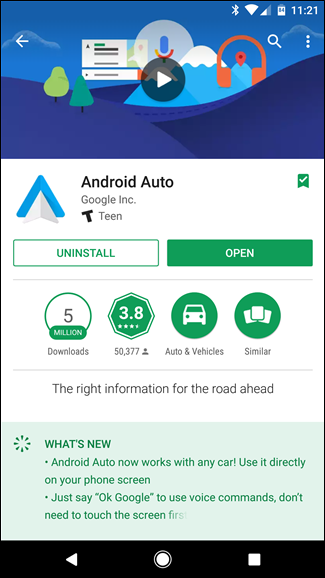
So, all these are some of the best ways to fix Android Auto not working on Android 10.
Conclusion
Android Auto is one of the best features that help to make your car smarter. But sometimes, it stops working and an error message occurs saying “Android Auto Not Working”. This blog completely discusses how to fix Android Auto stopped working after Android 11/12 update.
Further, if you have any questions or queries then kindly mention them in below comment section
You can further reach us through our social sites like Facebook, Twitter

Sophia Louis is a professional blogger and SEO expert from last 11 years. Loves to write blogs & articles related to Android & iOS Phones. She is the founder of Android-iOS-data-recovery and always looks forward to solve issues related to Android & iOS devices