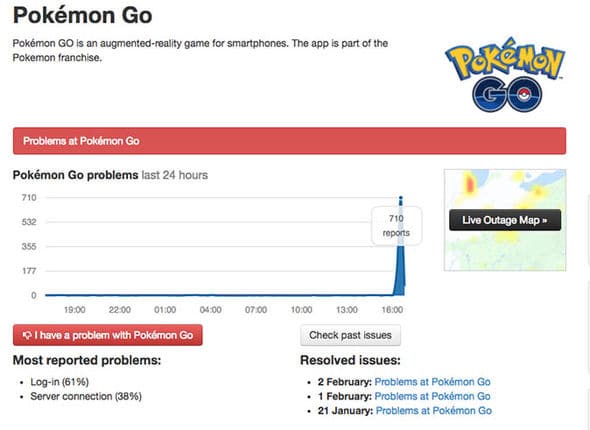Are you among several users who are facing issues while playing the Pokemon Go Adventure game? Did you just come across the error saying “Pokemon Go Adventure sync not working” on Android? If yes then don’t worry, I am here to help you out.
Pokemon Go, as we all know is a popular game in the world, and Adventure sync is one of its trendy features. It helps players to walk and stay fit. But similar to other games or apps, some kind of error is always stuck and it irritates users.
Many users have reported that they were stuck on the Pokemon Go Adventure sync not working issue. When you get this error, it stops all your data to get visible to other available apps. This somewhere hinders your playing the game.
So if you are also looking for fixes then go through this article. Here, I will explain to you all the reasons for the error and how to fix Pokemon Go Adventure sync not working on Android.
- Restart Your Phone
- Check If Adventure Sync Is Enabled Or Not
- Force Stop Pokemon Go App
- Enable Background Data
- Update Pokemon Go App
- Clear Cache Of Pokemon Go App
- Check Your Network Connection
- Set Time Zone To Automatic
- Disable Battery Saver Mode
- Modify Location To High Accuracy
- Update Your Phone OS
- Check Required Permission Of Adventure Sync
- Signout And Signin To Pokemon Go
- Reinstall Pokemon Go
- Relink Google Fit to Pokemon Go
- Check Server Issue
- Contact Pokemon Go Support Team
- Ultimate Solution To Fix Pokemon Go Adventure Sync Not Working On Android
Possible Causes Of Adventure Sync Not Working Pokemon Go
There are some possible reasons behind Pokemon Go Adventure Sync not working. Here are some of them:
- You have enabled battery saver mode on your phone
- The Pokemon Go feature is incompatible with your device
- You have accidentally denied the permission to Pokemon Go app on your device.
- You have turned off Adventure Sync in the app settings
- Files are not configured in the Pokemon Go app
- Using an old version of an app or operating system
- Many more…
How To Fix Pokemon Go Adventure Sync Not Working On Android:
Now, it’s time to walk through the below methods to learn how to fix Pokemon Go Adventure Sync Not Working Android 12.
Fix 1: Restart your Phone
The simple and best way to troubleshoot the issue is by restarting your Android phone. Restarting will clear all temporary files from your phone and make Pokemon Go Adventure Sync workable.
To restart your Android device:
- Long press the Power button of your smartphone.
- Now, click on the Reboot option on the next step.

Or, click on the Power Off option to switch off the device and again long press the Power button to switch on your device.
Fix 2: Check If Adventure Sync Is Enabled Or Not
You should also check whether the Adventure Sync feature is enabled or not in Pokemon Go. If not then it’s the reason behind the error.
Here is how to turn on Adventure Sync:
- First, launch the Pokemon Go app on your device > click on the PokeBall icon
- Then, move to Settings and look for Adventure Sync
- When you get the confirmation message turn on the adventure sync option
- After enabling, you will receive a confirmation message on your screen that adventure sync is enabled now
Fix 3: Force Stop Pokémon Go App
By applying force stop, Pokemon Go will completely stop working in the background and you need to restart the app. This will resolve your issue of why Pokemon Go Adventure not working on your Android device.
Follow the steps to force stop the app:
- First, open Settings on your device
- Then, click on Apps
- After that, click on Manage Apps
- Next, click on Pokemon Go
- Now, click on Force stop
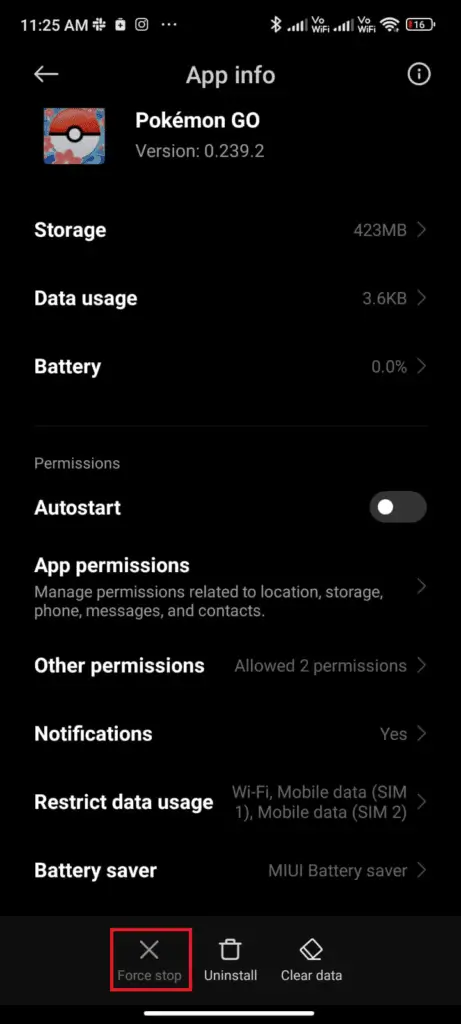
- Lastly, click OK to confirm
After doing this, open the app and check if you can use it without any problem.
Fix 4: Enable Background Data
Along with cellular data, you need to turn on background data usage to make sure that your phone can use the data even if data saver mode is on.
Try this in the following way:
- Open Settings on Android

- Then, click on Apps

- Thereafter, click on Manage Apps followed by Pokemon Go.

- Next, click on Restricted data usage.
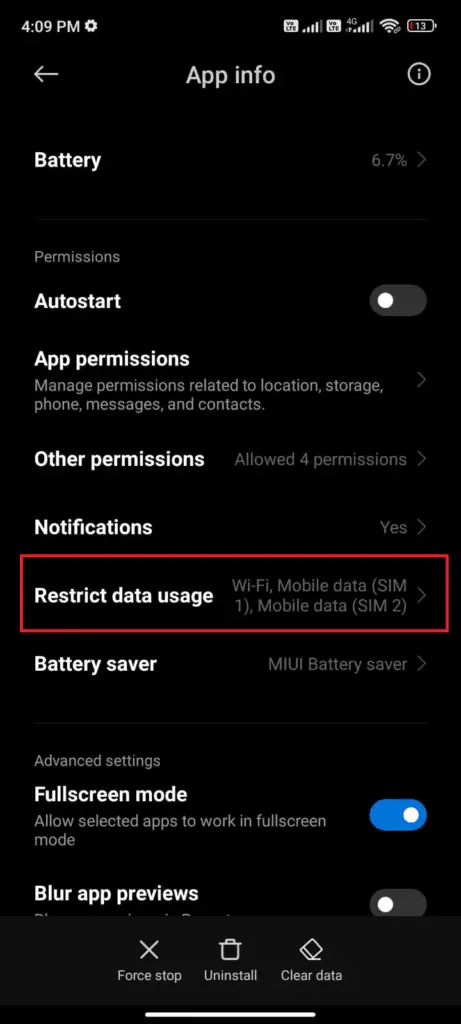
- Lastly, choose below and click on OK:
- Wi-Fi
- Mobile Data (SIM 1)
- Mobile Data (SIM 2) (if valid)

Now, you have been given access to your mobile data even after the data saver mode is on. See whether the error is fixed or not if it was due to of consumption of background data.
Fix 5: Update Pokemon Go App
App developers continuously send updates to their users to fix bugs and enhance the app. If the Pokemon Go app keeps crashing, see if updates can resolve it.
To check updates on Pokemon, follow the steps:
- First, go to the Google Play Store and click on the Hamburger icon
- Next, tap on My Apps & Games > look for Pokemon Go
- Now, see if there is any update available for the app
- If available, then tap on Update and check if the issue is fixed now
Fix 6: Clear Cache Of Pokémon Go App
Every apps store caches to work smoothly whenever required. These cache files are stored on our device in a temporary format. But what happens is that when these files get corrupted, your app may misbehave or keeps crashing and this can lead to the above issue. So, you can fix it by clearing those cache files.
Steps to clear cache files:
- First, open Settings on your device
- Then, click on Apps
- Next, click on Manage Apps and device and then click on Pokémon Go.

- After that, click on Storage
- Thereafter, click on Clear cache
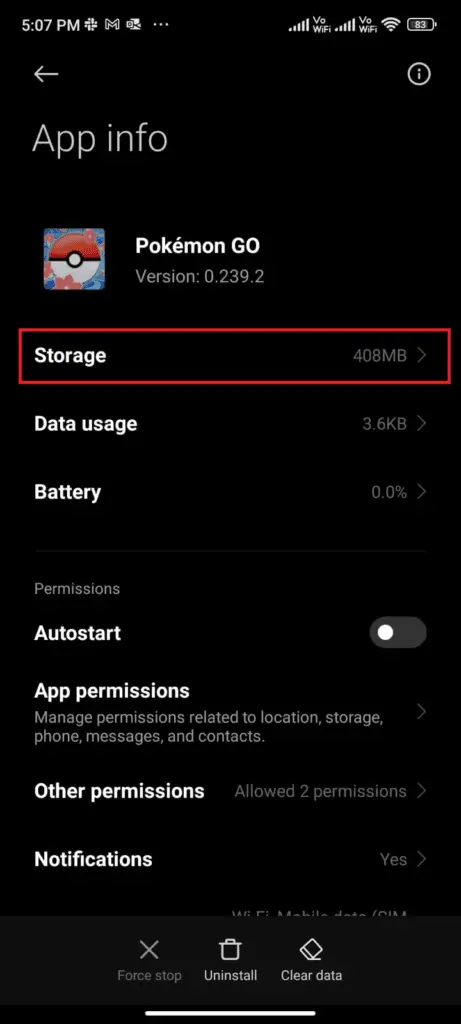
- If you want to delete all the data of Pokémon Go then, click on Clear data.
Once you clear all cache and data files, open the app and see if the synching error is resolved or not.
Fix 7: Check Your Network Connection
Due to a poor network connection, Pokémon Go Adventure Sync may not work properly on your Android device. To check your network condition, open any browser on your phone and browse something. If it did not open then there might be some issue with your network. If you are using cellular data, ensure you have followed the proper way to set it up.
Follow the below-mentioned steps for network connection:
- First, go to your phone Settings
- Next, click on the SIM cards & mobile networks option

- After that, enable Mobile data
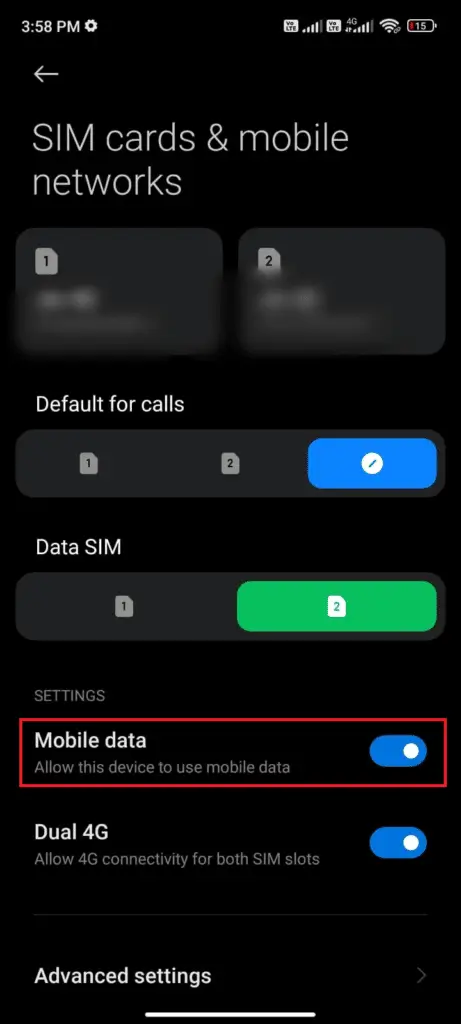
- If you are out of the country, click on Advance settings

- Thereafter, click on international roaming and make it Always
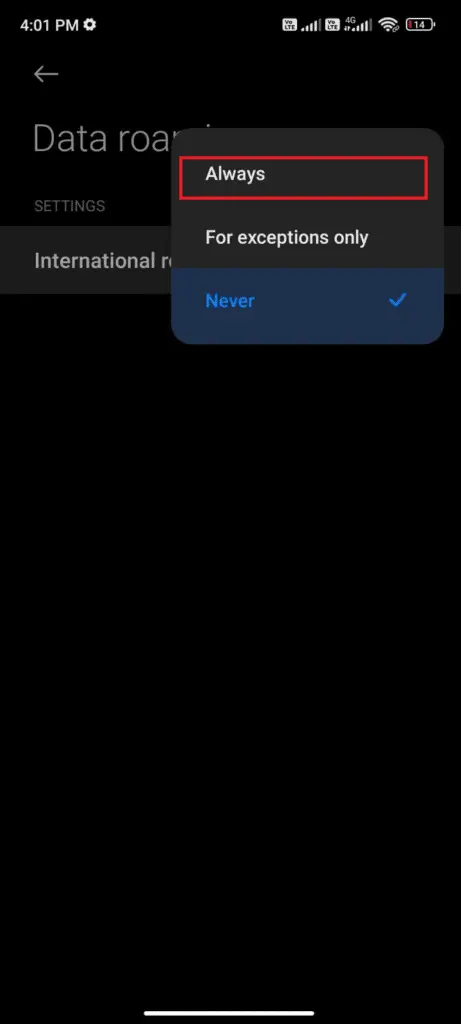
- Then, click on Data roaming

- Lastly, click on the Turn on option to confirm the action

Hope, the issue of Pokemon Go Adventure Sync not working is solved now. If not then go to the next solution.
Fix 8: Set Time Zone To Automatic
If the time zone is set up to manual on your device, then this might be the reason Pokemon Go keeps stopping errors. To avoid such errors, make your time zone from manual to automatic.
Steps to change the time zone:
- First, open Settings
- Then, click on Date and Time (for Samsung users, they need to go to General, and after that tap on Date and Time)
- Finally, switch to the Automatic Time zone
Fix 9: Disable Battery Saver Mode
Another reason for Pokémon Go Adventure Sync not working is if you turned on battery saver mode on your phone. The issue can be fixed by turning off the battery-saver mode.
- Open Settings > Tap on Battery
- Then, click on the Battery saver option and choose Turn Off
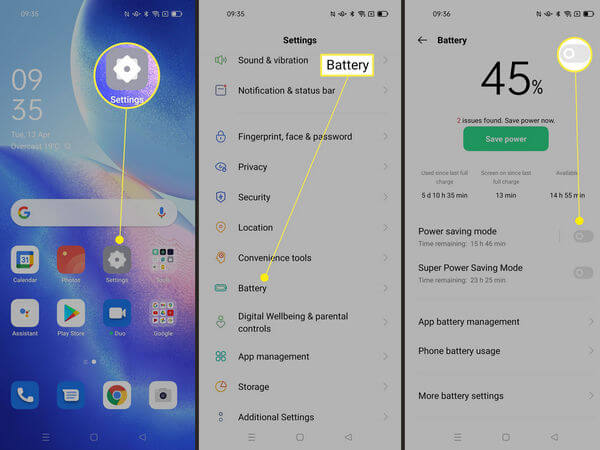
After doing this, your gaming app may start working.
Fix 10: Modify Location To High Accuracy
Pokémon Go Adventure Sync needs high accuracy to work on your device. If you haven’t used high accuracy on your phone, the app may stop constantly. So, changing your device location to high accuracy can resolve your issue.
- First, stop using Pokémon Go
- Next, go to the quick settings option by swiping up or down (depending upon the device to device)
- Now, press and hold the Location option
- After that, click on the Mode option and choose High Accuracy

Now, open the Pokemon Go app and see if Adventure Sync is working as usual.
Fix 11: Update Your Phone OS
If you haven’t updated your operating system for a long time, you may face this kind of error. If the automatic update feature is turned on, then the device will automatically update it through mobile data or over a Wi-Fi network if there is any update.
But if not then you need to check for the update manually. If the Update option is available then click on it to fix this issue immediately.
Fix 12: Check Required Permission Of Adventure Sync
You should also check if you have given all the needed permission to the Pokemon Go app. If not then do it by the below steps:
- First, swipe down the screen to open the notification bar
- Then, press and hold on the Location option to enable it
- Next, go to Settings and move to Apps
- Now, look for Pokémon Go in the app list and make sure all the permissions are enabled

- Follow the same instructions for Google Play Services and Google Fit.
Fix 13: Signout And Sign in To Pokémon Go
You can also fix the problem by logging out from Pokémon Go and logging into it after some time. This solution has helped many users to get rid of issues like Pokemon Go GPS Signal not found on Android & others.
After you log out from the app, wait for some time and log in back to see if the app is working now.
Fix 14: Reinstall Pokémon Go
If logging out doesn’t solve the problem, then try to uninstall and reinstall the Pokémon Go app. Hopefully, this will help you to fix the issue.
Here are some instructions to do that:
- First, Go to the Google Play Store and look for the Pokemon Go app
- Then, click on the Uninstall button

- After the uninstall process is completed, wait for a few minutes and search for the Pokemon Go app & click on the Install button
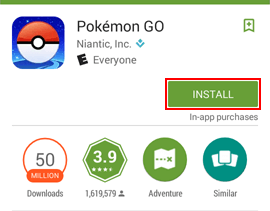
- After installing the app, click on Play
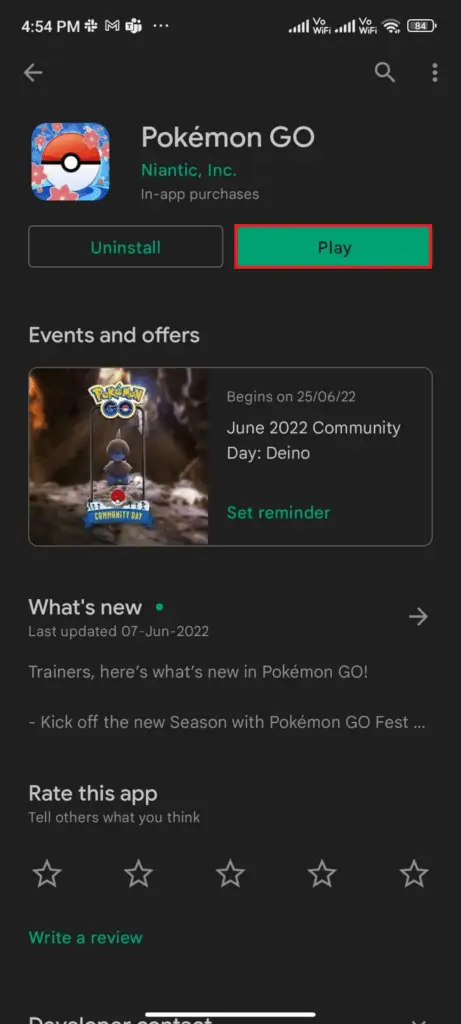
- Lastly, retrieve your game data and see if the problem is fixed.
Fix 15: Relink Google Fit to Pokémon Go
If you are using multiple accounts for Pokémon Go to Apple Health or Google Fit, then this problem may occur. Delete app data and relink any of the health-tracking apps with Pokémon Go.
Here are the steps to follow:
- Launch Google Fit and tap on the Profile section
- Then, click on the Gear icon and choose Manage Connected Apps
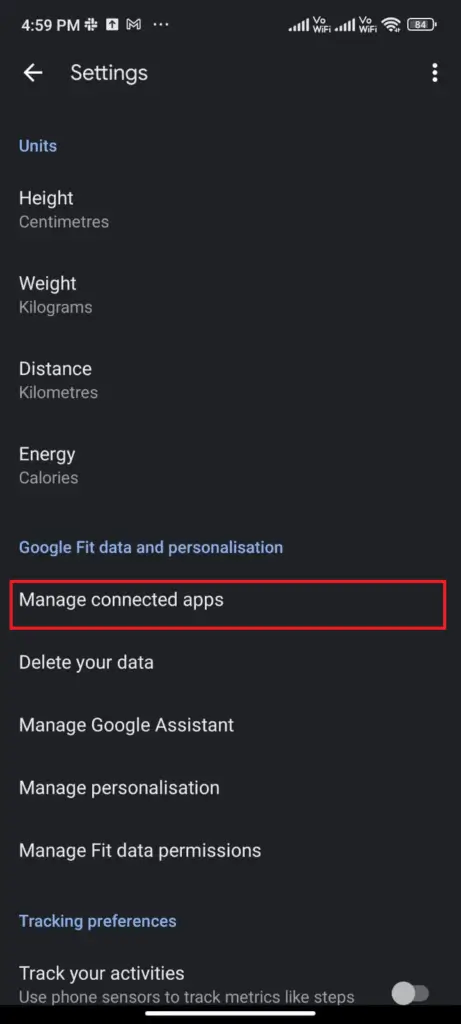
- Next, click on Pokémon Go
- After that, choose Remove Access to ensure that you are using the right account.

- Now, choose to confirm to Remove Access

- Thereafter, turn off the Google Fit app and open Pokémon Go
- Go to Settings and click on Adventure Sync to turn on the feature
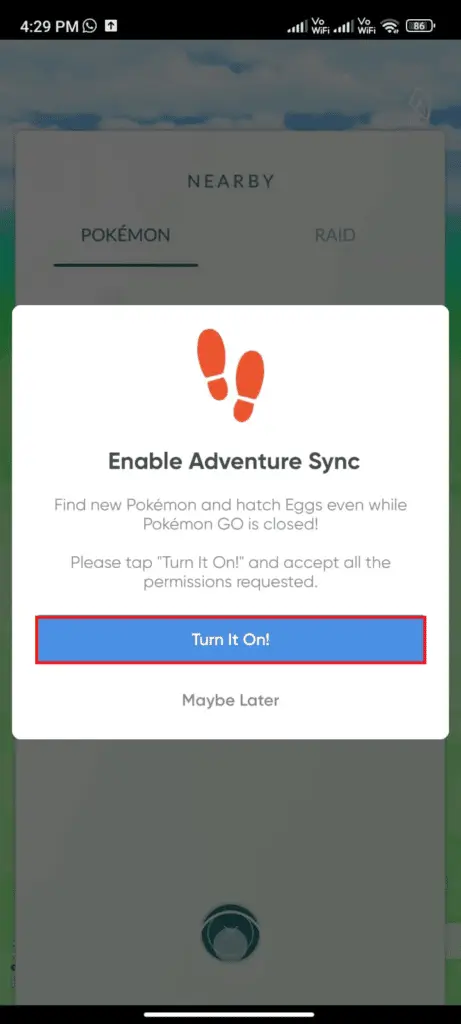
- At last, link Adventure Sync to Google Fit
Fix 16: Check Server Issue
There can be a server related to the problem that can lead to such kind of error. In this situation, you have to wait for some time until it gets fixed on its own. You can check the current status of the issue by visiting down detector website.
If there is any problem going on from the server end then it will show you and you can be a little bit relaxed.
Fix 17: Contact Pokemon Go Support Team
If nothing works for you to fix the problem then, you might need the help of the Pokemon Go Support Team. The official team will understand the issue and will help to solve it.
In the following way, you can contact them:
- Click on the Main Menu icon on the map view page
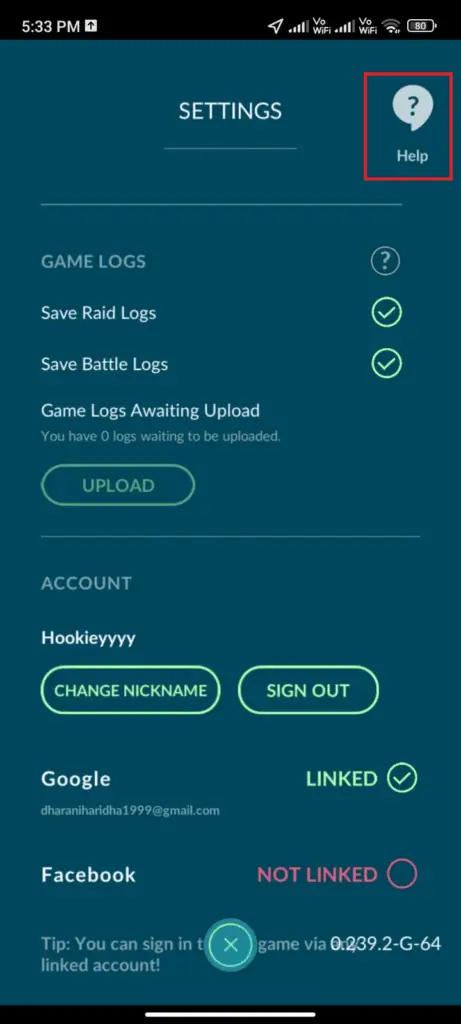
- Then, click on Settings
- After that, click on the Help option
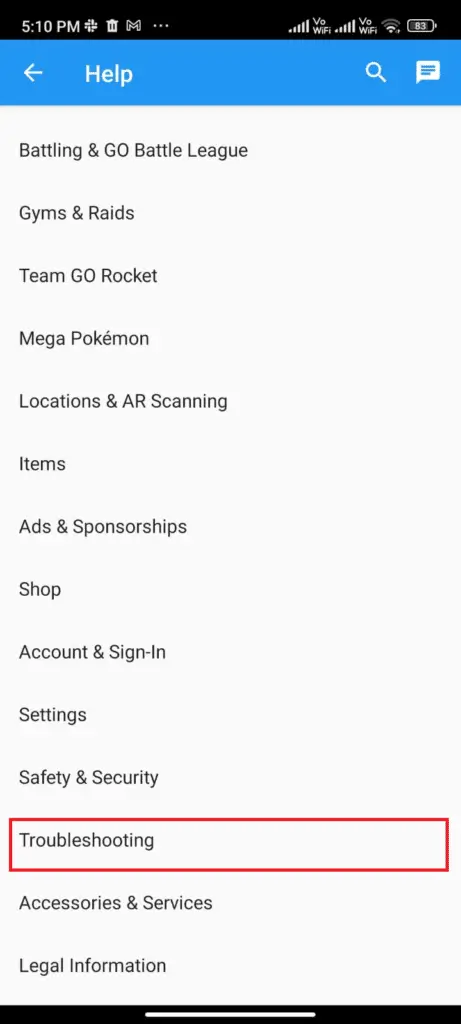
- Next, click on Troubleshooting
- Thereafter, click on Troubleshooting Adventure Sync and follow the instructions on the next tab.
Fix 18: Ultimate Solution To Fix Pokemon Go Adventure Sync Not Working On Android
When all the above-discussed methods are insufficient to fix the error then you should go for the automatic tool. Android Repair is one of the best and highly suggested tools that efficiently works to fix Pokemon Go adventure sync not working issue with one click. It is easy to use and fix all types of Android phone problems without data loss.
Some other errors it can fix like ghost touch error on Android, IMS service has stopped, phone stuck in recovery mode, blue screen of death, Skype not working, etc. On the whole, this tool is best to use and you need to download and use the software without any problem. Check out its step-by-step guide and follow them to use the tool.
Conclusion
So, this blog ends here and I hope whatever solutions are discussed will help you to fix Pokemon Go Adventure Syne not working on Android. Various reasons are there to show you this error but at the same time, there are fixes as well. You can also go for alternate solutions like Android Repair to fix Pokemon Go Adventure Sync not working Samsung.
Further, if you have any suggestions or queries then drop them in the below comment section.
You can further reach us through our social sites like Facebook and Twitter

Sophia Louis is a professional blogger and SEO expert from last 11 years. Loves to write blogs & articles related to Android & iOS Phones. She is the founder of Android-iOS-data-recovery and always looks forward to solve issues related to Android & iOS devices