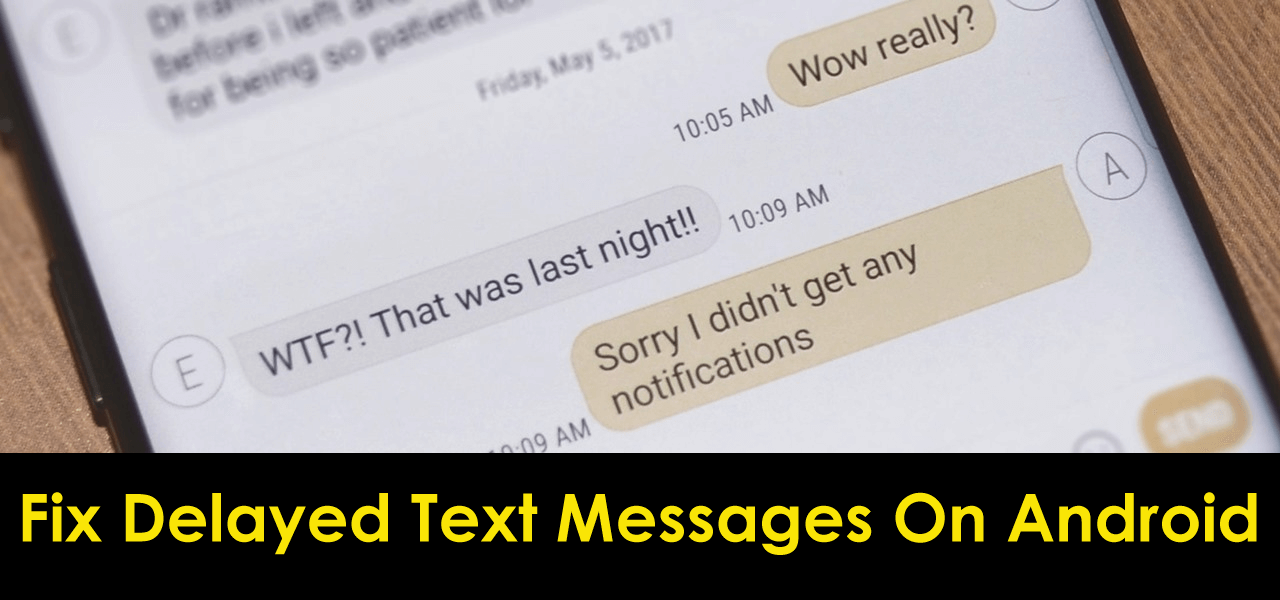Did you notice that your text messages are coming late from families or friends? I mean to say that are you experiencing delayed text messages Android issue? Wondering why are my text messages so delayed.
Well, this kind of situation occurs when there is a gap between conversations. But the main question is how to fix delayed text messages on Android, right? This is really annoying as we never expect such things to happen.
So to help you out, I have come up with this article where you will know about the reasons for receiving delayed text messages Android and also the best ways to fix delayed text messages on Android phones.
- Reboot The Phone
- Deleting App Cache
- Disable Battery Optimization Of Messages App
- Use Standard Messaging App
- Check If Number Is Blocked
- Enabled Unrestricted Data Usage
- Remove Old Text Messages
- Update Android OS
- Reset Network Settings
- Use Different Network Mode
- Wipe Cache Partition
- Update Message App
- Factory Reset
- Contact Service Provider
- Ultimate Solution To Fix Delayed Text Messages On Android/Samsung
What Are The Causes For Not Receiving Text Messages Android?
Well, you may think about why are my incoming text messages delayed. There are not many reasons except one or two that can delay receiving text messages on your phone.
Let’s check out them:
- Cache files: Whatever apps you use on your device, they all store some cache files to give you a better and smoother experience. But as time passes, these cache files can get corrupt and interrupt the smooth performance of the device. Delay in receiving text messages can also be due to corrupt cache files.
- Battery saving mode– Most Android phones have the battery saver feature that allows extending battery life when it is low. It works by putting some apps in sleep mode and as they don’t run in the background, so you also don’t receive any notification from those apps. So this feature can add Messaging app to the list and you receive delayed text messages.
- The message box has become full
- Bad network at the location
- Maybe the messaging app is frozen
How To Troubleshoot Problems In Sending Or Receiving Text Messages On Android?
After knowing the common reasons for the delayed text messages, now it’s time to learn how to fix delayed text messages on Android. If you are seriously looking for solutions then follow the below solutions.
Method 1: Reboot The Phone
Sometimes, a minor glitch can interrupt the smooth performance of your phone as well as the apps. So whenever you experience any kind of problem on your phone like delayed text messages then a simple reboot of the device can solve it.

Many experts also suggest restarting the phone when such a kind of unwanted error or issue popup on the Android phone. This is an easy solution to make your phone run smoothly once again.
Method 2: Deleting App Cache
If you are receiving delayed text messages Android or your text messages delayed on Samsung then it may occur due to corrupt cache files. As I have discussed in the #reasons part that cache files can really interrupt accessing some apps, so it’s better to clear the cache of messaging apps.
Here are the steps to follow:
- First, move to Settings on your phone
- Now click on Applications > three dots in the top right corner
- Then click on Show System Apps > click on Messaging app icon
- After that, click on “Storage” > click on the Clear Cache option
- At last, Restart your device and see if the error is resolved or not
Method 3: Disable Battery Optimization Of Messages App
Even battery optimization features can lead to delays in receiving text messages on Android. Though it’s true that the battery optimization feature is good but can make you suffer sometimes. Therefore, you should disable battery optimization of the messaging app by following the steps below:
- First, open Settings on your Android phone
- Then move down to look for the Battery option and click on the Battery Optimization tab
- Now you will see the list of apps from which you have to select the Messages app you are facing a problem with
- After that, click on the Message icon and choose “No restrictions” to disable battery optimization for Messaging app
Method 4: Use Standard Messaging App
When there is a non-standard messaging app on your phone then it’s obvious that you will come across delayed text messages on Android issues. So you should change the default application settings on phone.
Here are the steps for you:
- Go ahead top open Settings on your phone
- Now choose Additional Settings > Default application
- Here you have to reset the standard messaging application as per the settings
- Finally, restore the phone again
Method 5: Check If Number Is Blocked
You should also note here that if you are not getting text messages from the sender then maybe you have blocked the number. If this is so then you should look for it and unblock the number ASAP. Most of the time, such a situation happens but we don’t remember.
Method 6: Enabled Unrestricted Data Usage
Nowadays, phones are coming with several features and one option is where you can enable or disable mobile data. You can limit the usage of data and if you disable this feature for the Messages app then unrestricted connectivity for receiving messages can be ensured.
So what you need to do is mentioned below:
- First, go ahead and open Settings on your phone
- Now move down and look for Data Usage from available options
- Here you have to select System Apps from the menu
- Next from the apps list, look for the Messages app on the phone
- Once you choose the Messages app, toggle on Mobile data, Background data, and Wi-Fi options to allow the app for access to unrestricted data usage

Now you can easily receive any text message notification while running in the background without any delay.
Method 7: Remove Old Text Messages
When there is not enough storage on your device for new messages then also you can come across the problem of delayed text messages on Android. So to get rid of the error, you should delete all the unwanted messages from your phone to make some space for new messages.
Method 8: Update Android OS
The delay in receiving text messages error that you are experiencing can also be because of the old OS version on Android. Some apps don’t function properly when the system is not updated. In such a situation, it is suggested to check if there is any update required.
Require following the below option:
- Move ahead to Settings on the phone
- Click on About Phone > check for updates
- If there is an update available, you will see the Update button and need to click on it

That’s it, now your device OS is updated to the latest version and hopefully, you will not face any delay in receiving text messages.
Method 9: Reset Network Settings
If you are still struggling to find out to fix delayed text messages Android/Samsung then I will suggest you reset the network settings on your phone. This is a very helpful feature especially when the problem is due to the network.
Whatever network settings are saved can sometimes conflict so you have the option to reset the network. This will disable Wi-Fi, Bluetooth as well as mobile data.
Here are the steps to guide you:
- Open Settings on your Android device
- Go below and look for the Backup & reset option under the More tab
- Here, select Wi-Fi, Mobile & Bluetooth to reset
- And then move to press Reset Settings and confirm it

After this, you will be able to get notifications of all text messages on time without any delay. Also note that all mobile data settings, Wi-Fi, and Bluetooth history will be removed.
Method 10: Use Different Network Mode
When your network will be stronger, the apps will obviously work faster. The same thing is with your text messages app. If your network is running on 3G, or 2G then you may face problems. or even if you are using a 5G or 4G network, it may work but the problem is they are not available everywhere.
So you should always choose the best network mode and check which one works best for you. Here are some settings to do:
- First, open Settings on your phone
- Now, choose SIM Cards & Mobile Networks. And then choose the SIM card you are facing a problem with.
- After that, select the Preferred network type option
- From here, choose between 2G, 3G, and 4G networks
Method 11: Wipe Cache Partition
You can opt to delete the cache partition when the messaging app does not respond or suffers a crashing problem. Follow the steps as shown:
- Switch off your phone and press and hold the Volume Up + Power button
- Now release the Power button once the logo occurs on screen but don’t leave the Volume Up button
- When the recovery menu screen comes, select Wipe cache partition using Volume Down and select it by pressing the Power button

- Next, choose Yes — delete all user data via Volume Down and click the Power button to confirm
- And now wait for the reset process to finish and click on the Power button when you receive the Reboot system now option
Method 12: Update Message App
If your app is not updated to the latest version, then also you can come across delayed text messages on Android/Samsung. Therefore, you should check if there is any update available and do it immediately.
Here are the steps to update the message app:
- First, open Google Play Store on the phone
- Then click on search and find Messages by Google
- Now, click on the app and choose Uninstall
- Next, tap on OK
- At last, click on the Update option
Method 13: Factory Reset
Factory reset is the last resort when all the above methods fail. This process will erase your device totally including stored data, settings, etc. So you should backup all your precious data from your phone and keep them safe.
After that, follow the below steps to reset the phone to factory settings.
- Open the Settings option on your phone
- Now choose Additional Settings > Backup & reset > Restore to factory settings
- And then select Reset phone > Delete option
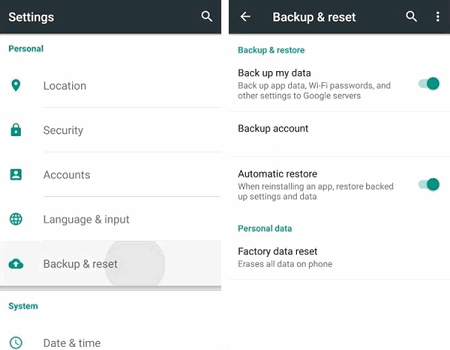
- It’s time to wait some time unless the reset process is finished
- Your phone will reboot automatically and it will become a new
Method 14: Contact Service Provider
When nothing works for you then you should contact your service provider for help. The company can be anyone like AT&T, Verizon, etc. Just give them a call and tell them about the issue. Maybe, some network or tower issue is going on. Even you can ask the experts of network providers about diagnosing your phone. Whatever the problem is, they will try to solve it.
Method 15: Ultimate Solution To Fix Delayed Text Messages On Android/Samsung
If you are looking for the best ways to get rid of the issue then it’s time to use Android Repair Tool. This is highly suggested by experts as it can fix delayed text messages on Android with one click. It is easy to use and repair any kind of error or issue without any data loss.
Using this tool, other issues are also fixed like Android settings has stopped, Android auto keeps disconnecting, Instagram filters not working, stuck in headphone mode, black screen of death, etc. You just need to download and install this amazing Android Repair tool to troubleshoot the issue. You should follow the complete user guide to know how to use the software.
Conclusion
Coming across delayed text messages on Android or Samsung phone text messages getting delayed is not so common error but sometimes it is very annoying. But everything has a solution so this error too. Delays in receiving text messages can be easily resolved by the methods mentioned in this blog.
Follow them and easily troubleshoot delayed text messages on the Android issue. If you are looking for some advanced fixes then go for Android Repair.
You can further reach us through our social sites like Facebook, Twitter.

Sophia Louis is a professional blogger and SEO expert from last 11 years. Loves to write blogs & articles related to Android & iOS Phones. She is the founder of Android-iOS-data-recovery and always looks forward to solve issues related to Android & iOS devices