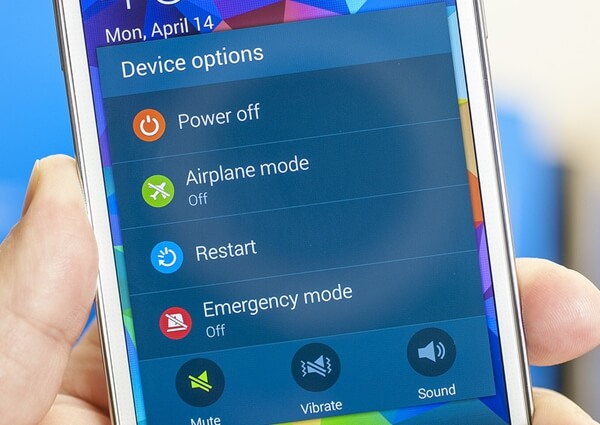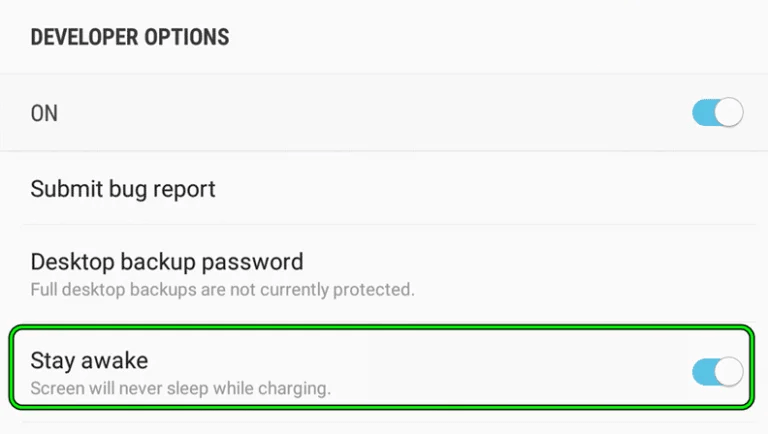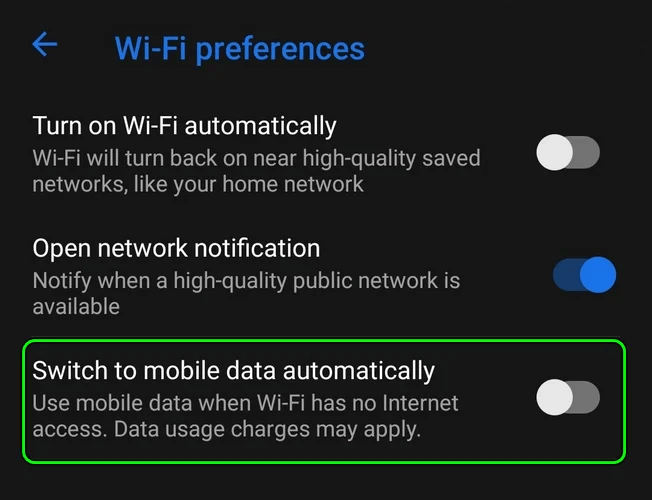Are you getting troubled by Android Auto keeps disconnecting error message? Looking for some best and most useful fixes for it? If this kind of error is making you irritating then you have come to the right place.
Many users are continuously reporting that they are not able to use the Android Auto feature. Therefore, to help you out from the such situation, I have compiled some workarounds.
In this blog, we will discuss the reason behind the error and various ways to fix Android Auto Keeps Disconnecting error.
Reasons Of Android Auto Keeps Disconnecting Error Message
Before going through the detailed solution, here I have discussed some possible reasons why this error occurred.
- Battery Optimization Feature: The battery optimization feature can lead to an Android auto disconnecting error. So, you should try to disable this feature
- Mock Location: In some cases, the Mock Location feature also is a reason Android Auto keeps disconnecting.
- Outdated application: If you are using an outdated version of the Android Auto app on your device, then this might create disconnecting issue.
After knowing the causes of the error, now let us go through the detailed solutions to fix the errors.
How To Fix Android Auto Keeps Disconnecting Error
Users who are experiencing such kind of error are in hurry to get rid of it. So, let us walk through all the possible methods to troubleshoot the error with ease.
- Restart Your Device
- Clear Android Auto App Cache & Data
- Update Your Android Auto App
- Check Device Compatibility
- Turn Off Auto Rotate Option Of Your Device
- Uninstall/Reinstall Android Auto App
- Update Android OS
- Fix Car’s Infotainment System
- Update Google Play Services
- Allow USB Debugging
- Turn Off Android Auto App Battery Optimization
- Allow Stay Awake in Developer Options
- Update Software Of Car Head Unit
- Enable App Overlay Permission
- Check Bluetooth Connectivity
- Stop Wi-Fi Switching Of The Device
- Sync Date & Time Of Mobile And Head Unit
- Set Default USB Configuration Under Networking Options
- Switch Off Wireless Projection
- Change USB Cable
- Contact Auto Support Team
- Ultimate Way To Fix Android Auto Keeps Disconnecting Without Data Loss
Solution 1: Restart Your Device
The very first solution which may help you to fix Android Auto Keeps Disconnecting is to restart your device. Try this simple method and check if the issue didn’t resolve, then move on to the next solution.
To restart your Android device:
- Long press the Power button and click on the Power off option that appears on the device screen.
- Now your device is completely switched off. Again, long press the Power button until the logo appears on the screen to restart your device.
Solution 2: Clear Android Auto App Cache & Data
The entire apps that we are using on our phones gather a lot of caches and data. And when these cache files get corrupted, it may prevent your app to work smoothly. To fix this you need to clear out the caches from your device.
Follow the steps below:
- First, open Settings on your phone
- Then, click on the Apps/Applications option
- Now, find the Android Auto app from the list
- After that click on Storage
- Thereafter click on Clear Cache & Clear Data option

Now, leave the settings menu and open the Auto app to check if the problem has been solved or not. If not, then move to the next solution.
Solution 3: Update Your Android Auto App
Sometimes, the Android auto not working issue occurs when you have not updated the app for a long time. So, updating the Auto app to the latest version can fix this error.
Follow the below steps to update the Auto app:
- First, open Google Play Store
- Search the Android Auto app in the search bar and tap on it.
- You will see the Update button, if updates are available then click on the Update option and wait until the process is complete.
Solution 4: Check Device Compatibility
If the issue continues then you should check for compatibility of your phone. Remember, your device should support the Android Auto feature to work efficiently. Both your phone and car must support the Android Auto feature.
To check if Android Auto is compatible with your vehicle, you need to check the complete list of Cars compatible with Android Auto.
Solution 5: Turn Off Auto Rotate Option Of Your Device
Sudden change in the auto rotate option can also lead to the Android auto keeps disconnecting error. In such cases, turning off the auto-rotate feature can solve your issue.
Here is how to do this:
- First, launch Quick Settings and click on the Auto Rotate option to turn it off.
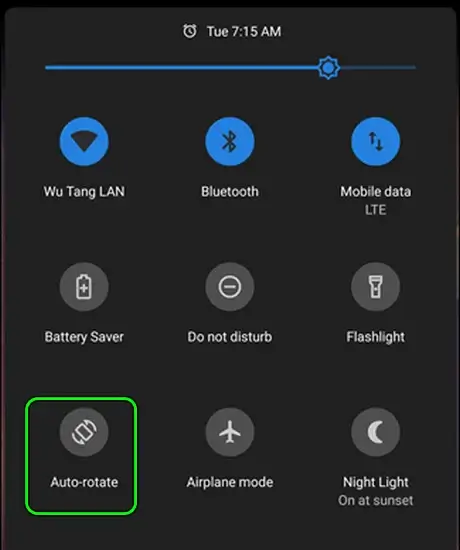
- Or Swipe down the device screen and click on Auto rotate to disable it.
Now, relaunch Android Auto and see if it working finely or not.
Solution 6: Uninstall/Reinstall Android Auto App
If the auto rotate method didn’t work then, you can try to reinstall the app. Uninstalling will remove all the glitches from your app that prevent the Android Auto app to run smoothly.
- To uninstall the app, long press the Android Auto app on your device’s home screen and tap on Uninstall
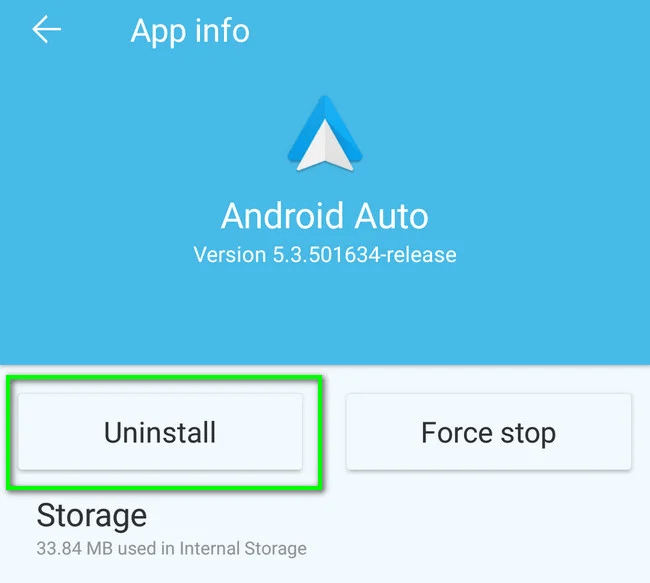
- After uninstalling, open Google Play Store > search Android Auto on the search bar > click on the app > select the Install button to reinstall the Android Auto app on your device.
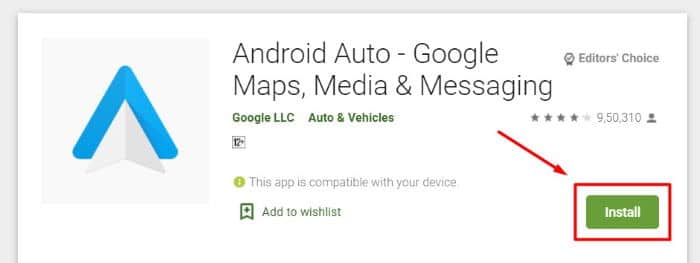
After doing these steps, now open the app and check if everything is working fine.
Solution 7: Update Android OS
All issues that occur in our Android devices can be resolved by updating the system software. To update your device:
- First, open Settings on your phone
- Now, choose About Phone
- Then, move to System update
- Thereafter, click on Check for updates. If any update is available, the Download button will appear on the screen. Click on that to install the latest update.
Solution 8: Fix Car’s Infotainment System
If updating the OS didn’t resolve your issue, then restarting the car’s infotainment system can help you to fix the error.
Follow some simple steps below to do it manually as it varies from vehicle to vehicle:
- Open Car Settings from the infotainment System and select from it
- Now, select Smartphone Connections
- Then, rebuilt the connection through Android Auto App on your device.
Solution 9: Update Google Play Services
You should also update Google Play Services because it makes your app work smooth. Most of the time, Google Play Services keeps stopping when it is not updated.
To update the Google Play Service, follow the below steps one by one:
- First, launch Settings
- Move to Apps & Notifications
- Click to see All Apps
- Then, tap on Google Play Services
- Go to the details
- Lastly, click on the Update option
Solution 10: Allow USB Debugging
Allowing USB debugging can help you to fix Android Auto keeps disconnecting problem. This should be done while using the car’s head unit through a USB cable.
Follow the below-mentioned steps:
- Open Settings on your device
- Now, go to the About Phone section
- Then, choose All Specs and click MIUI version several times until displaying the message You are now a developer on the device screen to allow the Developer mode on your phone
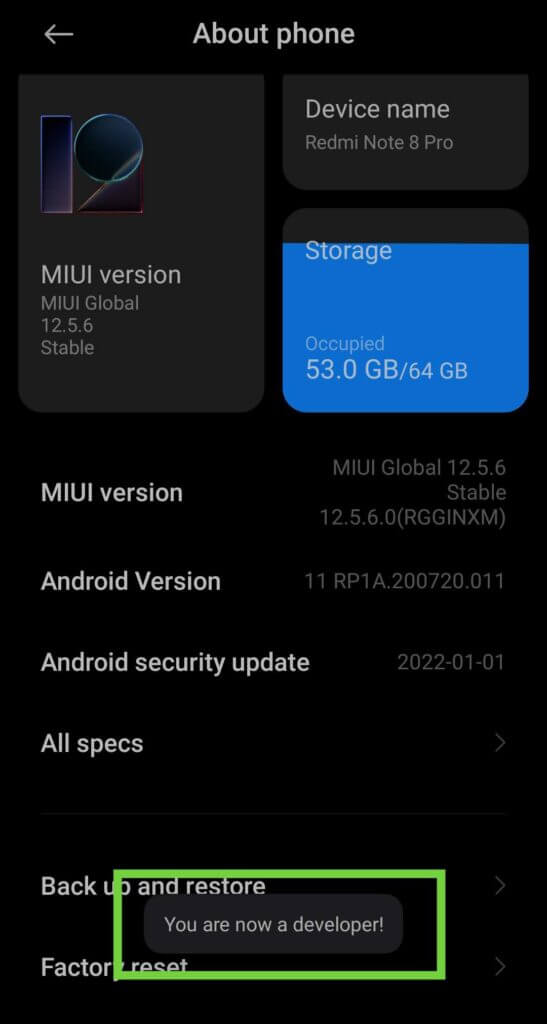
- Thereafter, Go to Settings again
- Then, select Additional Settings, here choose Developer Options placed at the end of the list
- Lastly, click on USB Debugging to allow the debugging mode when the USB is linked to your smartphone.
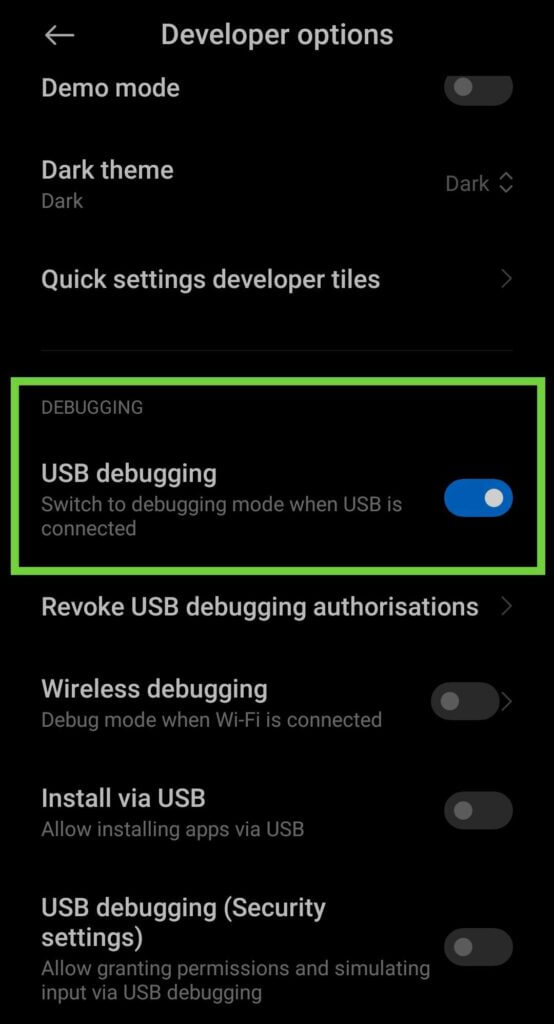
That’s it, now check if Android Auto keeps freezing the issue is resolved or not.
Solution 11: Turn Off Android Auto App Battery Optimization
The battery optimization feature is also one of the culprits for Android Auto keeps disconnecting as it kills the phone’s battery. Therefore, you should disable the battery optimization feature.
Follow the steps to disable battery optimization:
- Open Settings and go to Battery
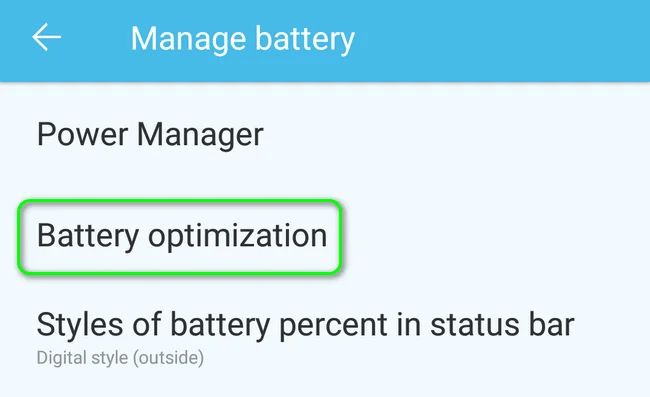
- Then, choose Battery Optimization and set Do not optimize Android Auto.

- After that, open Android Auto to see whether disconnecting is resolved.
- If the problem is not solved, then disable Battery Optimization for Google Play Services to resolve the issue.
Solution 12: Allow Stay Awake in Developer Options
This is yet another useful method to fix wireless Android Auto keeps disconnecting.
Here are the steps:
- Open Settings on your device
- Then go to Developer Options
- After that, enable Stay Awake option and see whether Android Auto is functioning smoothly.
Solution 13: Update Software Of Car Head Unit
When you are using outdated software that can also lead to Android Auto keeps stopping. So, you need to update the car’s unit head software by following the below steps:
- First, download the updated version of Firmware from your car’s official website, then copy the downloaded files to a vacant USB drive.
- Next, plug in the USB drive to the car’s head unit and Switch on the head unit.
- After that, a quick message will display on the head unit screen requesting to approve the update process. Now choose the Start option to start the process. Wait to complete the process and then restart the head unit.
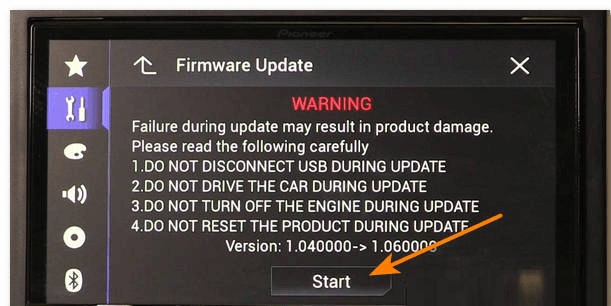
That’s it, now just check if the issue has been fixed or not.
Solution 14: Enable App Overlay Permission
On our device, some apps want overlay permission to run smoothly. If we did not give permission then apps will perform abnormally.
So, allow overlay permission by following the below steps:
- Open Settings first on your phone
- Search Display over other apps in the search box, there find the Android Auto option > choose it and Enable Allow display over other apps
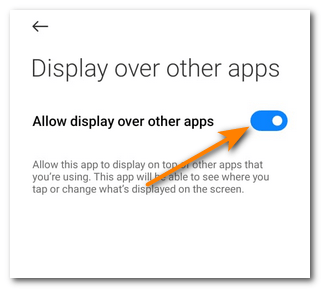
Now, check if Android Auto keeps disconnecting error is solved or not.
Solution 15: Check Bluetooth Connectivity
The fault can also occur due to an error in the Bluetooth connection between your smartphone and the car’s head unit.
This can be fixed through the below steps:
- Open Settings > click on the Bluetooth option
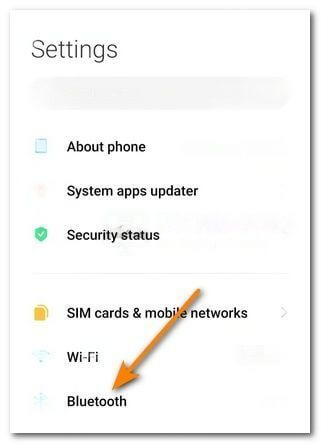
- After that, the paired device will display on your phone’s screen. Now, choose the paired device you use to connect the car’s head unit and click on Unpair.
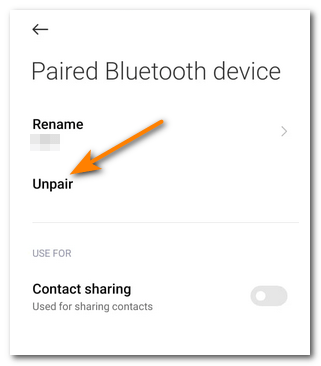
- Thereafter, click on Available Devices > choose Bluetooth device of car head unit and then select Pair. (During this process ensure that your device’s Bluetooth is on).
Solution 16: Stop Wi-Fi Switching Of The Device
You should also check if your phone is set to Wi-Fi switching as this can also show you the error of Android Auto because it fails to fetch data. Therefore, to get rid of the issue you should disable this feature.
To restrict Wi-Fi switching, follow the steps:
- First, launch Settings on your phone
- Next, choose Wi-Fi
- Then, choose Wi-Fi Preferences and turn off Intelligently select the best Wi-Fi
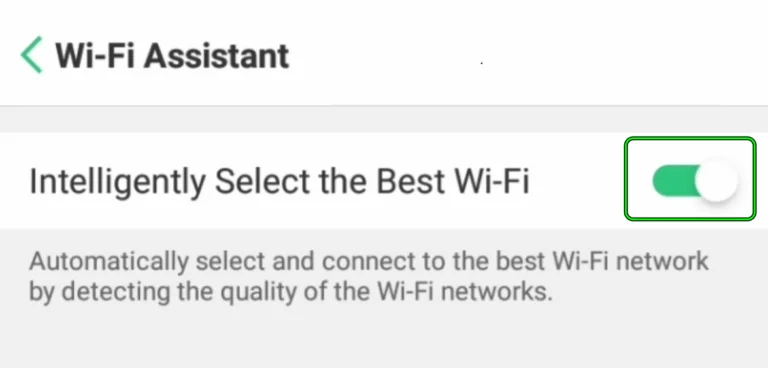
- Now, see whether the Android Auto disconnecting issue is fixed
- If the issue didn’t resolve, then turn off Switch to Mobile Data when Wi-Fi Internet Connection is slow under the Wi-Fi preferences option. After this, check if it solves Android Auto disconnecting problem.
Solution 17: Sync Date & Time Of Mobile And Head Unit
When you have not synchronized the car head unit and device Date or Time then this might also be the reason for the error you are facing. So, to change the date or time in your device and car head unit, follow these simple steps:
- First, go to the Settings option
- Select Date and Time
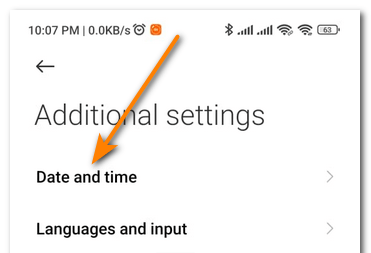
- Then, Disable the Set time zone automatically and Set time automatically options by clicking both of them separately.
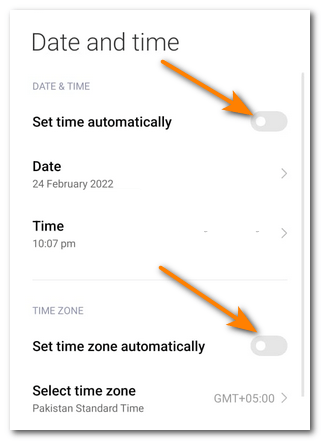
- Thereafter, reset Time and Date on your phone
- After that, open the Settings menu of the car head unit, select Date and Time, and reset the accurate time or date on your phone.
That’s it, now check if Android Auto is working finely without showing any error.
Solution 18: Set Default USB Configuration Under Networking Options
This setting can also help you to get rid of the issue you are coming across.
- Launch Developer Options of your device
- Then scroll down to Networking Options
- Now, choose Default USB Configuration and allow the Transfer of files
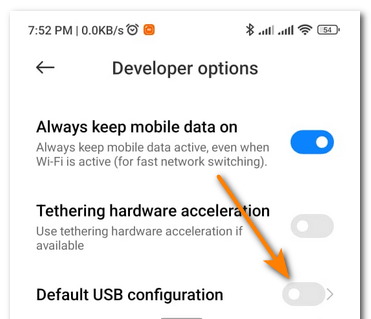
- Thereafter, open android Auto and see if it works finely
Solution 19: Switch Off Wireless Projection
To restrict wireless projection:
- Open Android Auto and then move to Settings.
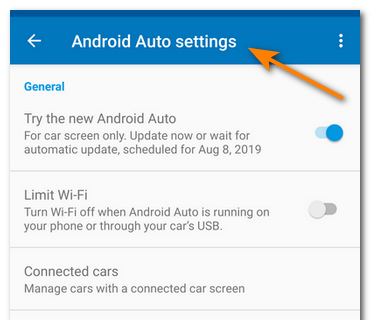
- Now, scroll and select Wireless Projection and then click on that to Disable
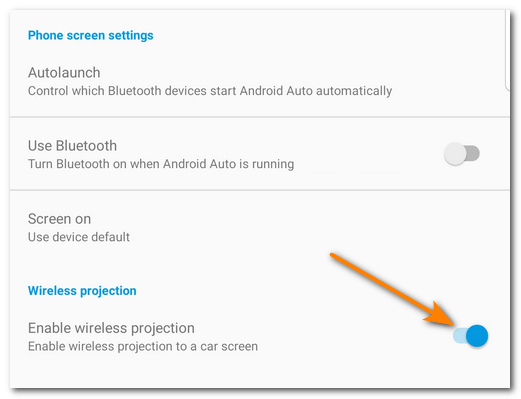
- Lastly, open the Android Auto app to see if the issue is fixed.
Solution 20: Change USB Cable
Many users use the Android Auto feature in their car just for entertainment by connecting via a USB cable. Although, if it gets disconnected after a few minutes of use then there might be some issue with your USB cable and you need to change the USB cable.
Don’t forget to change the USB cable and try a new one. Hopefully, this might solve the issue.
Solution 21: Contact Auto Support Team
If nothing works then the last option you have is to contact the support team about what is going on. They will guide you about the issue and also suggest what to do. No matter whether you are getting the error due to any glitch, they will try to resolve it.
Solution 22: Ultimate Way To Fix Android Auto Keeps Disconnecting Without Data Loss
If you are dealing with several types of Android errors or issues including Android Auto keeps disconnecting then you should use Android Repair. This is a professional repair tool that works effectively to troubleshoot any kind of Android error with one click. Experts suggest it as this tool has the highest rate of repairing the issue with ease.
It can solve any issues like vertical lines on Android, horizontal lines on Android, Snapchat not working, Android auto not working, Android with red triangle, etc. This is easy to use and it does not require any technical skills.
Conclusion
Android Auto feature is very useful and plenty of users use it nowadays. But it can also throw some errors like Android Auto keeps disconnecting. In this blog, I have discussed various ways to fix the error and hope following them will help you to get rid of the issue. For advanced solutions, users can go for the Android Repair tool.
Further, if you have any suggestions or queries then kindly drop them in below comment section.
You can further reach us through our social sites like Facebook & Twitter

Sophia Louis is a professional blogger and SEO expert from last 11 years. Loves to write blogs & articles related to Android & iOS Phones. She is the founder of Android-iOS-data-recovery and always looks forward to solve issues related to Android & iOS devices