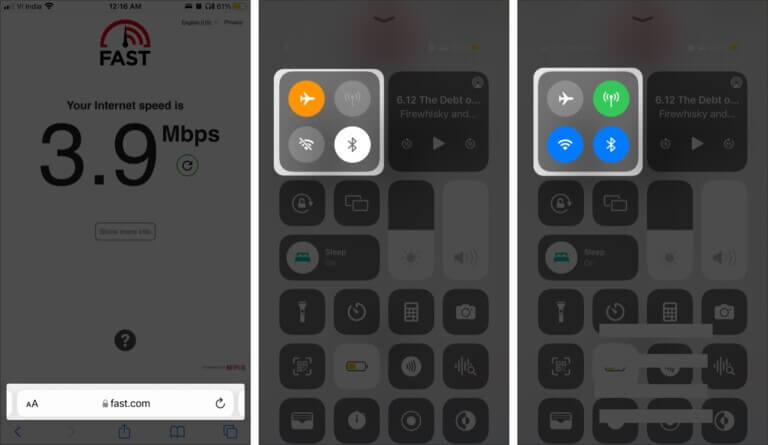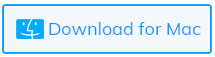Did you encounter shareplay not working on iOS 15? Willing to know why shareplay not working on Facetime? You will get all your answers here as you have come to the right place.
After the release of iOS 15, Apple added several features to its previous OS. In this update, FaceTime was also introduced with a new feature along with the SharePlay function. It has gathered people to watch movies seamlessly but at the same time, users have also faced issues.
According to users reporting, they were not able to use SharePlay. So in this blog, we will go through various solutions to fix SharePlay not working on iPhone/iPad/Apple TV.
- Restart Your iPhone
- Check The Requirements For Facetime Shareplay
- Activate SharePlay
- Ensure You Are Using Share Play Correctly
- Check Compatibility Of Apps
- Check The Device Of Other Person
- Update Your Phone OS
- Update SharePlay App
- Reinstall SharePlay App
- Disable/Re-enable FaceTime
- Logout & Login on FaceTime
- Reset All Settings
- Ensure To Have The Required Subscription
- Check Internet Speed
- Reset Network Settings
- Contact Apple Support Team
- Ultimate Solution To Fix Shareplay Not Working On iPhone With One Click
Reasons Behind SharePlay Not Working
There can be a lot of reasons for Share Play not working. A few of them I have mentioned below.
- Unsupported Device: SharePlay feature may not be supported on some Apple devices. For example iPad mini-3, iPhone 6, macSierra, and below.
- OS Not Updated: This feature was added with iOS 15.1 update. Thus, it may not work on your iPhone, Mac, or iPad if you have not updated to the latest version. Check whether iOS 15.4 version is available on your device.
- Unstable Internet Connection: If your internet connection is not stable, then the SharePlay app may stop working.
- App Not Compatible: There are so many apps that support SharePlay with Apple Apps. Besides that, there are some apps that may not be well-matched with Share Play. In such a situation, they won’t work.
- Geographical Restriction: Few apps are not available in a few regions. So, those apps may not work in your country if it is not released by the developer.
How To Fix SharePlay Not Working On iPhone 13/12/11
After knowing the reasons for the error, now it’s time to walk through all the possible ways to fix shareplay not working on iOS 15/16.
So let’s go ahead.
Method 1: Restart Your iPhone
Sometimes, temporary files prevent your device OS to load some apps like SharePlay and leads to such type of problem. It can be fixed by a simple restart of your device.
Do that by following steps:
- Long press the Side key of your iPhone until the Power slider appears.
- Then, use the power slider to Switch off your Phone.
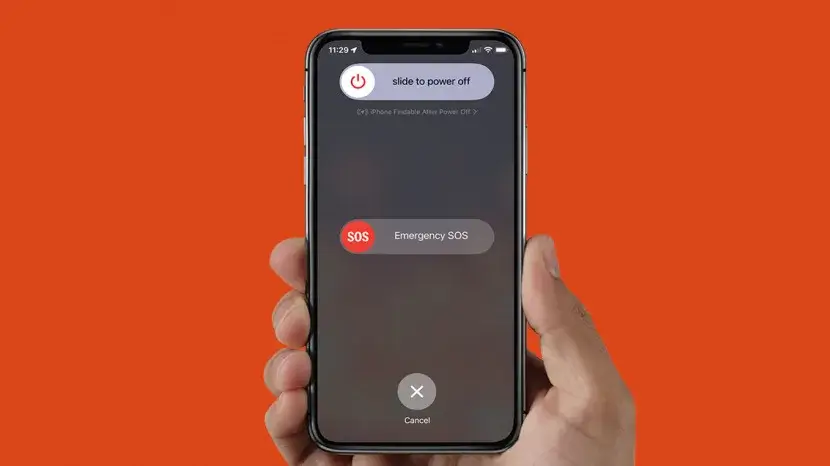
Now check if shareplay not working on iPhone 13 is resolved or not.
Method 2: Check The Requirements For Facetime Shareplay
If you want to run SharePlay but fail repeatedly, then you need to check its OS compatibility first. To run SharePlay, you need macOS 12.1(beta version), iOS 15.1, and iPadOS 15.1. Keep in mind that your device must run a supported OS to perform SharePlay.
Method 3: Activate SharePlay
SharePlay may not work if you have not activated it properly. Therefore, to use SharePlay you must enable this feature.
By the following steps you can active SharePlay:
- Open Settings then tap on Facetime
- After that, scroll and click on Share Play

- Thereafter, Swipe towards the right to turn on this feature
Method 4: Ensure You Are Using Share Play Correctly
When you are using SharePlay for the first time then you should check that it’s going correctly. It may take some time to show TV shows or stream movies. The complete setup includes FaceTime call with others and then SharePlay starts.

After you open the supported app, you can easily SharePlay on video call directly. After this, the content will begin to play on both your screen of yours and the other person’s.
Method 5: Check Compatibility Of Apps
The next step you need to check is the app compatibility when you use SharePlay to listen to music or watch movies. Presently, it is available only for Apple Music and Apple TV+ and some selected apps like Paramount+, HBO Max, Disney+, TikTok and Hulu, etc.
Method 6: Check The Device Of Other Person
SharePlay is always used by two persons. By taking a subscription, you should also check if the other member is having an Apple device like iPadOS 15.1, macOS Monterey, or iOS 15.1. At the same time, ensure that SharePlay is allowed on another device also. You can confirm it by calling each other to recognize the problem that comes from whose side.
Method 7: Update Your Phone OS
If SharePlay is not working on your iOS device, then update your OS to the latest version. Enable the Auto Update option to get the latest version of Software updates.
Follow the below steps to update the OS:
- First, open Settings on your iPhone/iPad
- Now, click on General and then tap on Software Updates
- Thereafter, click on Download and Install

- Now, go to Automatic Updates and swipe right to turn on Download iOS updates and Install iOS updates.
Method 8: Update SharePlay App
If the current version of Share Play is behaving abnormal, then it can be fixed through an update. You should check if the app requires any updates so that the error can be resolved.
Here is how to check the update of the app:
- Visit App Store on iPhone
- Then, click on the Profile icon
- Thereafter on the next page, click on the Update option
Method 9: Reinstall SharePlay App
If the update doesn’t work then, you can try reinstalling the app. Most of the time, removing the app from the device and again reinstalling it helps to get rid of the issue easily.
Follow the steps below:
- Long press the app icon to appear pop-up
- Next, choose Remove App, then delete app and confirm by pressing OK
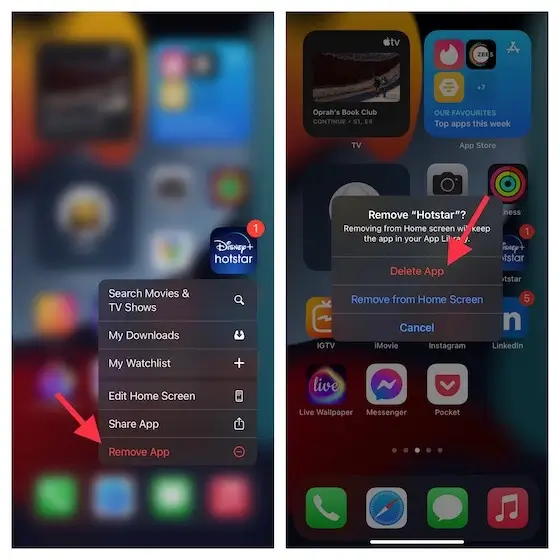
- After that, open App Store and reinstall the app
After installing the app, open SharePlay over FaceTime and sign in to check whether the issue is resolved or not.
Method 10: Disable/Re-enable FaceTime
Enabling or disabling Facetime will fix bugs or inappropriate settings that may stop SharePlay to work smoothly. To do this:
- First, go to Settings on iPhone
- Then, tap on Facetime
- After that, disable the Facetime option
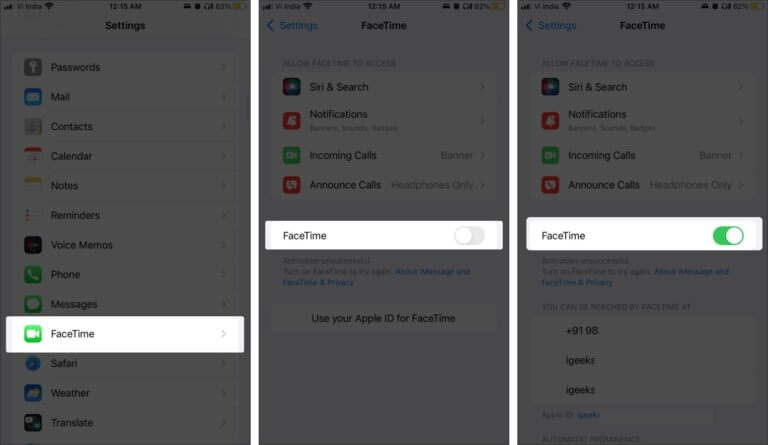
- At last, wait for a few seconds and again enable it
After doing this, SharePlay will start working as before but if still the issue is continuous, then move to the next solution.
Method 11: Logout & Login on FaceTime
If enabling or disabling didn’t work, then try signing in and signing out to refresh Facetime.
Follow the given instructions to sign out on an iPad or iPhone:
- Launch Settings then, go to Facetime
- Now, look for Apple ID under the Caller Id section
- Then, click on Apple ID
- At last, select Sign Out
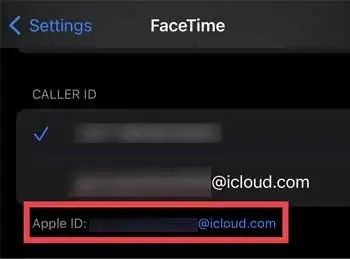
For sign-in iPhone or iPad:
- Open Settings again, then go to Facetime
- Click on Use your Apple ID for Facetime
- Then click on Sign In
Method:12 Reset All Settings
SharePlay may stop working due to incorrect settings in your iPhone. It can be fixed by resetting all settings on your device.
Here are the steps to following:
- First, open Settings
- Go to General and open it
- Then, tap on Reset in the General section
- Next, select Reset All Settings.

After the process is completed, reopen the Facetime app and check if SharePlay not working on FaceTime is fixed or not.
Method 13: Ensure To Have The Required Subscription
Some apps required a subscription. So, check if SharePlay has stopped working just because of not taking a subscription or license. Remember that everyone joining the call should have subscriptions otherwise, it will pop up an error. If you have a subscription, but still SharePlay is not working on your iOS devices, then go for another solution.
Method 14: Check Internet Speed
If you do not have a stable internet connection or the speed is lacking then this might pause or stop SharePlay during streaming. You can check your internet speed by visiting speedtest.net or fast.com.
Fix this issue first, by restarting your Wi-Fi or anything. If you are using mobile data, then try Airplane mode to reset the network issue.
Method 15: Reset Network Settings
Incorrect network settings can also stop SharePlay to work smoothly. So, check your network settings in the following way:
- Navigate to Settings > General
- Next, move down and click on Transfer or Reset iPhone
- Now, click on the Reset option again on the next page
- After that, click on Reset Network Settings
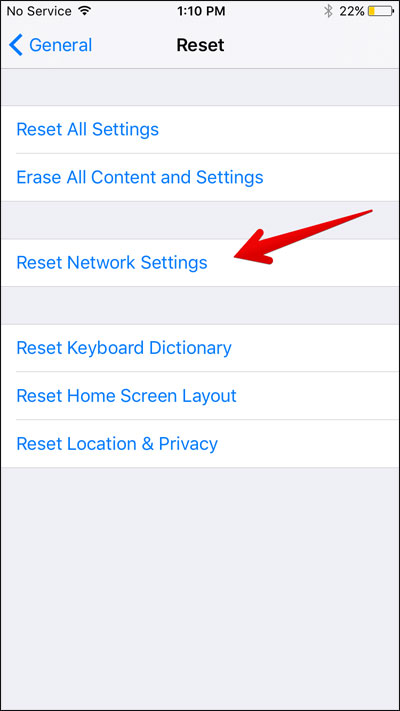
- Finally, put your Passcode and approve Reset Network Settings to continue.
Method 16: Contact the Apple Support Team
If the above solutions are unable to fix SharePlay not working on iPhone, then there might some hardware problem, which can be only recognized by the Apple employees. You just need to tell your problem by visiting getsupport.apple.com and they will guide you to overcome the issue. Even you can go through the Apple Support app where you will get immediate alerts for the error.
Method 17: Ultimate Solution To Fix Shareplay Not Working On iPhone With One Click
One of the best and most advanced ways to get rid of the issue is by using the iOS System Repair tool. This expert suggested program allows users to fix SharePlay not working on iPhone with one click. A powerful tool is considered trustworthy and reliable in the market and has the ability to fix all kinds of issues or errors on the iPhone with 100% success.
It supports all iPhones like iPhone 13/12/11/X/XR/XS/8/7/6 and the latest iOS 16/15/14/13/12 version. Using this tool, users can fix other issues as well as iPhone stuck on Apple logo, voicemail not working on iPhone, cannot verify server identity, iMessage not working, iPhone keeps freezing, etc.
So you just have to download and install the iOS Repair tool to fix SharePlay not working on iOS 15/14. Check out its complete user guide to use the software properly.
Conclusion
So the blog ends here where I have discussed several fixes for SharePlay not working on iPhone 13/12/11. The error can occur due to various reasons but no need to panic, as there are ways to troubleshoot it.
For advanced solutions, use the iOS System Repair tool and fix SharePlay not working on FaceTime with one click.
Further, if you have any suggestions or queries then drop them in the comment section.
You can further reach us through our social sites like Facebook and Twitter

Sophia Louis is a professional blogger and SEO expert from last 11 years. Loves to write blogs & articles related to Android & iOS Phones. She is the founder of Android-iOS-data-recovery and always looks forward to solve issues related to Android & iOS devices