Did you come across a “micro SD card not detected” error on Android? Wondering what to do if micro sd card is not detected? Willing to know how do I get my android to recognize my sd card?
If all these questions are troubling you then don’t worry, there are ways to tackle them. Users use SD cards on Android phones as internal memory. This is done in order to expand the storage of our smartphone/tablet so that we can store a large amount of data within it.
But, sometimes, we get the “micro SD card not detected on Android” error message. Do you know why this is happening?
Want to know the possible reasons and how to fix SD card not detected/recognized in Android issue? Don’t panic, just check out this guide and get complete information regarding this error. Here, you will get the best ways how to fix undetected sd card on Android.
Part 1: Why Is My Phone Not Detecting My SD Card?
Part 2: Use Expert Android Repair Tool To Resolve “Micro SD Card Not Detected” On Android
Part 3: How to Fix SD Card Not Detected/Recognized In Android?
- Try Simple Troubleshooting Tricks
- Gently Clean Your SD Card
- Unmount & Then Re-mount SD Card In Phone
- Update Your SD Card Driver
- Use Your Personal Computer to diagnose
- Clear Out The Virus from Your SD Card
- Format Your SD Card
- Factory reset Your Android phone
- Repair Hardware Issues
Part 4: [Tips] How To Keep SD Card Detectable on Your Phone?
Part 1: Why Is My Phone Not Detecting My SD Card?
Before taking any action to Fix Phone Not Recognizing SD Card, you need to know the exact reason behind the occurrence of this error. Therefore, Here I have listed some major factors that can lead to the “micro SD card not detected on Android” error.
Let’s take a look:
- SD card isn’t compatible with your Android/tablet
- SD card read errors or wrong format
- Incorrect file transfer mode
- Loose springs of the SD card
- Apps error or issue on an Android
- Memory SD card damaged or broken down, etc.
These all are the most common scenarios, which can cause a micro sd card not working on phone issue.
So, now it’s time to take measures to troubleshoot this problem.
Part 2: Use Android Repair Tool To Resolve “Micro SD Card Not Detected” On Android
Android Repair is one of the professional programs that help to fix numerous sorts of errors on Android along with Android micro SD card not detected. This is easy to use and has the ability to fix several kinds of Android errors or issues without any difficulty.
To operate this software, you don’t even require any technical skills, and also it is a user-friendly tool to use. It is used to fix other errors as well like moisture detected error on Samsung, vertical lines on Android, Ghost touch on Android, Settings has stopped, and many more.
So, what are you waiting for? Simply download and install this feature-loaded program and Fix SD Card Not Showing Up on Android hassle-free.
Check out the complete user guide to know the steps on how to use the software.
Part 3: How to Fix SD Card Not Detected/Recognized In Android?
In order to repair micro SD card not detected on Android, try out the below effective techniques:
Fix #1: Try Simple Troubleshooting Tricks
- Just reboot your Android mobile.
- Remove your battery & SD memory card from your smartphone, and plug them in the back.
Fix #2: Gently Clean Your SD Card
Entering the dust particles in the SD card might cause this error. In order to make it workable, remove your microSD card & then clean a metal piece of the card.
Also, make sure to clean the memory card slot of your mobile phone.
Fix #3: Unmount & Then Re-mount SD Card In Phone
To troubleshoot an Android micro SD card not detected, simply unmount or remount the SD card by trying the below steps:
Step 1: Open your “Settings” app on your Android phone.
Step 2: After that, tap on “SD Card” and then again tap “Unmount SD card“. And simply touch “OK” to confirm.
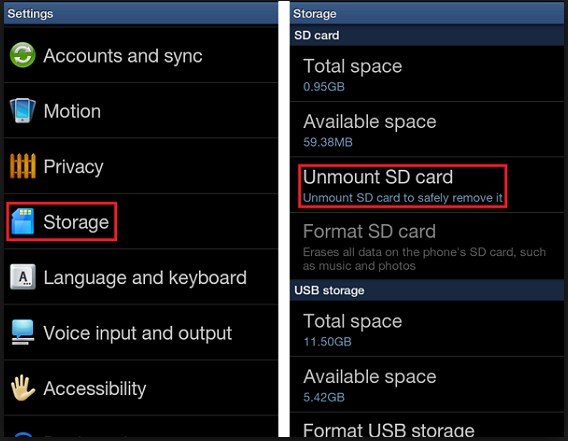
Step 3: Next, remount your SD card and turn off your smartphone then unplug & re-insert your micro SD card back into your phone again.
Step 4: At last, restart your device.
After performing the above steps, now your Android phone will be able to read your memory card and you will be able to use your saved files again.
Fix #4: Update Your SD Card Driver
Because of the outdated SD card drivers, your mobile phone might fail to detect your SD card.
Follow the below-given instructions in order to update your memory card driver and makes it detective again.
- First, connect your micro SD card to the computer.
- Then, make a right tap on My Computer/This PC and simply choose Manage
- On the left side of the taskbar, make click on Device Manager & next to the USB Serial Bus controllers tap on “+”. Now, you can see the yellow exclamation mark and just right-click on it.
- Again, choose the Update Driver Software & then tap on Search automatically for the updated driver software.

Now, wait patiently for some time until the driver gets installed and simply restart your personal computer.
Here, you need to check whether the Android device has detected your SD card or not.
Fix #5: Use Your Personal Computer to diagnose
Windows may repair some of the errors on disk drives, so here you should try to mount your micro SD Card to your PC in order to check errors.
Though, this method will only work if your PC may detect your SD Card.
- Insert your SD card into the card reader & then connect it to your PC.
- Then, open My Computer & search for the disk drive or the SD card.
- Make a right-click on the disk & choose the Property.
- Tap on the Tools tab

- Within the Error-checking section, select Check then Repair drive.
- As the drive is repaired, just eject your SD card & then insert it again into your phone.
Fix #6: Clear Out The Virus from Your SD Card
- Connect your micro SD card to a PC.
- Now, download & run an anti-virus program on your PC.
- Scan your Android device for viruses/malware & remove detected items.
- As the process is finished, you will be able to save your data back to your memory card. You should safely insert your card back into your smartphone; now make use of it & your data again.
Fix #7: Format Your SD Card
This method is only applicable if your PC will recognize your SD card.
- Connect your SD card to your PC using the card reader.
- Now, create the Backup of your SD Card to your computer.
- Make a right-click on the SD card drive & simply choose Format
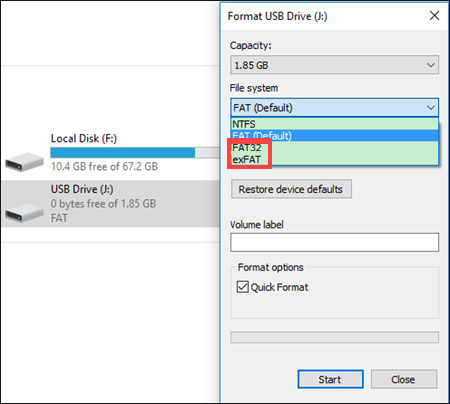
- Tap on Start in order to format your SD card.
- At last, insert your SD card into your phone.
Fix #8: Factory Reset Your Android phone
Many times, you might have noticed that your microSD card is not detected due to the software-related issues on your Android phones. In such a case, doing a factory reset on your Android can help you to fix the software issues.
Here are the steps to know how to do so:
- At first, you need to open your ‘Settings’ app & then the ‘Backup and Restore’ opt and simply choose the ‘Factory Reset’ opt.

Fix #9: Repair Hardware Issues
If the above-discussed solution fails to fix SD card not detected/recognized in Android issue for you then it’s most probably it’s a hardware issue. Either your micro SD Card is corrupted or damaged. In this situation, you need to repair it or can take it to a repair shop.
Otherwise, you need to buy another one for use.
Part 4: [Tips] How To Keep SD Card Detectable on Your Phone?
- Format your SD card on your phone with the suited file system (FAT32 is a default).
- On your Android phone, run the anti-virus scans.
- Mount your SD card appropriately on the Android phone (shown in Fix- 3).
FAQ:
Why is my SD card not showing up on my Android?
There can be several reasons for micro sd card not detected on Android. If the Sd card driver is not updated then your device can fail to identify the SD card. You should install the driver and then check if the SD card is recognized.
How do I get my Android to recognize my SD card?
There are few ways that can help to fix SD card not detected on mobile.
- Reboot your device
- Clean and reinsert the SD card
- Update SD card driver
- Reinsert the SD card again
- Check the phone's compatibility
- Unmount and Remount SD card
- Use PC to identify your card
How Do I Know If My SD Card Is Corrupted?
You can see a few things that denote that your SD card is damaged or corrupted. They are:
- SD card will not show up
- Some files will be missing or have some other names
- Poor performance while accessing
- Unable to read or write files on card Some
- SD cards file extensions are changed
Wrap Up
In this article, I have outlined 10 practical approaches which can help you to make your micro SD card recognizable. But if you want instant methods to fix micro SD card not detected on Android, you should try the Android Repair Tool. Apart from that, I have also explained some effective tips to avoid such kind of error in the near future.
You can further reach us through our social sites like Facebook and Twitter

Sophia Louis is a professional blogger and SEO expert from last 11 years. Loves to write blogs & articles related to Android & iOS Phones. She is the founder of Android-iOS-data-recovery and always looks forward to solve issues related to Android & iOS devices


