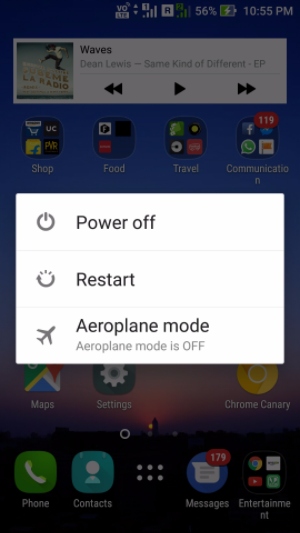Are your Instagram filters not working on Android? Concerned about why it happened and how to fix Instagram filters not showing?
Don’t panic, this article will show you how to deal with Instagram filters not working Android.
We all know about Instagram is one of the popular photo and video sharing platforms available for Android, iPhone, and PC. People use this app along with its multiple features like adding captions, like, and comments, using filters while uploading photos or videos, etc.
But users are not aware of the error that they can come across while using this app. Lots of users have reported errors on Instagram filters.
So let’s read this blog carefully and check out all possible fixes for Instagram filters not working on Android phone.
How To Fix Instagram Filters Not Working On Android 12/11
Now, let us go through every troubleshooting way to fix Instagram filters not working on Android devices. If you are getting irritated by such errors then these methods will help to solve it.
Method 1: Reboot Your Phone
The first solution that I suggest to most users is to restart the device once. Switching off and on the device has the ability to fix any kind of issue. However, if restarting does not help to get rid of the errors then move to the next solution.
Method 2: Force Close Instagram App
If restarting fails to fix the issue then you should restart your Instagram app once. Lots of problems get resolved by force closing the app.
Here are the steps to follow:
- First, open Settings on your phone
- Now, move to the Apps option and you will see the list of apps
- Next, look for the Instagram app and select it
- At last, choose the “Force Close” option
Method 3: Delete Instagram App Cache
Clearing the Instagram cache is yet another way to fix Instagram filters not working on Android phone. Many users have successfully solved the issue via this method.
Follow the steps as guided:
- First, open Settings on your phone
- Now, move down to the “Apps” option from the Settings menu
- After that, choose Instagram from the apps list
- Next, tap on the app and you will see the “Storage” option
- Here, you will get Clear Data and Clear Cache

- Simply tap on both of them one after another
That’s it, now check if you are able to use Instagram filters on Android or not.
Method 4: Check Internet Connection
The issue can occur when your phone is not getting a stable internet connection. Most of the time, due to poor connection, apps like Instagram do not work and display an error.
Therefore, if your Instagram filters not working on Android then check if your device is getting a strong internet connection or even you can switch to WiFi from mobile data.
Method 5: Reinstall Instagram App
Another solution that can help you to fix Instagram filters not showing on Android 12 is by reinstalling the app once. This has worked for several users and can sort out your problem within minutes.
Simply open Google Play Store and look for installed apps. Find the Instagram app > open it and click on Uninstall option. After this, open the Play Store again and search for the Instagram app. Now, click on the Install option.

Once you set up everything, open the app and try the filters whether they are working as before.
Method 6: Update Instagram
Sometimes, when the app is not updated to the latest version then also it can put you in trouble. Maybe some features don’t work as it needs to be updated.
So you should check it and if any update is available then do it ASAP.
Just open Google Play Store > go to My Apps & Games > select Instagram from the list and see if the UPDATE option is available.
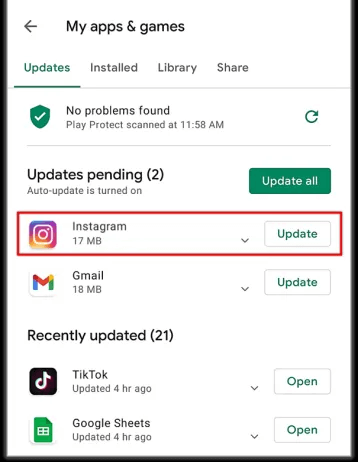
If you see it then immediately update the app and then open Instagram to see if Instagram filters not working Android issue is solved or not.
Method 7: Free Up Storage Space
When your phone lacks storage space then also you can come across Instagram not working issues as well as filters not showing up. You might don’t know about storage space on your phone but it’s the fact that lots of data get stored on the device.
Therefore, it’s suggested to delete all unwanted data and apps that are making your device’s performance slow and leading to errors. Whatever unused apps or files like WhatsApp chats/photos/videos, and text messages are available, remove them immediately.
If you want to check the storage space then go to Settings > General > Storage. From there, you can choose “Remove unused apps” to free your phone.
After you make storage on your device, open the Instagram app and check if it’s working without any error.
Method 8: Allow Permissions To Instagram
If you are still facing issues while using Instagram filters then you should check if permission is allowed or not. The reason behind it is that the filters work through your phone’s camera and microphone. So if you stop giving access to Instagram on your camera then filters will not be able to perform well.
Here is how to check whether permission is allowed:
- First, open Settings > Applications > Instagram > Permissions
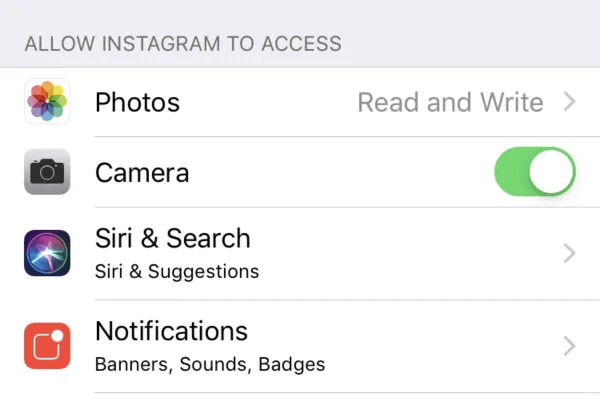
- After that, check the permissions of all apps
Method 9: Do Factory Reset Android Phone
When all the above methods do not work then it’s time to factory reset your device. This is the last resort that will reset your phone completely. But it also means that your data stored on it will be deleted permanently.
So before you jump to the steps to reset your phone, kindly back up all data and files. Once you back up all the stuff, follow the below steps:
- First, open Settings > General administration > Reset > Factory reset
- Now, tap on “Restore factory settings” to format the phone and get back to factory settings
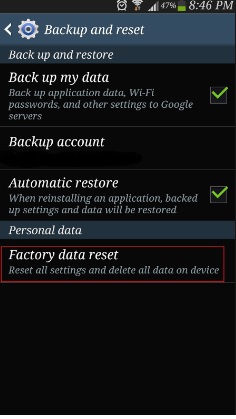
After everything is restored, download your Instagram app once again and check if the error is resolved or not.
Method 10: Advanced Solution To Fix Instagram Filters Not Working On Android
Apart from the manual solutions, I will also suggest you use the Android Repair tool to solve the error. This is a professional program that effectively works to fix Instagram filters not showing on Android. It is easy to use and helps to resolve any kind of errors or issues on Android devices.
Not only does it troubleshoot Instagram filters but resolves other issues like Instagram has stopped, Instagram something went wrong, Instagram music not working, Snapchat keeps stopping, Android settings has stopped, and many more.
Therefore, I will recommend you to download this amazing tool and get rid of any kind of errors on your Android phone without data loss.
Bonus Tip- How To Use Filters On Instagram
Are you still looking at how to use filters on Instagram posts? If yes then don’t worry, check the below steps to add filters to your Instagram posts and stories.
How to add filters to Instagram posts:
- First, open the Instagram app on your device
- Now, click on the + icon and select a picture from the library > click on Next
- After that, select a filter at the bottom. Click on the selected filter and you can adjust strength via the slider
- Once you add a filter to your image, tap on Done
- At last, tap on the Next option to add a caption and hashtag > now post your photo
How to add filters on Instagram Story
- First, tap on the profile photo at the bottom of the Instagram app
- Now, click on the profile picture again to open the camera
- Next, tap on Library and select a picture. Now, tap on the face icon to add a face filter
- After that, tap on Done once choosing a filter for your photo
- At last, save your picture or even you can share it with others
Conclusion
So here this blog ends and I hope whatever methods discussed will surely help to fix Instagram filters not working on Android. Though there are several reasons behind this kind of error there is nothing to fret about it.
There are solutions for every error or issue and so this article completely describes it.
Further, if you have any suggestions or queries then drop them in below comment section.
You can further reach us through our social sites like Facebook, Twitter

Sophia Louis is a professional blogger and SEO expert from last 11 years. Loves to write blogs & articles related to Android & iOS Phones. She is the founder of Android-iOS-data-recovery and always looks forward to solve issues related to Android & iOS devices