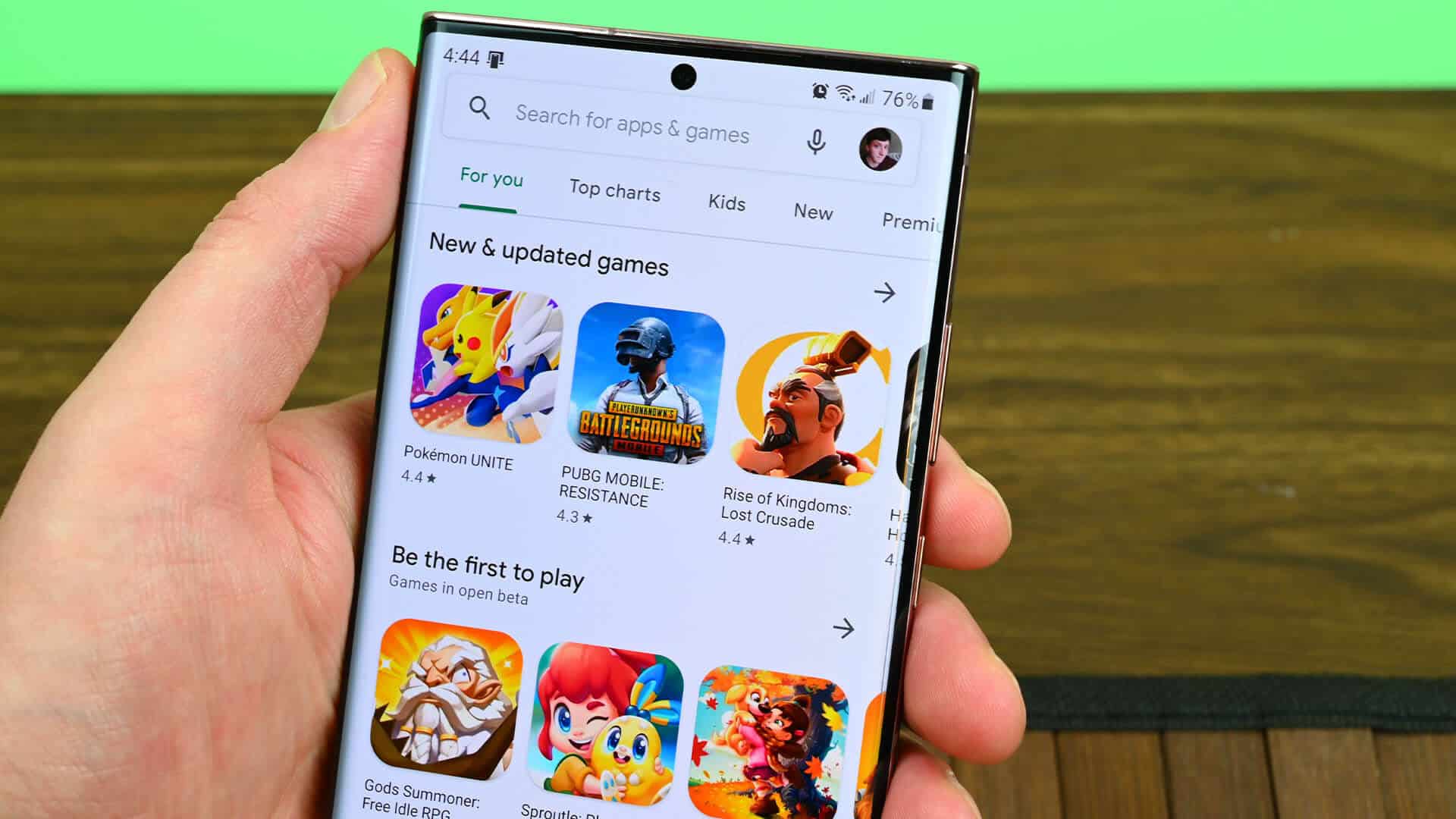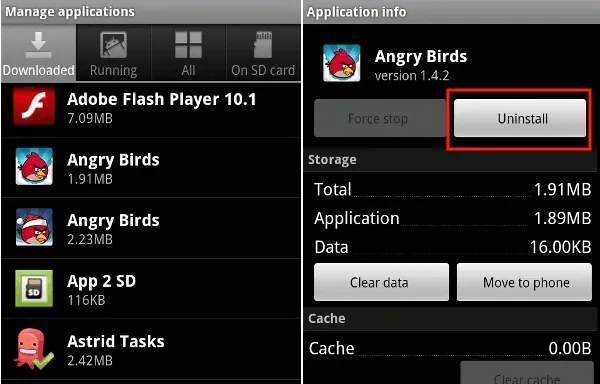Did you come across an error saying “App Not Installed” on your Android phone? Want to know why you are getting stuck with such kind of error message? There can be lots of questions on your mind when you see the error.
Most of the time, while installing any app from the Google Play Store, users encounter an app not installed error. This is very frustrating as you don’t know what to do to get out of it. However, there are several reasons behind it.
In this tutorial, I will guide you through the causes of the error and some best ways to fix App not installed error on Android phone.
- Restart Your Android Device
- Mount SD Card
- Check Storage Location
- Delete App Cache And Data
- Download Apps Only From Google Play Store
- Remove Unused Apps Or Files
- Avoid installing Apps from SD-cards
- Older Version Or Not compatible APK
- Incorrect App Permission
- Corrupted APK Package Installer
- Check & Sign The App
- Disable Google Play Protect
- Unknown Third-Party Application
- Do Changes In App Codes
- Format Your SD Card
- Reset App Preferences
- Go For Root Explorer (Only For Rooted Devices)
- Factory Reset Your Device
- Ultimate Solution To Fix App Not Installed Error On Android With One Click
Reasons For App Not Installed Error On Android
There can be numerous reasons for the app not installed error on your Android devices. Before going through the detailed solutions, you must know why this kind of error occurs.
Here are the possible reasons:
- Due to internet issues, you may miss downloading some data packets from the original installation file.
- Wrong app permission, mismatched app preference, data restriction in settings
- Using an older version of the app
- Corrupted installation package when downloaded from a third-party source
- You have disabled the Unknown Sources app installation in your device settings
- The app is blocked by Google Play Protect
- Insufficient storage space in your phone
- The SD card is not mounted properly.
How To Fix App Not Installed Error On Android Device
After knowing the reasons, now it’s time to walk through the ways to fix app not installed on Android or Samsung phones. So let’s read further.
Method 1: Restart Your Android Device
The most common solution to fix any kind of error is by restarting your Android device. It will fix if there is any bug in your Android device.
To restart your Android device:
- Press and hold the Power button of your smartphone.
- Then, Power Off, Restart, and several other options will appear on the device screen. Simply tap on Restart and wait for a while until your device restarts automatically.
Method 2: Mount SD Card
Although you have properly placed your SD card on your device, sometimes it can’t be accessible. In that case, you need to mount your SD card.
In the following way you can do that:
- Navigate to Settings and then click on Storage
- Then, tap on the Mount SD card in the Storage Info section
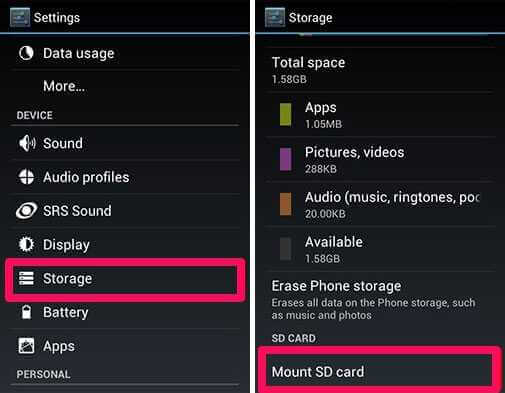
After that, restart your phone and install the app, it might work.
Method 3: Check Storage Location
If you change your storage location, apps might not get installed. It is always suggested to install the app in your internal storage only. Because there will be no issue if you download apps in your internal storage.
If your internal storage is full, clear it, or if you have any large files then transfer them to an SD card or upload it to Drive and then install it.
Method 4: Delete App Cache And Data
If you continuously receive an app not installed error on Samsung then it can be because you have not cleared your cache files regularly. Clearing those files can fix this kind of error.
Follow the below steps to clear the cache or data file:
- First, open Settings > go to Apps
- Next, move down and find Package Installer.
- After that, tap on package installer and locate Clear cache and Data.

- Lastly, reboot your phone and start installing the app again.
Method 5: Download Apps Only From Google Play Store
Android users have the option to download their apps from the Google Play Store because this is a safe and secure platform. But some apps are not available on Google Play Store and users download and install them from a particular site or somewhere else.
Downloading from an unknown source is always risky and harmful to your device. Because those apps may load with viruses and you may receive error messages like an app not installed. So, it is advisable to download apps only from trusted sources like Google Play Store.
Method 6: Remove Unused Apps Or Files
Always keep sufficient storage on your Android device by clearing unnecessary apps and media files. This will help your app to work smoothly without any problems.
Steps to delete unwanted apps:
- First, open Settings > then choose Apps or Application Manager
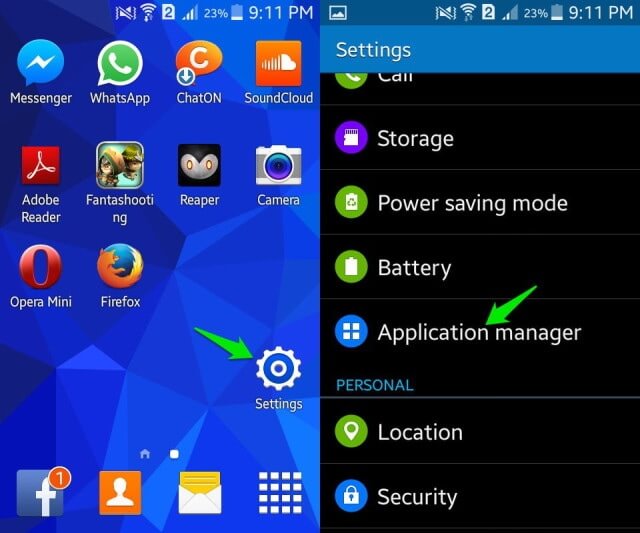
- After that, choose the app that you want to remove. Now, wait to open the App info section and tap on Uninstall.
Method 7: Avoid installing Apps from SD-cards
Never install apps from your SD cards, because there can be damaged files that may be harmful to your device. Always choose internal storage to install apps. This solution is for those users who have outdated versions of Android devices.
Method 8: Older Version Or Not Compatible APK
An older version of APK files can be crashed, especially when you are using Oreo (Android version) and so on. You can fix it in the following way:
- First, Uninstall or Delete the older version of the app (uncheck Keep App Data if pops up).
- Then, Reboot your phone and install the latest one from the Google Play Store.
Method 9: Incorrect App Permission
If you have given incorrect permission, you may face an app not installed error. The app will not start until you have given the correct permission.
Here is how to give correct permission by following these steps:
- First, open Settings > move to Apps Then, click on “See All Apps”.

- Next, find the app and tap on Permission.

- Then, choose Allow when asked.
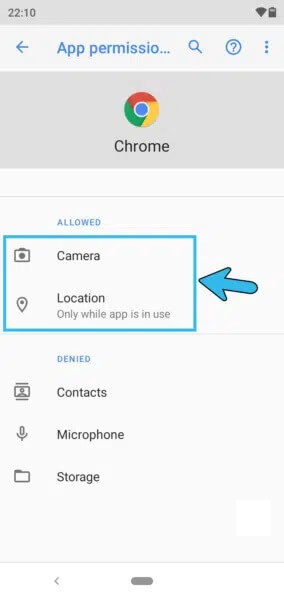
- Now, restart your phone and tap on the app icon to open it.
Method 10: Corrupted APK Package Installer
By deleting the corrupted APK package installer, you can fix app not installed issue on your Android device. So, let’s try this by following the below steps:
- First, open Settings > go to Apps
- In-App section, find Package Installer. (Turn on Show System Apps if not done)

- Now, move to the Storage option under Package Installer.
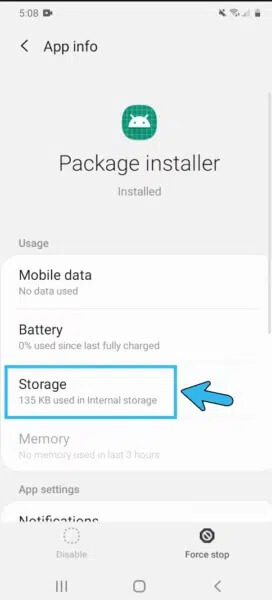
- Next, go to Clear Data and tap on it to delete the complete installation package.

- Finally, go to the Google Play Store and install the app again.
Method 11: Check & Sign The App
You need to sign if you want to download any APK files. Because Android will not permit the installation of unsigned APK files on your device, it is harmful to sign an APK from an unknown source. You can do that if you believe that source is reliable.
To sign an APK follow these steps:
- First, download ZipSigner on your phone.
- Next, launch the app and click on Output/Input.
- After that, select the APK and click on Sign the file.

- Now, wait until the process is over and then install it.
Method 12: Disable Google Play Protect
Google Play Protect is a feature through which it runs a security test before you install any app from the Play Store. This feature scans your device to find if there is any harmful app downloaded from other sources and block installation to save your system. This could also be the reason for the app not installed error.
Follow the steps to disable this feature:
- First, go to the Google Play Store
- Then, click on the Profile icon > Play Protect > Settings
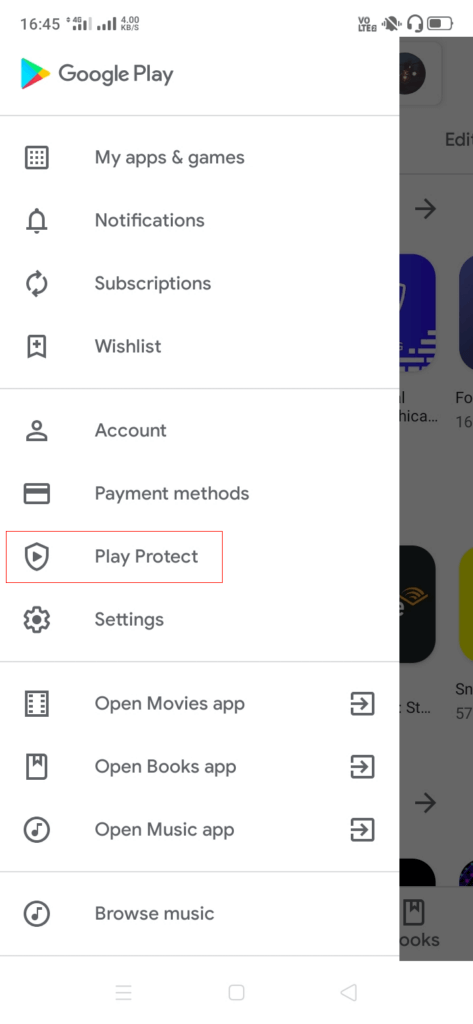
- Next, enable Scan Apps without Play Protect
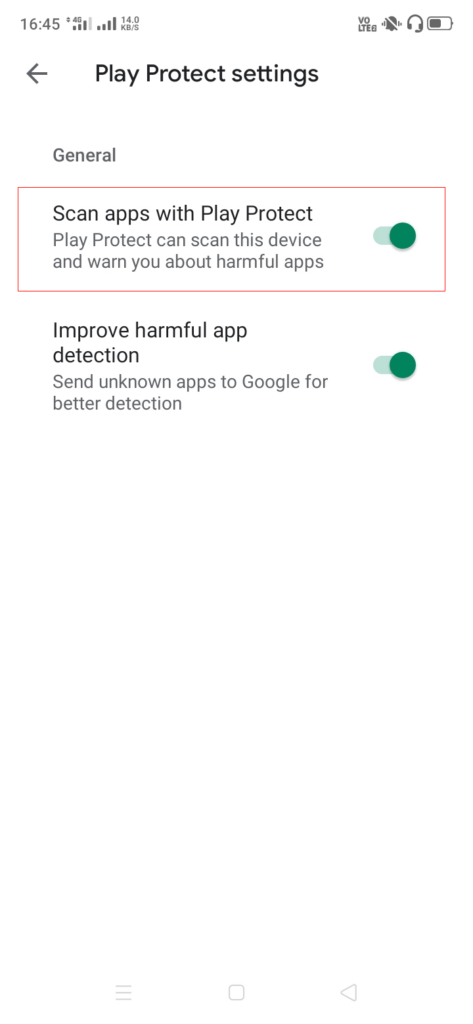
- At last, try to install the app
Method 13: Unknown Third-Party Application
Another reason that can show you the app has stopped errors is because of unsigned apps. Unsigned apps generate security gaps that may create errors and bugs while installing the app.
Follow the below steps:
- First, launch Settings > Lock Screen and Security

- Then, move down and search Install from Unknown Sources

- Next, enable it and restart your phone

- At last, remove the old version if you have it on your phone and reinstall it
Method 14: Do Changes In App Codes
To get out of the error, you can make some changes to the app codes.
Here are the steps to follow:
- First, download the APK Editor app
- After opening it, tap on Select an APK File and look for the app that you want to install.
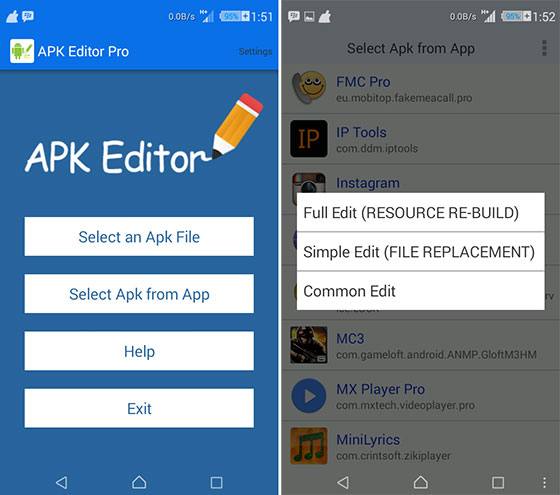
- Next, tap on the app and choose common edit
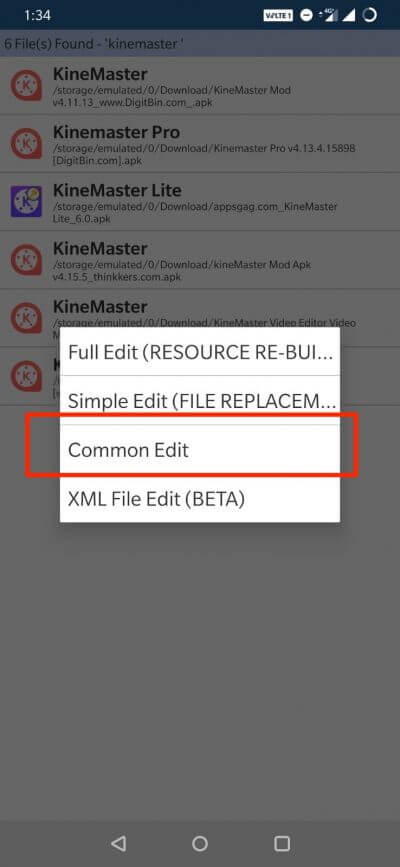
- After that, change the location of installation to Internal only
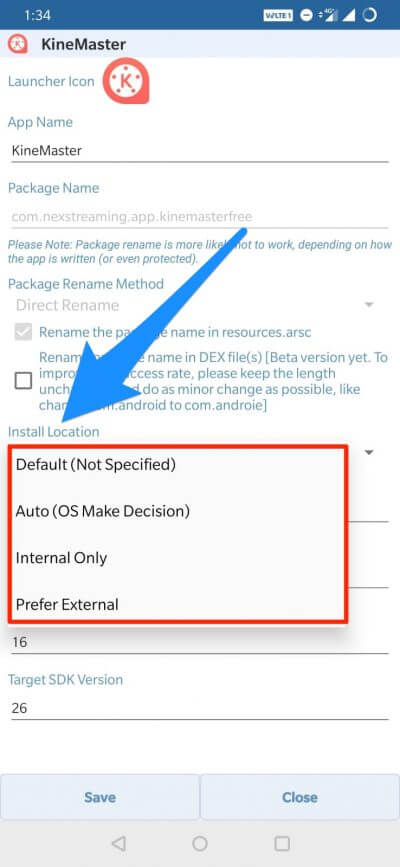
- Now, install the app after your phone reboots. (remove the previous version installed app if you have)
Method 15: Format Your SD Card
If you are using an SD card and it gets corrupted or damaged then an app not installed Samsung message may occur. In that case, formatting your SD card might help you to fix this error.
- First, open Settings
- Then, choose Storage
- Next, tap on Format SD card
Method 16: Reset App Preferences
Another effective and easy way to fix can’t install app on Android is by resetting app preferences. This process is very useful as it does lots of things like resetting background data, clearing all the default apps, etc.
Here is how you can reset app preferences:
- First, open Settings on your device
- Then, move to Apps & Notifications and then go to Apps
- Next, click on three dots at the bottom and reset app preferences
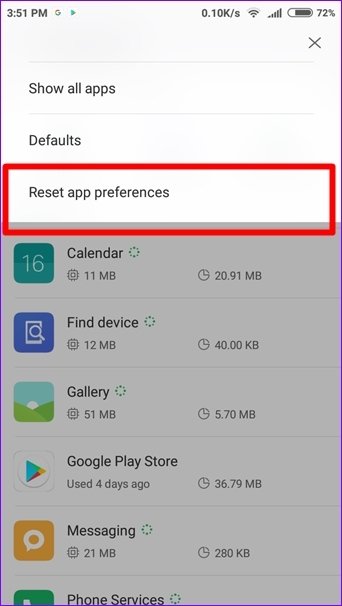
- You will receive a warning message on your phone’s screen
- Lastly, click on Reset
Method 17: Go For Root Explorer (Only For Rooted Devices)
Fix problem of app not installed error through root explorer with an updated version of the Lucky Patcher app. But before doing this take a backup of your precious data.
- First, download the Lucky Patcher app and then install it on your device
- Next, launch the app and tap on Toolbox

- Then, go to Patch to Android and tap on that to open the checkbox
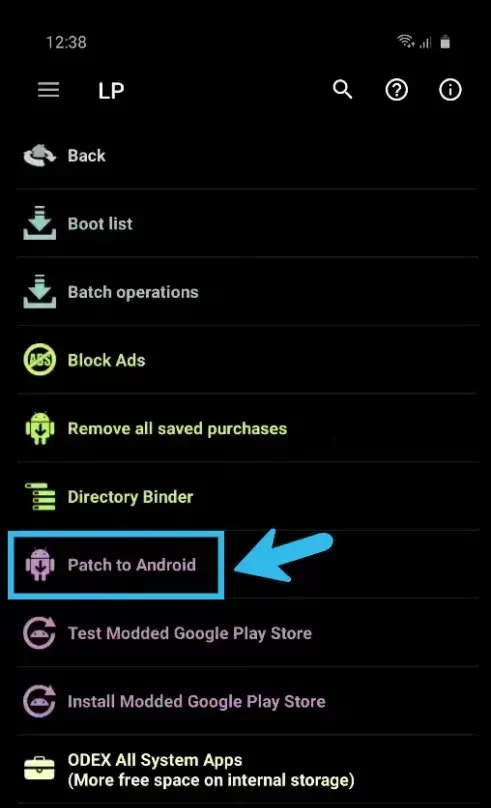
- Now, see both Signature Verification status always true and Disable apk Signature Verification.

- At last, tap on Apply option and restart your Android phone
Method 18: Factory Reset Your Device
Factory Reset is the last option you have if nothing goes your way. This might fix app not installed error on your Android device. But before that, make sure you back up all your important data in a safe place to avoid loss.
Follow the steps below:
- First, go to Settings and scroll down to the Backup & reset option
- Next, tap on Factory Data reset
- After that, tap on Reset Phone and choose to Erase everything

- Put the password if required
- Wait until the process is completed and then try installing the apps
Hopefully, you have successfully reset your device and it has become a new one. Now, you should install any app and check if the same issue continues or has been resolved.
Method 19: Ultimate Solution To Fix App Not Installed Error On Android With One Click
If you are going through can’t install app on Android or Android App not installed error then you can fix it by using the Android Repair Tool. This is a highly suggested and the best tool to solve app not installed error on Android phones. It has the highest success rate and resolves all kinds of errors or issues with one click.
It allows users to troubleshoot several Android issues like Apps keeps crashing, settings has stopped, Samsung black screen, Android blue screen error, Samsung stuck in Odin mode, etc. The tool is 100% secure and ensures getting rid of the issue without any data loss. It supports all Android devices such as Samsung, LG, Sony, Lenovo, OnePlus, Nokia, Xiaomi, Realme, Oppo, Vivo, and others.
So, it is suggested to download and install this powerful repair tool to fix the problem of App not installed on Android/Samsung. Check out its user guide to use the software hassle-free.
Conclusion
In this blog, I have compiled all the possible methods to fix app not installed error on Android phones. Though the error can occur due to various reasons at the same time, ways are there to fix it. I hope, you have followed all the fixes for the error and have resolved it easily.
For advanced solutions, you should use the Android Repair tool and fix app has stopped errors with one click without data loss.
Further, if you have any suggestions or queries then drop them in the comment section below.
You can further reach us through our social sites like Facebook and Twitter. Also, join us on Instagram and support us by Subscribing to our YouTube Channel

Sophia Louis is a professional blogger and SEO expert from last 11 years. Loves to write blogs & articles related to Android & iOS Phones. She is the founder of Android-iOS-data-recovery and always looks forward to solve issues related to Android & iOS devices