Did your Samsung Galaxy screen say “Downloading, do not turn off target” or did you get “Galaxy device stuck in Download mode (Odin mode)”?
Wondering how to exit Odin mode in Samsung? Willing to know how long Odin mode takes? Well, there are lots of questions that come to mind when such kind of issue occurs in our devices, right?
You will be shocked by what happened to your device. Why it’s showing such an error message for Odin mode multi-core download?
Don’t worry, just give me a few minutes and I will help you out of this situation. In this post, I will share with you some effective ways how to fix Samsung phone stuck in Odin (Download) mode.
How to enter into Odin Mode and get out of it?
How to fix “Samsung stuck on Odin Mode”?
Practical scenario
Odin mode not downloading
Hi. My Samsung Galaxy Ace J1 doesn’t switch on. I tried the power+home+power down keys to download it just shows me this
Odin Mode (multi core download)
Product name SM-J110F
Current binary Samsung official
System status official
Secure download enabled
Downloading
Do not turn off target!!
It doesn’t go further than this and it doesn’t give me any other options. When I switch it on it doesn’t go further than the Samsung logo.
Please assist, I didnt drop it or download anything it just showed a message that android.phone not working but now its completely off
Can you please assist me
Source: https://www.ifixit.com/Answers/View/373708/Odin+mode+not+downloading
What is Odin mode on Samsung?
Odin Mode, also called Download Mode affects only Samsung phones and is different from Android Recovery Mode. With this, users can easily flash firmware or desktop software on Samsung phones.
Getting into Odin mode is very easy and easy to exit as well. After entering into Odin mode, a triangle with an Android image comes and it says “Downloading…”

But sometimes, users fail to exit this Odin mode, and the device is stuck on the same message. In this situation, your phone does not work normally and you should work on it to solve it.
How to know if the Samsung phone stuck on Odin mode?
Well, when your device faces such types of errors then a few things can make you understand the problem. Your device’s data may be in danger but how to know that your Samsung has stuck in Odin mode.
Some symptoms include:
- The device will be stuck at the logo
- Your phone does not turn off and always shows an error on-screen “Downloading…Do not turn off target”
- Continuously your device keeps restarting itself
How to enter into Odin Mode and get out of it?
For Samsung Galaxy users, the steps are as follows:
- First, switch off your device
- Then press the Volume Down + Home + Power button
- Continue holding them unless you see a warning with an exclamation mark inside a yellow triangle on the screen
- Now press the “Volume Up” button to enter Odin mode
For Samsung Galaxy tablet users:
Those users who want to know how to exit Odin mode from a Samsung tablet, follow the below steps:
- First, turn off your tablet
- Then press the Volume Down + Power buttons together
In some cases, Odin Mode is broken and it can damage your device. And due to this, your phone will not run normally as it can be hard-bricked. Therefore, you should be careful…
NOTE– Before you move ahead to fix Samsung phone stuck on Odin Mode, it is recommended to back up all your Samsung data in a safe place so that you don’t lose any of them during the process.
How to fix “Samsung phone stuck in Odin Mode”
Many users have reported “Samsung sm-j110f multi-core download” or “Odin mode multi-core download j110f” errors on their Samsung phones/tablets.
Therefore, if your phone or Samsung tablet stuck in download mode then here are some best ways to fix it.
Way 1: One-stop solution fix Samsung phone stuck in Odin Mode (Recommended)
One of the best and highly suggested tools to fix the error easily is by using Android Repair. This is one of the best and most effective ways to fix Samsung phone stuck on Odin mode. This will help your device to return to normal and can be accessed further.
Using this repair tool, not only this problem but other Android issues are also fixed without any problem. Some other errors it can fix are Samsung black screen of death, moisture detected error, Samsung keyboard not working, and many more.
This is easy to use and I will recommend you to Download the Android Repair Tool to fix Samsung stuck in Odin (Download) Mode.
Steps to follow to fix Samsung stuck in download mode
Way 2: Force restart Samsung
Apart from the above automatic tool, you can try your device to restart first when nothing comes to your mind to tackle the situation.
- You have to simply press the Volume Down + Power button and your device will shut down. This process will also help you to exit the Download mode.
- If the error still occurs then press and hold the Volume Up + Volume Down + Power + Home buttons together until your device reboots
Way 3: Remove the battery and restart again
When force restarting your device does not solve the error then you should try other methods as well. Wait for the battery to drain completely and restart your device. But this may take more time, so remove the battery from the device to force stop it.
Wait for some time and again switch on the phone with the “Power” button. This is an easy way to Samsung tab stuck in download mode.
Way 4: Use Odin Flash Tool to fix Downloading mode on Samsung
Well, following this method is a little bit boring but you should go ahead to solve Samsung phone stuck on Odin mode.
- First, download suitable firmware, driver software, and Odin flashing tool. After this, right-click on the Odin file that is downloaded and select “Run as Administrator”

- Now boot your phone in Download Mode by pressing the Volume Down + Power + Home keys altogether. As soon as the phone vibrates, leave the power button
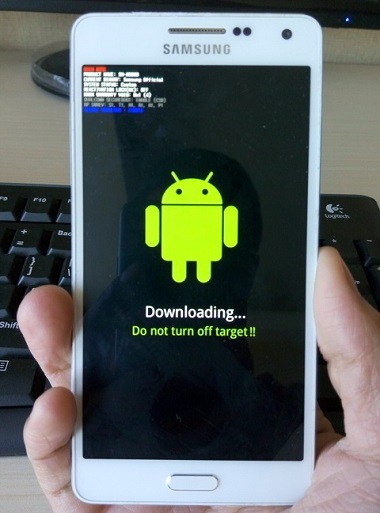
- Here press the Volume Up button gently and you can see the Download Mode screen

- After you connect your phone to your PC via a USB cable, immediately Odin will identify your device and you will see a message stating “Added” in the Odin window
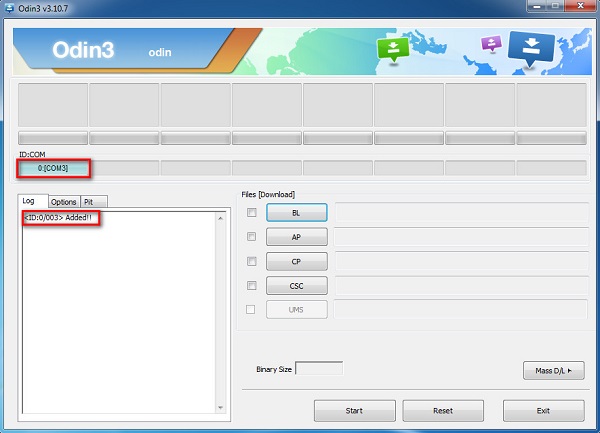
- Then search for downloaded firmware by tapping “PDA” or “AP” and tap on “Start” as given in the below picture
Way 5: Take your device to the local store
When the above steps do not work for you, there is only one option left: the local store.
Yes, take your Samsung phone to the local store to fix Samsung stuck in Odin mode. This can be the best way to get rid of the error.
IMPORTANT TIP- How to fix Odin flash stock failed problem
In between the process, if there is any interruption or the entire process fails during Odin software to flash Samsung phone, follow the below steps to fix it:
- First, go to Settings > Security on your Samsung phone
- Then look for the “Reactivation” option and simply deselect it
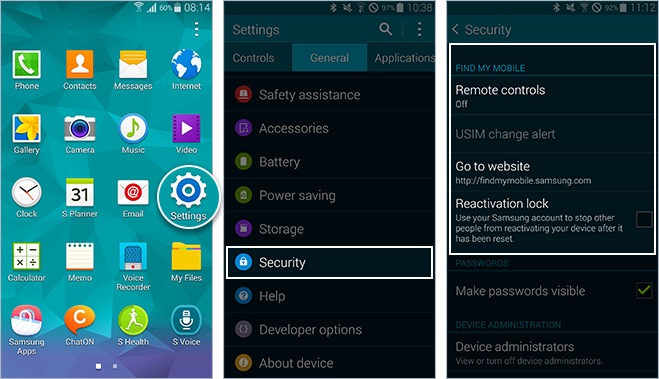
When it is done, go back to Odin Mode and try to flash Stock ROM/firmware.
FAQ:
How do I get my phone out of Odin mode?
To get out of Download mode or Odin mode, you should hold Volume down + Power button to switch off the device. If this does not help then hold down two buttons together for 20 seconds.
Why is my phone stuck in safe mode?
The most common reason for Samsung phone stuck in safe mode is the buttons that stuck when pressing and holding to restart the device. Even if any button is also defective then the safe mode will continue.
How do I fix my Samsung stuck in Odin mode?
To fix Samsung stuck in Odin mode, follow the below solutions:
- One-stop solution to fix Samsung phone stuck on Odin Mode
- Force restart Samsung
- Remove the battery and restart again
- Use Odin Flash Tool to fix Downloading mode on Samsung
- Take your device to the local store
Conclusion
Samsung Odin Mode is easy to enter and exit as well but sometimes, it is stuck on the same screen, and trouble starts for the user. However, in this blog, I have tried to give you the best ways to fix Samsung phone stuck in Odin mode and hope, you can easily get out of it.
Further, if you have any suggestions or queries then kindly mention them in the comment section below.
You can further reach us through our social sites like Facebook and Twitter. Also, join us on Instagram and support us by Subscribing to our YouTube Channel.

Sophia Louis is a professional blogger and SEO expert from last 11 years. Loves to write blogs & articles related to Android & iOS Phones. She is the founder of Android-iOS-data-recovery and always looks forward to solve issues related to Android & iOS devices




