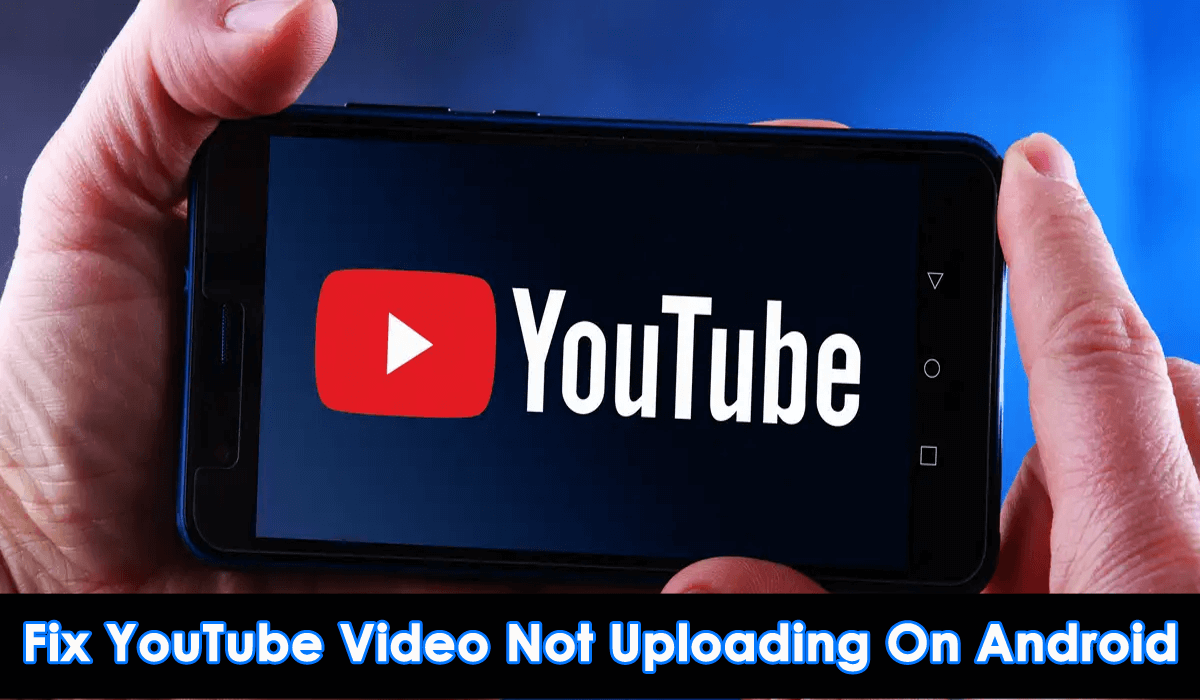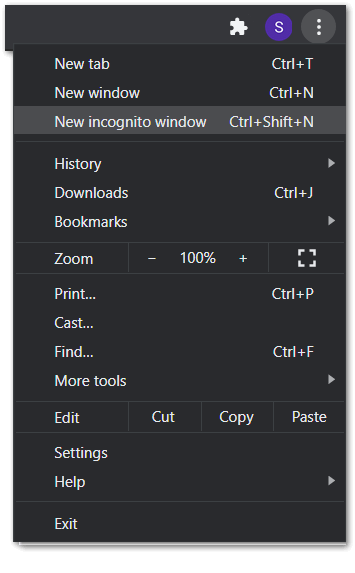Did you encounter issues while uploading videos on YouTube? Willing to know why YouTube videos not processing or uploading on Android? If you are stuck while uploading videos to YouTube and looking for fixes then this is the best place you have come across.
We all know that YouTube is a great platform that allows users to upload their videos. But sometimes, users face lots of trouble in between the process like uploading taking a long time, getting stuck or other problems. This kind of issue generally occurs but there is nothing to panic about.
In this post, I will guide you through some of the best troubleshooting tricks to get rid of YouTube problems. Just follow them and fix YouTube video not uploading error on Android phone.
How To Fix Youtube Video Not Uploading On Android- Best Fixes
There can be several causes for such unexpected errors but nothing to worry about. It’s time to walk through all the workarounds to fix YouTube video upload stuck, YouTube video not loading Android, and others.
Let’s read further.
- Relaunch YouTube App
- Check Your Internet Connection
- Delete And Upload Video Again
- Clear YouTube Cache
- Lower The Video Quality
- Check Required Permissions On YouTube
- Check YouTube-Server
- Wait For Sometime And Then Upload The Video
- Verify YouTube Account
- Uninstall/Reinstall YouTube App
- Upload YouTube Videos In Incognito Mode
- Check YouTube Video Format
- Diminish Video Length
- Check If You Have Surpassed The Daily Limit Of Youtube Video Upload
- Ultimate Solution To Fix YouTube Video Is Not Uploading On Android/Samsung
Fix 1: Relaunch YouTube App
A fresh restart is always an effective method to fix any error like a YouTube video failed to upload. If you are getting errors while uploading any videos, then restart the app. Simply, close the YouTube app and remove the app from the recent apps section. Then, relaunch it from your device’s home screen.
Fix 2: Check Your Internet Connection
You need a strong internet or Wi-Fi connection to upload videos on YouTube. To check your internet upload and download speed, you should run a speed test on your phone. Remember, if your videos are long almost an hour then you need at least 25 Mbps speed whereas 2-5mbps speed is for short videos.
If an inbuilt speed test is not available on your device, then open Google and search for sites like speedtest.net, Google Stadia Speed Test, fast.com, etc.
Fix 3: Delete And Upload Video Again
If a video is uploading on YouTube but it shows an error while you open it, then all you need to do is delete the video and re-upload it. This thing generally happens when the internet connection is slow.
Do this in the following way:
- First, open your YouTube account and choose Manage videos
- Next, look for the video, which did not process and choose three dots
- Now, choose to Delete forever option
After this, upload your video once again and see if it’s successfully uploaded.
Fix 4: Clear YouTube Cache
Clearing cache files can also fix YouTube video not uploading issues on your Android phone. To know how to clear caches of YouTube, follow these steps:
- First, go to Settings > tap on Apps & notifications
- Next, choose the YouTube app
- Then, click on Storage & cache option
- After that, click on Clear Cache and select Clear Storage

That’s it.
Fix 5: Lower The Video Quality
Higher resolution video takes a long time to upload on YouTube. If you are unable to upload high-resolution videos, then diminish your video quality to 1280*720p and change H.265 to H.264. Along with that, diminish the frame rate to 24Fps. Remember these things while uploading your videos next time.
Fix 6: Check Required Permissions On YouTube
All our apps need some necessary permission such as camera, storage, microphone, etc. Denying those permissions will not function the app properly. Check what kind of permissions YouTube requires.
Here are the steps to follow:
- Launch Settings > choose Apps & notifications
- Next, select the YouTube app
- Then, choose Permissions and see if the required permissions are enabled or not like (Camera, Microphone, Storage)
- After that, choose Allow or Allow only while using app
Hopefully, this process will help you to upload videos to the app without any errors.
Fix 7: Check YouTube-Server
Another reason for YouTube video not uploading could be due to server error. When the server is down, you cannot upload any videos to the YouTube app in spite of a strong internet connection. To check server status, visit DownDetector’s YouTube page.

If the problem is from the server side or if it is down, just sit back and relax until it is fixed by the YouTube team.
Fix 8: Wait For Sometime And Then Upload The Video
High traffic is yet another reason for YouTube videos not processing or uploading errors. Your video will get stuck or will show errors at any time. Generally, high traffic occurs in the evening. So to avoid such kind of issue, wait for a moment and then try to upload videos either in the afternoon or at late night.
If the video size is large and stops in the middle of uploading, YouTube saves the upload part for 24 hrs. You can restart it within 24 hours again.
Fix 9: Verify YouTube Account
Check whether your YouTube account is verified or not before uploading any videos. Generally, a verified account holder can upload videos for more than 15 minutes whereas an unverified account can upload videos only for 15 minutes.
If your account is not verified, do that by visiting the YouTube verification website. Thereafter, you will be able to upload videos without any problem.
Fix 10: Uninstall/Reinstall YouTube App
Some users upload videos on YouTube through their smartphones. If you are one of them and the fault is in the app, then you might face the error while uploading videos on YouTube.
So, you need to fix it by uninstalling the app and then reinstalling it from Google Play Store. Uninstalling not only fixes your issue, but you will get the latest version of YouTube on your phone after reinstalling.
Here are the steps to follow:
- First, open Settings > Apps & Notifications
- Now, move down and click on YouTube from the list
- Then, click on Uninstall > OK to confirm

- After that, open Google Play Store > search for the YouTube app
- Next, tap on the Install option and wait until the app gets installed
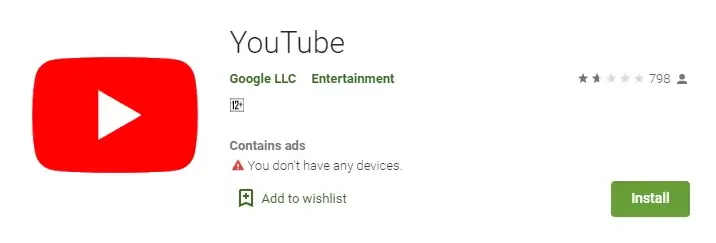
Once done, now open the app, log in with credentials, and see if the issue is resolved and you can upload the videos again
Fix 11: Upload YouTube Videos In Incognito Mode
If YouTube video is not uploading continuously then you can open your YouTube upload page in incognito mode. You need to ensure that there are no extensions on the site. Along with that, clear your site cookies and caches so that they did not interfere. Hope, your video will not upload smoothly.
Fix 12: Check YouTube Video Format
YouTube supports almost all types of video formats like AVI, MP4, MOV, MPEG, etc. If your video is not uploading on YouTube, you must check the format of your video. Presently, YouTube is not supporting MKV or WLMP format.
You can also convert your videos to a suitable format by using a video converter when they are taking longer time.
Fix 13: Diminish Video Length
Sometimes, larger videos cannot be uploaded on YouTube. In the latest update, your uploading video size should not exceed 128GB and video hours should not be more than 12 hours. If your video size is greater than this, then trim your video with any video editor app. You can also divide your videos and then upload them on YouTube.
Fix 14: Check If You Have Surpassed The Daily Limit Of Youtube Video Upload
You might not know but there is a limit to uploading videos on YouTube on daily basis. This limit may vary according to the region, following, channel quality, age, history, etc.
So, when you cross the daily limit, you will get an error like “Daily upload limit reached”. So, it’s better to wait for 24 hours before uploading another video on YouTube.
Fix 15: Ultimate Solution To Fix YouTube Video Is Not Uploading On Android/Samsung
If you are frustrated by such kind of errors on an Android/Samsung phone then you are suggested to use Android Repair Tool. This professionally recommended solution easily fixes YouTube video not uploading error or other issues on Android/Samsung phones. The tool is easy to use and troubleshoots all types of errors with one click.
Some other errors it can troubleshoot include YouTube has stopped working, Settings has stopped, WhatsApp has stopped, Facebook keeps crashing, Snapchat has stopped, Instagram keeps crashing and others. Therefore, you should simply download and install this repair tool to get rid of all types of Android/Samsung phone problems easily.
Conclusion
So this blog has come to an end and I hope the solutions have helped you to fix YouTube videos upload stuck on Android. Here, I have discussed all the possible fixes for the YouTube error and hope that you can successfully upload videos next time without any problem.
In addition, you are also suggested to use the Android Repair tool to get rid of any kind of errors or issues on Android devices.
Further, if you have any suggestions or queries then drop them in below comment section.
You can further reach us through our social sites like Facebook, Twitter

Sophia Louis is a professional blogger and SEO expert from last 11 years. Loves to write blogs & articles related to Android & iOS Phones. She is the founder of Android-iOS-data-recovery and always looks forward to solve issues related to Android & iOS devices