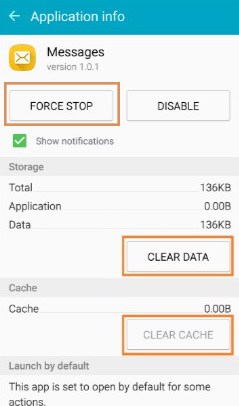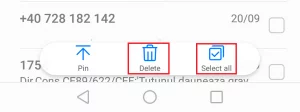Did you encounter “Unfortunately, Messaging Has Stopped” on your Android phone? Looking for fixes to troubleshoot “Unfortunately, messaging has stopped in Redmi“, “Unfortunately messaging has stopped Galaxy S7“, or in other phones?
If yes then this article will further guide you on how to fix messages keeps stopping on Android.
Many users have recently reported that they were unable to send messages because they have encountered an error message that states “Unfortunately, Messaging has stopped” on Android phones. Generally, the error pops up when users try to send an SMS or want to view the text.
Many users also reported that the app was closing automatically many times without any error message displaying.
So to help you out of such a situation, I have gathered a few best solutions to fix “Unfortunately, Messaging has Stopped” error on Android.
- Re-start your device
- Clear Data and Cache of the Messaging app
- Force Stop the Message app
- Use Safe Mode to fix the error
- Delete Message Folder (Suitable For Older Android Versions)
- Uninstall the latest third-party apps installed
- Wipe cache partition
- Use an alternative SMS managing app
- Perform Factory Reset
- Use Android Repair Tool To Fix Unfortunately, Messaging Has Stopped” On Android
Practical Scenario
“Unfortunately, messages has stopped” keeps coming up on S6 edge
Every time I try to open messages app I get an error and it closes. I’ve cleared messages cache & data. Put phone in safe mode and still got the error. This all started after I emptied my inbox! I have downloaded Google messages for now. I have the 32 gb S6 edge!! Thank you.
– Original Post From Samsung Community
What causes the “unfortunately messaging has stopped” error?
Before we jump to the solutions, we must know the common culprit for the above error. So as per several users who have reported the issue on their phones, I have also noticed that such an error occurs many times. Some of the possible causes are:
- Due to third-party apps that are not supported and lead to crashing issue
- Newly updated Firmware and caches were damaged
- Sometimes the messaging app crashes automatically
- Due to system file damage and variations in firmware
Best solutions to fix Unfortunately, Messaging has stopped on Android
Now, it’s time to find out all the possible fixes for Messaging keeps crashing/not working on Android phones. So let’s read further.
Solution 1: Restart your device
Whenever you come across such an unwanted situation, the very first thing you should do is restart your device once. Some small problems or glitches are removed after rebooting the phone. To restart your Android phone:
- First, unlock your Android phone
- Now press and hold the “Power” button unless you see the menu option
- After that, choose the “Power Off” option
- Wait for some time until the device is switched off
- Now press and hold the “Power” button to switch On your device

And that’s it. Now check if the problem is resolved or not.
Solution 2: Clear Data and Cache of the Messaging app
This step is also suggested by many experts because it has solved many users’ problems, so once you should try it.
- Visit Settings > Application Settings or Apps
- Now go to All > search Messages app > tap on Clear Cache and Data
- When you have done the step, now you have to Force Stop the app
- At last, Restart your phone and see if the problem still exists
Solution 3: Force Stop the Message app
Once quitting the app with the Force Stop method can solve the error you are coming across.
- Go to Settings > click on Application > Application Manager > swipe to get the All Tab option
- Here you have to search for Message App under the All Application tab
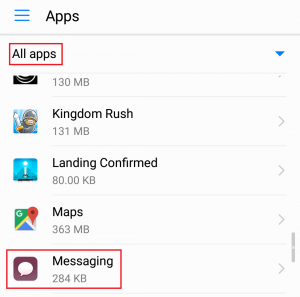
- Now click on Message app and after that on “Force Stop”
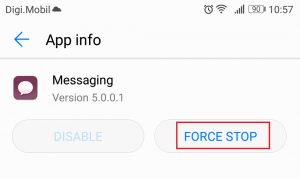
- At last, go to Home Screen and once Restart your phone
I hope this solution works and if still the same problem troubles you then move to the next method.
Solution 4: Use Safe Mode to fix the error
Applying this method will help you to know if the cause is due to any third-party app. Applying safe mode on your phone will disable all third-party apps and it becomes easy to recognize whether the problem is due to other apps or not. This process can help to fix messaging has stopped on Huawei.
Follow the below steps:
- Simply you have to press and hold the Power button
- Here you can see different Power options on the screen
- After that, you have to press and hold the Power Off option constantly
- You will get a popup after a few seconds asking to restart your device in Safe Mode
- Simple click on OK
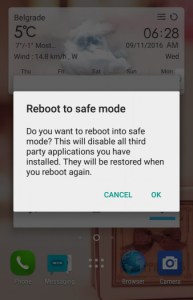
When your device enters Safe Mode, now you have to check whether the issue you are coming across is resolved or not. If you don’t see any error then ensure that third-party apps are the reasons behind such error.
So in this case, you should uninstall all the recent apps downloaded and check whether the error is solved or not.
Solution 5: Delete Message Folder (Suitable For Older Android Versions)
When you use text messages for conversion then it’s obvious that lots of messages are gathered and it overloads the app causing the app to crash. But you should know that messages take very little space so it can be the problem of software glitch but not storage.
So if you are still running your device in Android KitKat or lower version or even if your phone is running on the latest version, then delete the messages once. Follow the steps below:
- First, open the Messaging App on your Android phone
- Now tap and hold an SMS but don’t open it
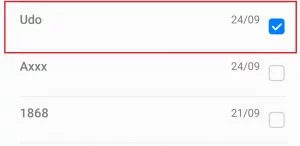
- When the selection menu occurs, click on Select All. (In some devices, you can find the Select All option under the action menu- three-dot)
Solution 6: Uninstall the latest third-party apps installed
As in the above step, I have discussed about third-party apps can lead to such unwanted errors, so it’s better to uninstall all the recently downloaded apps to fix the problem. Whatever apps you have recently downloaded, no matter how important the app is for you, uninstall them just to check if the problem is occurring from the particular app.
Solution 7: Wipe cache partition
This is yet another best and recommended way to solve Unfortunately, Messaging has stopped on Android. Follow the below steps carefully:
Step 1: Switch off your phone and press the Volume Up and Power buttons at the same time to go to Recovery Mode. Different devices have different options to enter into recovery mode, so just find the right buttons for your device.
Step 2: When recovery mode occurs, it has different options. Here you have to use the Volume Up and Down buttons to access the screen and the Power button to press on OK button
Step 3: Now, choose Wipe Cache Partition and hit the Power button after which the process will begin clearing the cache
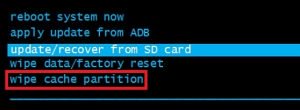
Step 4: After that, a popup message will occur where you have to select Reboot System Now.
At last, your device will reboot and it will come back to its normal mode. Check whether the error was resolved or not.
Solution 8: Use an alternative SMS managing app
If the problem continues even after following the above steps then you can use an alternative messaging app for your phone. Here I have mentioned some of the popular messaging apps that might interest you.
But some apps might have some different customization compared to the default messaging app so you can take it as an improvement. Simply install the apps mentioned below and use them according to your wish.
Solution 9: Perform Factory Reset
You have come to this solution means that all the above methods do not work for you. Well, this is the last option that would help you to fix the above error. However, you should note that a factory reset will erase your stored data from your Android phone.
So, kindly back up all your important files and data in a safe place before proceeding further. Now follow the below steps:
- Move to Settings > go down to Backup & Reset
- Click on the Backup & Reset option
- Ensure the Backup option is enabled (enable this option if not enabled)
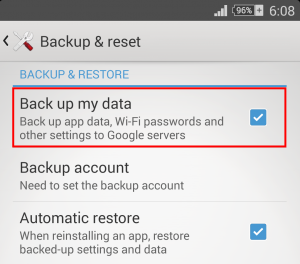
- Now go to Factory Data Reset and click on it
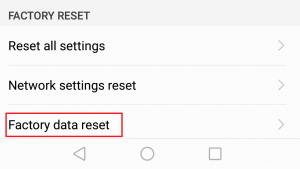
- Here you have to confirm your selection by clicking Reset Phone
- When you click on Erase everything, the factory reset process begins
- Wait for some time until the process is over and your device will restart on its own
- At last, open the Messaging app on your phone and see whether it’s working fine or not
Solution 10: Use Android Repair Tool To Fix “Unfortunately, Messaging Has Stopped” On Android (Suggested)
Apart from all the above-discussed methods, I will suggest you use Android Repair software to fix messaging has stopped on Android phone. This is a professional repair tool that fixes several Android errors or issues easily and effectively. It works on all Android phone brands and can solve any kind of unexpected error without any further issues. All in whole, this repair tool will bring your phone back to normal and you can access the messaging app as before.
Some other errors it can fix include settings has stopped, LG IMS has stopped, vertical lines on Android, Pandora keeps crashing, and several others. It’s a one-click repair tool that works amazingly to get rid of messages keeps stopping on Android.
FAQ:
Why messaging is stopped on my phone?
There can be several reasons for messages keeps stopping on Android. They are Cache Accumulation, Overloaded Message Storage, Software Conflict, Firmware Glitches, and OS Updates etc.
How do you fix messaging that keeps stopping?
Here is How to Fix Unfortunately, Messages has stopped Error on Android.
- Restart Your Device
- Clear Data and Cache
- Delete Message Threads
- Wipe the Cache Partition from Recovery Mode
- Force stop message app
- Use an alternate messaging app
- Factory reset phone
- Go for a professional repair tool
Wrap Up
Well, the error “Unfortunately, Messaging has Stopped” on Android phones is a common issue that many users have reported and to address the issue, I have explained some useful ways to solve it.
I hope following those methods will surely help you to get rid of the error and you can easily access the app that was showing the problem. In addition, you should also go for the Android Repair tool to fix the issue hassle-free.
Lastly, if you like this blog then don’t forget to comment in the below section.
You can further reach us through our social sites like Facebook and Twitter. Also, join us on Instagram and support us by Subscribing to our YouTube Channel.

Sophia Louis is a professional blogger and SEO expert from last 11 years. Loves to write blogs & articles related to Android & iOS Phones. She is the founder of Android-iOS-data-recovery and always looks forward to solve issues related to Android & iOS devices
![[100% Working]- How to Fix “Unfortunately, Messaging Has Stopped” On Android](https://android-ios-data-recovery.com/wp-content/uploads/2018/12/Fix-“Unfortunately-Messaging-Has-Stopped-copy.jpg)