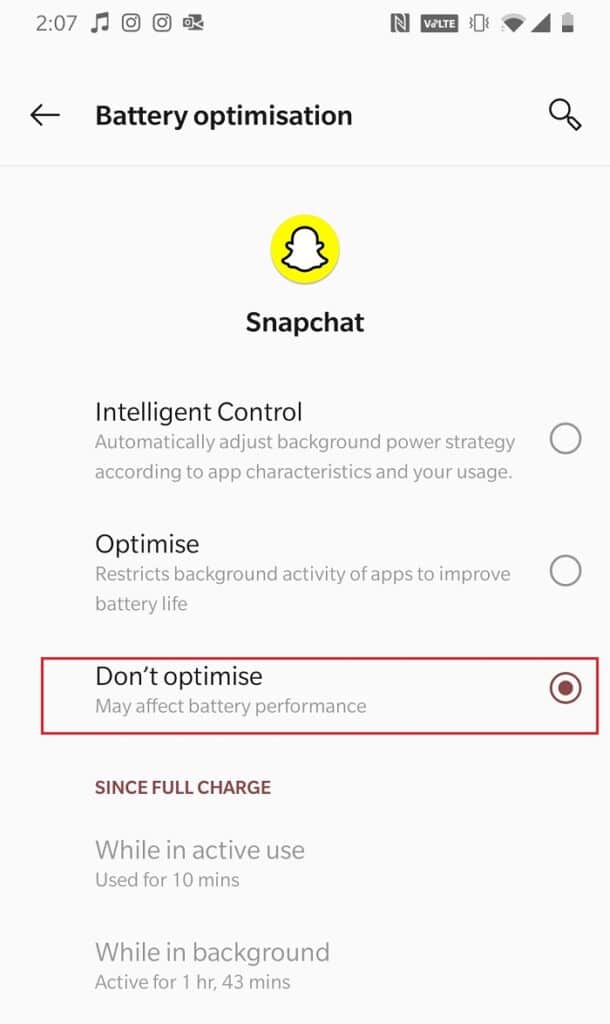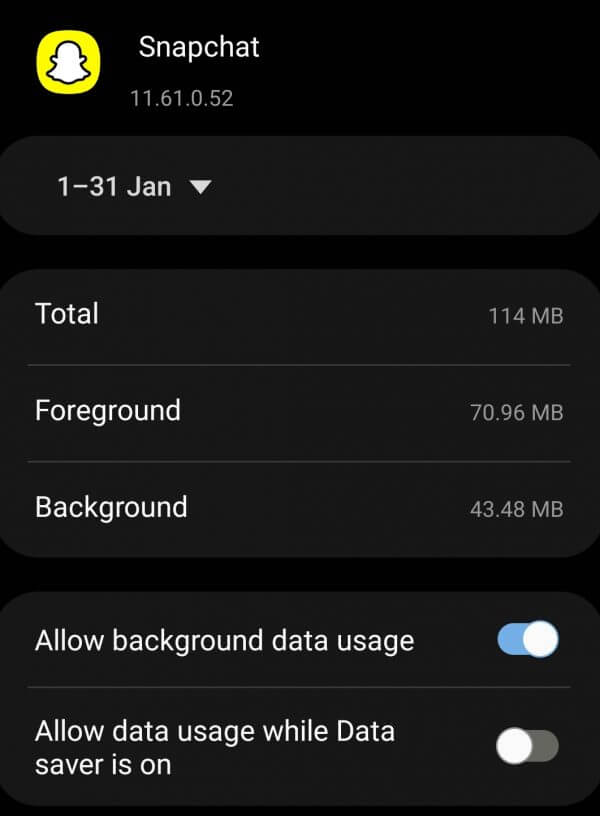Did you come across the “Tap to Load” problem on the Snapchat app? Concerned about what is this error and how to tackle it?
Well, recently many users have reported that they have experienced a “Tap to Load” error while using the Snapchat app. You must know that Snapchat downloads the snaps automatically. This works when you enable the auto-download feature.
But the issue occurs when someone sent you pictures but they don’t get downloaded on their own. You have to click on the picture but suddenly you see a Tap to Load error on the app. This error stops the snap to download automatically and unless you manually click on it, the snap will not download.
Therefore, if you are also facing the same issue and looking for solutions then this article is for you. Here, I will guide you to some best ideas to fix Tap to Load problem on Snapchat.
Video Guide:
How To Fix Tap To Load Problem On Snapchat Android?
Now, it’s time to check out all the possible fixes to fix tap to load problem on Snapchat Android. Follow them one by one and see which one works best for you.
- Reboot Your Android Phone
- Delete Snapchat Cache And Data
- Disable Battery Optimization For Snapchat
- Turn Off Battery Saver
- Delete App Conversations
- Disable Data Saver On Snapchat
- Check Internet Connection
- Turn On All Missing Permissions
- Switch Off Data Saver On Android/iOS
- Update Your Snapchat App
- Reinstall Snapchat App
- Advance Solution Fix Snapchat Tap To Load Problem On Android
Method 1: Reboot Your Android Phone
Snapchat or any other app that you use can come across any kind of issue anytime. However, to tackle the problem instantly, restarting is the best option. When you reboot your device then whatever reasons were leading to the error can be fixed.

Any type of bug or malware infection is easily fixed when you restart your phone. This can solve the tap to load problem on Snapchat. However, if this does not resolve the error then move to the next solution.
Method 2: Delete Snapchat Cache And Data
If the restart does not help then you should check if the app cache is the culprit for the error. Many times, the cached data gets corrupted and users come across errors.
Therefore, you need to clear the app cache to get rid of the issue. To do so, follow the below steps:
- First, open Settings on your phone
- Now, move down to the Apps option
- From the list, choose Snapchat and open it
- After that, click on the Storage > Clear Cache option
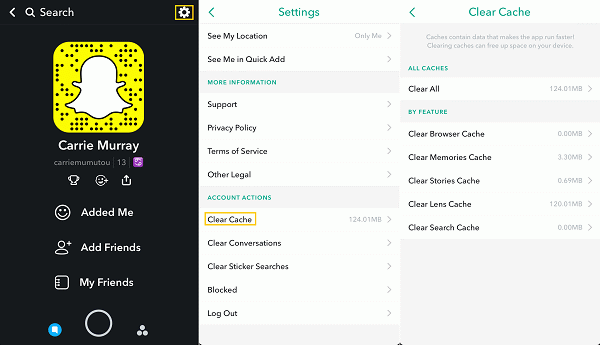
Once you do this, open the app and check if the “Tap to load” error is resolved.
Method 3: Disable Battery Optimization For Snapchat
Most apps that you use allow optimizing the battery. This feature helps to sleep the app when it is not in use and this way makes Android OS works better. So whenever you disable battery optimization for the app, lots of issues get resolved.
Here are the steps to switch off battery optimization:
- First, open Settings on your device
- Now, move to Apps > select Snapchat
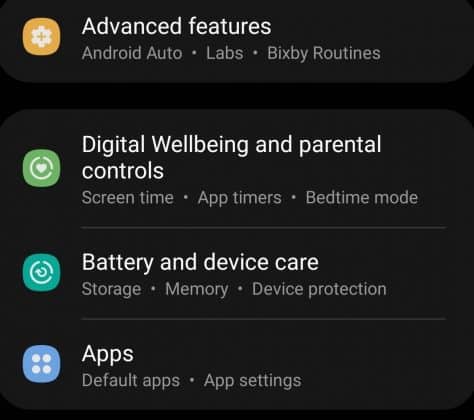
- Next, click on the Battery Optimization option
- After that, click on Don’t Optimize to turn off
Method 4: Turn Off Battery Saver
Many users have a habit of enabling the battery saver option. When you do this then most apps like Snapchat will not able to use data. Therefore, you should switch off battery saver mode and then see if the issue is resolved.
Here is how to disable battery saver mode:
- First, go to Settings > click on the Battery option
- You will get Power Saving or Battery Saver
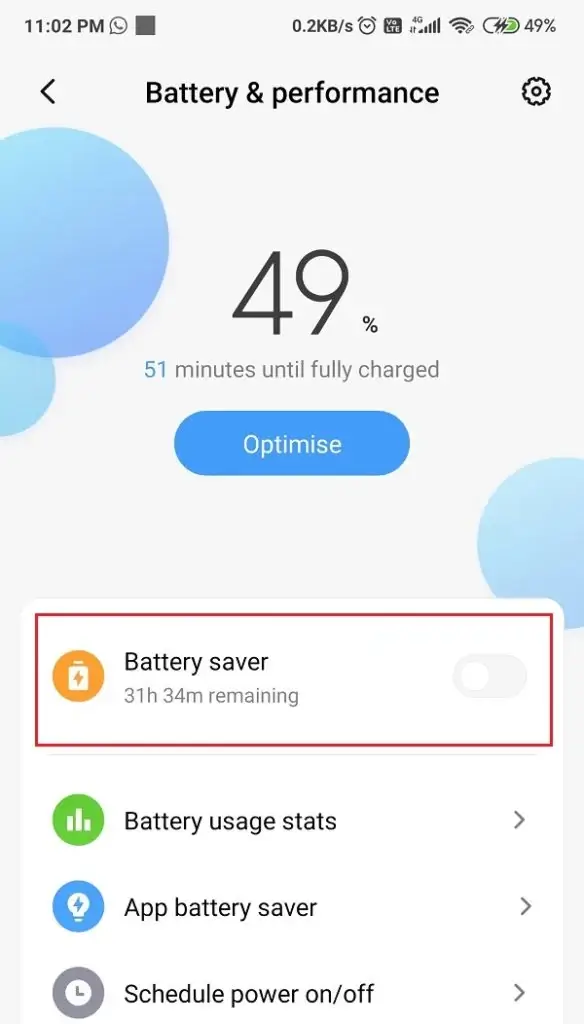
- Simply click on it and disable the toggle option
That’s it.
Method 5: Delete App Conversations
Not all users come across the error but when such things occur it’s suggested to delete all conversations on the Snapchat app. This method has helped lots of users in dealing with such kinds of issues.
Follow the below steps:
- First, open the Snapchat app on your phone
- Now, look for the contact and open their profile
- Next, click on the Settings button
- You will see the Privacy option > click on it
- Then, you will get the “clear conversation” option > tap on it
Doing this will delete all your chats or conversations and your snaps will be loaded easily.
Method 6: Disable Data Saver On Snapchat
When the data saver option is enabled then also you can experience a Snapchat tap to load not loading error. So in this situation, it’s better to disable the data saver option to fix the issue.
Follow the steps to turn off data saver mode:
- First, launch Settings > click on the Apps section
- Under Apps, click on Snapchat > Mobile data
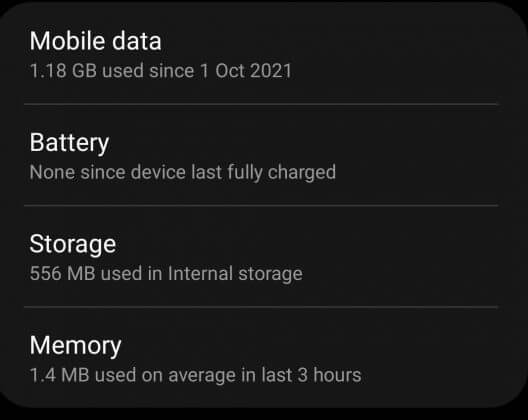
- After that, enable “Allow app with data saver on” and it will disable data saver for the particular app
Method 7: Check Internet Connection
If your phone is not getting a stable internet connection then you can come across Snapchat Tap to Load error on Android. So you must check if the data connection is good or having some problem.
If you are using mobile data then follow the below steps:
- First, open the SIM connection on the phone
- It will open the SIM connection page
- Then, disable SIM for a minute and again enable it
- After that, tap on the Data Connection option to enable
- In addition, you can also tap on Airplane Mode for some time and switch it off
Method 8: Turn On All Missing Permissions
Lots of apps need permission to work on your phone but if you have not given any permission then such kind of problem exists. So you need to allow all missing permissions by following the below steps:
- First, open Snapchat settings on your phone
- Now, check the permissions option in the privacy section
- From here, enable all missing permissions
After this, check if the app is working fine without popping any problems.
Method 9: Switch Off Data Saver On Android/iOS
When you turn on the data saver option on your phone, then the apps running in the background will work within the limit. It means that the app will not be able to download the snaps automatically in the background.
You just have to open Settings on your phone > click on Connections > Data usage > Data saver.
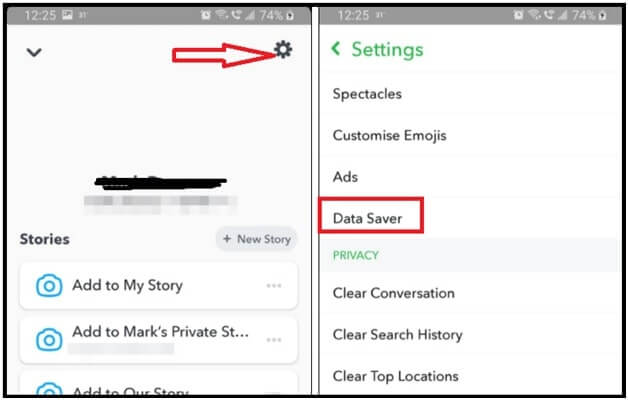
Note– If your device is running on Android 10 then it lets you access the background app even in data saver mode. If you want to enable it, open Settings > Apps > Snapchat > Mobile data > Allow app with data saver on.
Method 10: Update Your Snapchat App
If your Snapchat app is not updated to the latest version then also you can come across the “Tap to load” problem on Android. The apps keep rolling its update to fix several types of bugs and users can access new features.
Therefore, you should make sure your app is updated. Follow the below steps:
- First, open Google Play Store on your device
- Now, open the Profile icon > click on Manage apps and device
- Next, click on the Updates Available option
- From the list, check if Snapchat is available
- If yes then tap on the UPDATE option and the app will run on the latest version
Method 11: Reinstall Snapchat App
If updating the app does not solve the error then it’s suggested to delete and re-install the app once. This process has the ability to fix the issue without any problem. If you have a fear of losing your conversations then you can back up previously.
Follow the steps to reinstall the Snapchat app:
- First, open the Google Play Store on the phone
- Click on the Menu icon and open Manage apps and device
- Now, select Manage, and the list of installed apps will be visible
- Select Snapchat and open it > click on Uninstall

- Once done, now search the Snapchat app and tap on Install
After this, log in to the app and check if failed to load Snapchat picture is resolved or not.
Method 12: Advance Solution Fix Snapchat Tap To Load Problem On Android
Many times, users look for some automatic solution rather than manual fixes. If this is the case then I will suggest you use the Android Repair tool. This is a professional tool that easily fixes tap to load problem on Snapchat Android and other app-related issues.
It is highly suggested by many experts as it repairs the error with one click. The tool is used to resolve other Android errors as well as Android settings has stopped, Android black screen of death, Android white screen of death, Snapchat has stopped, WhatsApp has stopped, and many more.
There is no need for technical skills to operate as it works effectively. You just need to download this amazing Android Repair tool and fix any kind of app-related issues or errors on Android without data loss.
FAQ:
Why are my snaps stuck on tap to load?
Generally, your snaps get stuck on Tap to load error due to several reasons like bad internet connection, an old version of the app, settings not properly set up, etc. Also, ensure you have disabled battery saver and data saver mode on your device.
How do you fix the tap to load Snapchat glitch?
To fix the Tap to load error on the Snapchat app, you should reboot your device, clear Snapchat cache, update the Snapchat app, reinstall the app and even use an advanced solution like Android Repair tool.
Conclusion
We use lots of apps on our phones but they can show you errors anytime. However, there is nothing to worry about as the issues or errors can be resolved easily. In this article, I have discussed several ways to fix Tap to Load error on Snapchat on Android.
For an advanced solution, you should go for the Android Repair tool as it can troubleshoot any kind of errors or issues on Android.
You can further reach us through our social sites like Facebook and Twitter

Sophia Louis is a professional blogger and SEO expert from last 11 years. Loves to write blogs & articles related to Android & iOS Phones. She is the founder of Android-iOS-data-recovery and always looks forward to solve issues related to Android & iOS devices