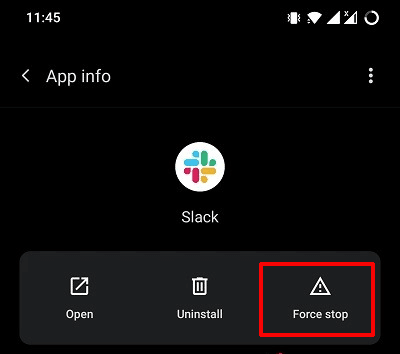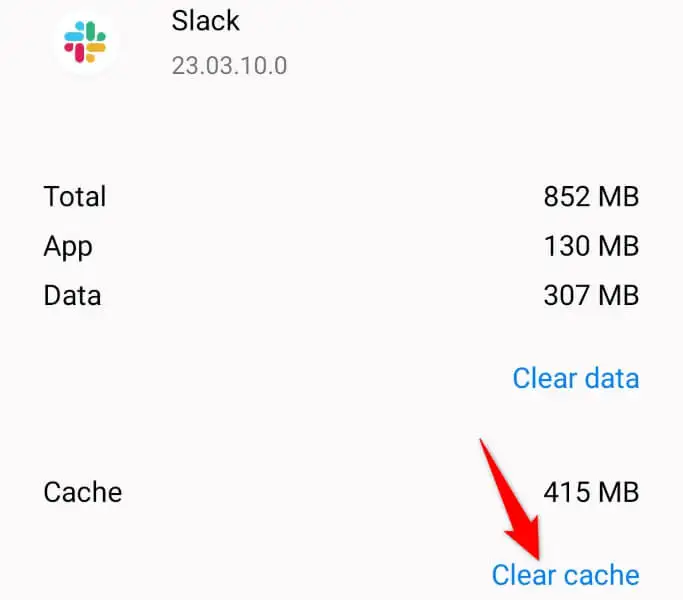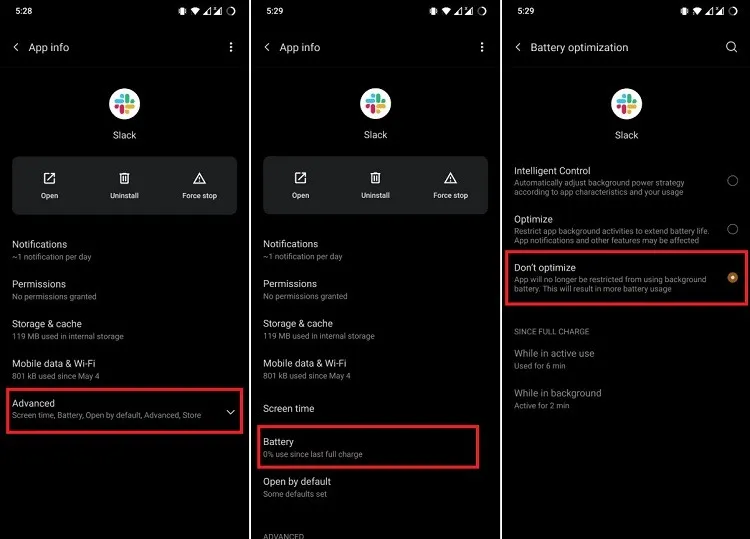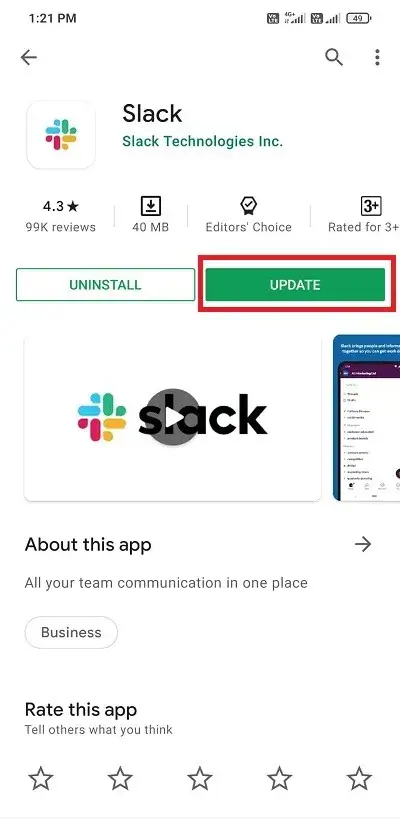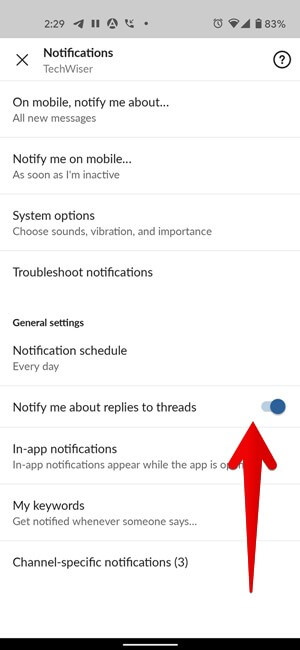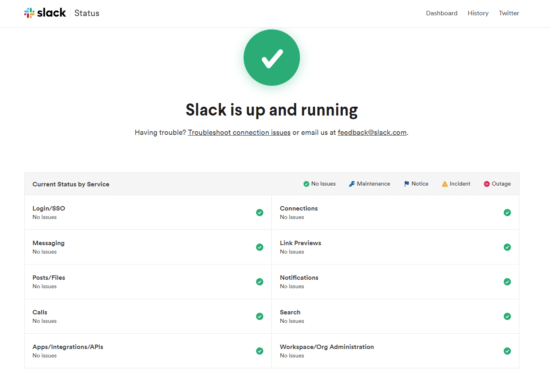Are you getting troubled by Slack mobile notifications not working on Android? Wondering why such an error is occurring and how to get rid of it?
Well, you might be familiar with Slack, one of the best technologies to communicate between people for business or other purposes. This app was highly popular especially when users were doing their work from home.
It’s far better than email as it is faster, well-organized, and more secure. But similar to other apps, it also faces some errors and stops working. Users miss some important discussions or messages because notifications do not work.
So, if you are also dealing with the same issue then don’t panic, read this blog. Here, we will know some of the best ways to fix Slack notifications not working on Android phone.
How To Fix Slack Notifications Not Working On Android/Samsung?
Without wasting much time, it’s time to walk through all the possible ways to fix Slack not showing notifications on Android.
So let’s read further.
- Restart Your Device
- Restart Slack App
- Go For Built-In Slack Troubleshooter Option
- Clear Cache Of Slack App
- Check Internet Connection
- Allow Mobile Notifications
- Disable Battery Optimization
- Update Slack App
- Turn On Slack Thread Notifications
- Reinstall Slack App
- Switch Off Battery Saving Mode
- Turn On Sound
- Check Server Status
- Disable DND Mode
- Try Slack On A Different Platform
- Unmute Channel
- Verify Third-Party Apps
- Change Domain Name System
- Report Problem To Slack
Method 1: Restart Your Device
The very first method to fix Slack notification crashing is to restart your device. Restart your Android phone by long pressing the Power button of your device. This process has resolved several glitches easily without applying any other methods.

But if restarting the device does not work for you then move to the next method.
Method 2: Force Stop Slack App
If restarting your phone did not fix the issue, then try to restart the Slack app. There can be bugs in your app for which your app crashes.
Following the below steps will help you:
- Go to the recent apps section
- Press and hold the Slack app icon and choose App info
- Now, choose the Force stop option
Method 3: Go For the Built-In Slack Troubleshooter Option
The Slack app has a built-in troubleshooter that helps to fix if there are any issues regarding notifications or others. This feature is available for Android as well as iOS.
Steps to use this feature:
- First, launch the Slack app on your Android device
- Click on the You tab at the bottom right corner of the Slack app page. Next, click on the Notifications option
- In the Notifications section, click on Troubleshoot notifications to start the troubleshooting process
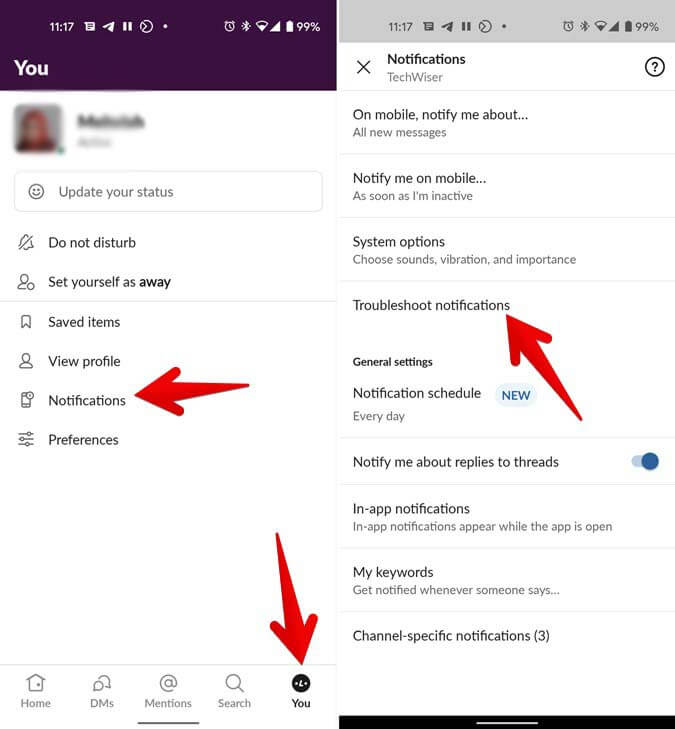
- It will scan your smartphone to find notifications issues and fix any
Method 4: Clear Cache Of Slack App
Another method to fix Slack notifications not working is by clearing cache files from the app. Cache files are stored to run the app faster on your device. But when these files are damaged by any malfunction, your app may not perform well.
Here are the steps to clear the cache of the Slack app:
- Press and hold the Slack app on the home screen of your device
- Then, tap on the App info
- Next, swipe down and choose Storage
- Lastly, click on Clear cache
Method 5: Check Internet Connection
If your internet connection is poor, you may not be able to receive notifications. This kind of issue generally occurs to most users due to an unstable internet connection. However, you can check your internet condition by doing a speed test on Fast.com.
Method 6: Allow Mobile Notifications
If you have turned off your mobile notifications, then it may have stopped receiving notifications from Slack. This can be the case most of the time, therefore you need to check if you have enabled mobile notifications or not.
Follow the below steps:
- First, launch the Slack app and click on the You tab at the bottom of the page, after click on Notifications
- Then, click on Notify me on the mobile… option
- Now, choose option Always, even when I am active

That’s it.
Method 7: Disable Battery Optimization
Android devices offer amazing Battery Optimization features. It lets the user use the app that anyone wants to run in the background. If you accidentally turn on this feature, you may encounter the same issue.
To disable Battery Optimization, press and hold the Slack app and click on App info. After that, move to the Advanced option followed by Battery. Here, see the Do not Optimize option. You can use the Intelligent Control option.
Method 8: Update Slack App
If still the error “Slack app notifications not working” continues, then it is suggested to update your Slack app. Updating the app can fix the error.
Here are the steps to follow:
- First, go to the Google Play Store
- Then, click on your Profile icon and move to My Apps & Devices
- Next, move to the Updates Available option and tap on the Update option next to the Slack app to install the latest update
Method 9: Turn On Slack Thread Notifications
If you are unable to receive thread notifications, check if it is enabled in the settings menu or not.
For that, go to the You tab and tap on Notifications. Now, turn on the Notify me about replies to threads option.
Method 10: Reinstall Slack App
Sometimes, the app developer fixes the bug, and having updates on security patches rolls out new features. So, if you getting a notification error then try to uninstall the app and then reinstall it to overcome the issue.
Follow the below steps:
- First, find the Slack app on your device
- Then, press and hold the Slack app until the Uninstall option appears on your screen
- Now, go to the Google Play Store and search the Slack app
- Finally, click on the Install option
After this, I hope you will not get the same error anymore.
Method 11: Switch Off Battery Saving Mode
Android, as well as iOS devices, offer battery-saving mode. If you have turned on this feature, you may also encounter Slack notifications not working errors. Disabling this feature will help you to fix the issue you are getting.
To disable battery saving mode on your Android device, open Settings and go to the Battery option. Thereafter, disable the Battery Saver option.

To disable battery saving mode on your iOS device, open Settings then go to Battery. Next, disable Low power mode by toggling right.
Note– Switch off the battery optimization for the Slack app as well if you are an Android phone user.
Method 12: Turn on Sound
Generally, we receive a sound whenever a notification pops up on our device. The same notification sound also occurs when you get it from the Slack app.
You can check your notification sound in the following way:
First, go to the You tab followed by Notifications, and tap on System. After that, move to Android system-wide notification. Next, make sure the silent mode has been disabled. Then, select a sound for your Slack notifications.
Method 13: Check Server Status
If the Slack app constantly stops on your device then you need to check its server. If the server is down then all its users will face this issue. You can check the status of Slack by visiting the system status page.
If the issue is server-related, you cannot do anything by yourself. All you can do is just wait until the problem is resolved.
Method 14: Disable DND Mode
If the DND service is enabled on your device, then it will prevent notifications. Most of the time, we don’t know about it but the culprit stays in the device itself.
To disable DND on your Android device, open Settings followed by Sound click on the Do not disturb option, and disable it.
For your iPhone, open Settings go to Do not Disturb, and then turn it off.
Method 15: Try Slack on a Different Platform
You can use Slack on other platforms to check if you receive notifications or not. Slack can access different OS, such as macOS, iOS, Windows, Android, and other web browsers. So, according to your circumstances, access Slack on a site or OS.
Method 16: Unmute Channel
Check if you have accidentally muted the channel from where you are receiving notifications. If the channel is muted, then you will not receive notifications any more.
Follow these steps to unmute the Slack channel, launch the channel, go to Settings then make sure the Mute channel is turned off.
Method 17: Verify Third-Party Apps
If any third-party apps are installed on your device like Clean Master or any other apps then they can prevent the Slack app from sending notifications. Open those apps and ensure that notifications are enabled in Slack app settings.
Method 18: Change Domain Name System
Domain Name System (DNS) is important for your device to connect to the server. When your DNS will be working well, you will have a constant connection with the servers. If you want to change the Domain Name System server, you need to enter the address in the proper places in the device settings.
Method 19: Report Problem To Slack
If you still not receiving Slack notifications on your device then, connect with their customer support team to report the issue. You can visit Slack’s Help Center to get in touch with them. Simply, follow their guidelines by visiting their site.
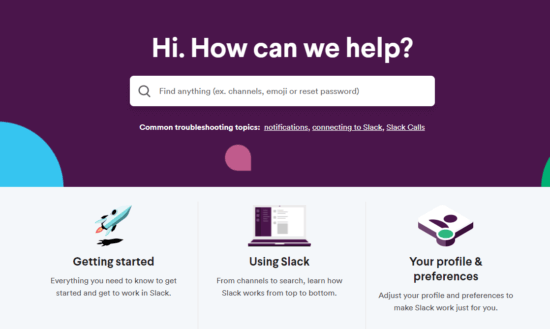
Pro Tip: Advanced Way To Fix Android Errors With One Click
If you are facing any kind of issues or errors on your Android phone then no need to panic. You just have to use the Android Repair tool to get rid of the issue. This professional and highly suggested program fixes all types of issues with one click. It is easy to use and users can use it without any technical skills.
Some errors that you can fix using the tool includes settings has stopped, WhatsApp keeps crashing, hotmail not working, Android stuck in fastboot mode, etc. In addition, it supports all types of Android devices and repairs errors with ease.
Conclusion
Here this article ends and I hope the methods discussed above have helped you to fix Slack notifications not working on Android error. There are several reasons behind the error but every issue has solutions to tackle it.
Further, if you have any suggestions or queries then kindly drop them in the comment section below.
You can further reach us through our social sites like Facebook and Twitter. Also, join us on Instagram and support us by Subscribing to our YouTube Channel.

Sophia Louis is a professional blogger and SEO expert from last 11 years. Loves to write blogs & articles related to Android & iOS Phones. She is the founder of Android-iOS-data-recovery and always looks forward to solve issues related to Android & iOS devices