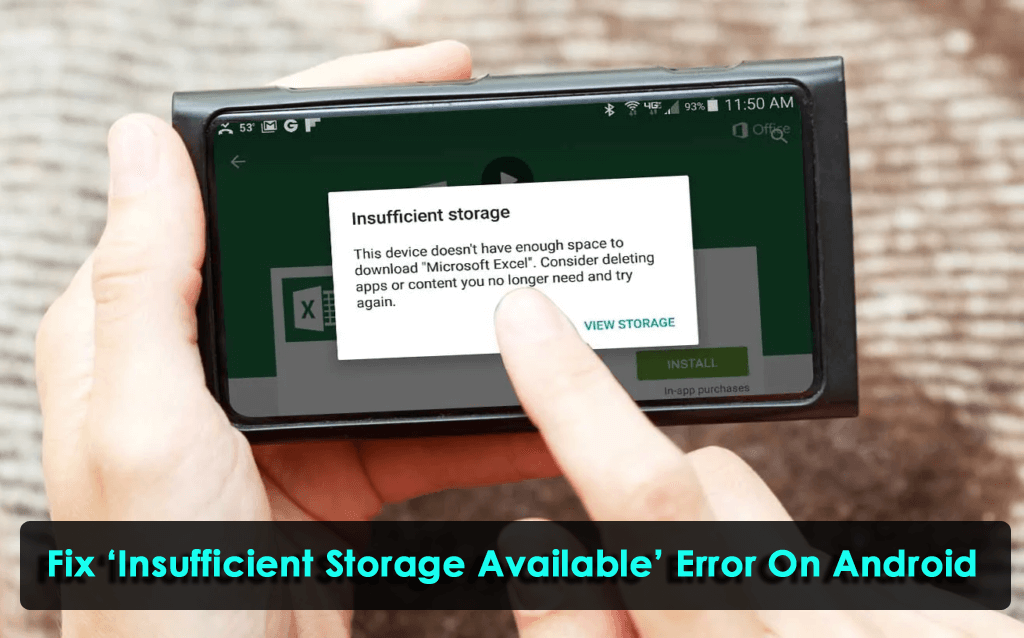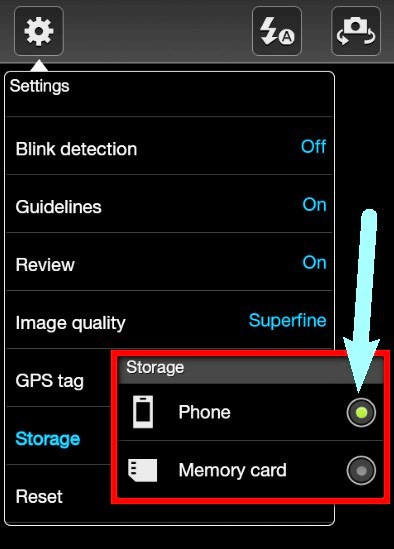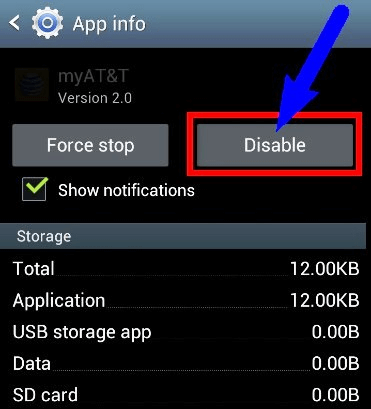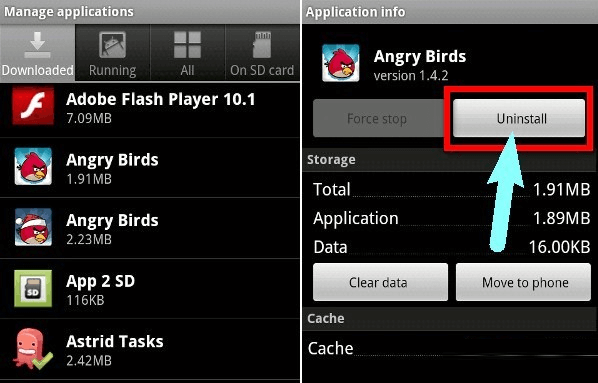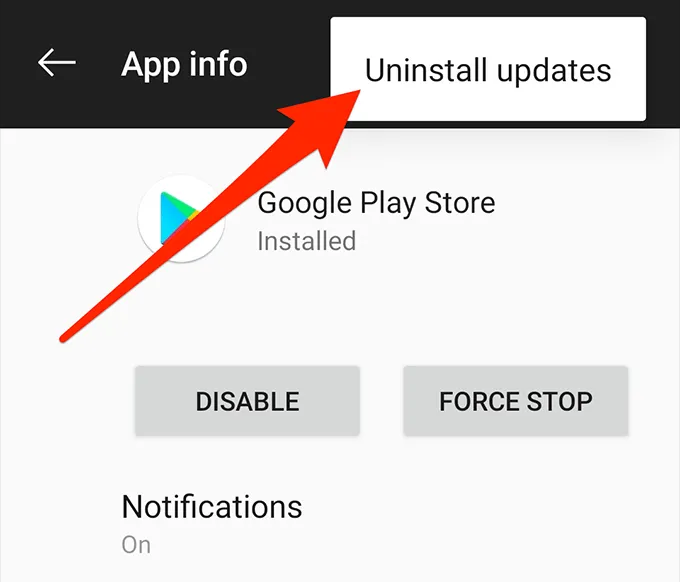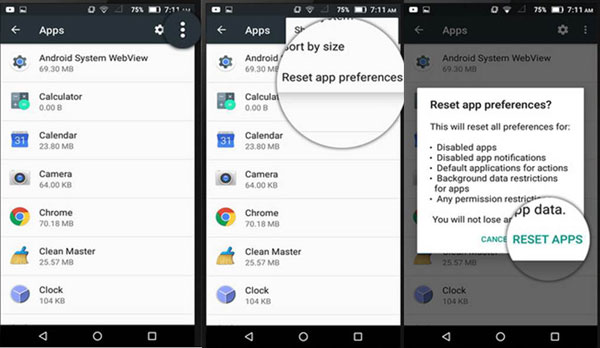Are you getting notifications of “insufficient storage space” on your Android device? Wondering why does my Android phone keep saying insufficient storage? If your answer is Yes then don’t panic as you have come to the right place.
Most of the time, Android phone users experience insufficient storage space available on their phones. However, this error can be due to several reasons but nothing to get worried about.
In this article, we will go through various reasons behind the error and the best ways to fix insufficient storage available error on Android.
- Restart Your Android Device
- Move Your Internal Pictures & Videos To SD card
- Check Storage Space On Your Device
- Delete App Cache
- Clear System Cache From Settings
- Restrict The Apps From Your Android Device
- Transfer Apps From Internal Storage To SD Card
- Uninstall Unused Apps
- Stop Updates From Google Play Services
- Fix Storage Space Error In Samsung Devices
- Reset App Preference
- Go For Factory Reset
- Ultimate Way To Fix Android Insufficient Storage Available Error (Recommended)
Reasons For Android Insufficient Storage Available Error
As I have told you earlier, there can be several reasons behind insufficient storage available errors on Android devices. Here I have gathered a few of them for you.
- If your internal storage capacity is low and you are running a big size app like Games, you might encounter this issue
- Sometimes due to a system error, you may see storage space running out a message on your device screen
- When you are moving files from internal storage, file caches that are built into your internal storage clear themselves automatically. If the system fails to clear inbuilt caches from internal storage, you might see this error
- Many others…
How To Fix Insufficient Storage Available Error On Android
Well, it’s time to find out all the effective methods to fix insufficient storage available errors. Follow them and see which one works for you.
So let’s read further.
Fix 1: Restart Your Android Device
Insufficient storage is a minor issue and can be fixed with just a simple restart. Remember, most issues are fixed by simply restarting your device.
Here is what you need to do:
- First, long press the Power button of your device
- Then, tap on Reboot/Restart button
- Next, wait for a while until it restarts
But if this method does not resolve your issue, move to the next step.
Fix 2: Move Your Internal Pictures & Videos To SD card
Pictures and Videos take up a lot of space on Android devices. You can free up your device space by moving them to a PC or saving them in your SD card. If your photos & videos are stored in your internal storage, then first transfer them to an SD card and thereafter change your default storage option to an SD card.
Follow the below instructions:
- First, open Settings followed by Camera Settings
- Next, choose Storage location and set it to Memory card/SD card only when the default path is selected as Device
After doing this, hopefully, the storage space error will get resolved.
Fix 3: Check Storage Space On Your Device
If your device’s internal storage is full, you may encounter this error. This kind of error is common, especially on old devices that come with very low space.
So, check your storage the following way:
- First, tap on the Settings option
- Now, go to About Phone
- Then, click on the Storage option
- In the Storage section, you can check how much storage is occupied and how much is left
- If storage space is less than 15MB, there is a high chance of entering this error
That’s it.
Fix 4: Delete App Cache
Another reason for getting not enough storage space Samsung could be due to gathering a lot of cache files on your device. Clearing them can free up some space and you will not face the same issue again.
Here is how you can do that:
- Tap on Settings and select the Apps option
- Then, move to All Apps to see apps installed on your phone
- After that, click on those apps that you use regularly and clear the cache and data of the apps
Fix 5: Clear System Cache from Settings
In this step, you can clear your system caches instead of clearing app caches individually. Do this in the following way:
- First, open Settings on your device
- Then, go to Storage
- Next, click on Cached Data
- After that, Clear Cache Data
- At last, Restart your device
Remember that the above steps may vary depending from device to device. In that case, you can look for Storage by typing it into the search bar on the settings menu.
Also Read: How To Manage Storage Of A MicroSD Card On Android
Fix 6: Restrict The Apps From Your Android Device
You can restrict some apps to overcome this issue on your Android device to fix insufficient storage error Android error.
Here are the steps to follow:
- Open Settings on your smartphone
- Then, tap on Apps
- Next, choose All Apps
- After that, select the app that creates the problem
- Thereafter, restrict the app by taping Disable option
- Now, close all the tabs
Fix 7: Transfer Apps From Internal Storage To SD Card
You might not agree to uninstall any app from your phone, instead of that you might look for a solution to fix it. Here, you can follow a simple method instead of losing any apps.
You can transfer your Apps from internal memory to an SD card. It will give you some space in your device and you will not face the Insufficient Storage Available Plenty of Space error anymore.
Check out the below steps:
- First, move to Settings on your Android smartphone
- Then, click on Apps
- Next, select the apps that you want to transfer and click on Move to SD card option
- Repeat the same process to delete apps that are occupying more storage
Fix 8: Uninstall Unused Apps
On our devices, there are some apps that we did not use for a long time. Those apps occupy our device storage causing insufficient storage space. Removing them from your phone can create more space and other apps can run efficiently.
Steps to uninstall unused apps:
- First, open Settings and tap on Apps
- Next, tap on All Apps to view the apps in the list
- Then, choose unused apps and uninstall them
That’s it.
Fix 9: Stop Updates From Google Play Services
To free up more space on your Android smartphone, you can uninstall updates from Google Play Services. This is yet another best way to get rid of the issue.
Here is what you have to do:
- First, launch Settings on your phone
- Tap on Application Manager
- Now, choose the Apps section
- Move to All Apps
- Next, look for Google Play Services and tap on it
- Then, tap on Uninstall Updates
- After that, click on OK to confirm your action
- Now, leave the tab after completing the action
Fix 10: Fix Storage Space Error In Samsung Devices
If you are a Samsung user, you can also face not enough storage space for Samsung errors. Here is what you need to do with your Samsung Device:
- Launch the Dialer pad on your device
- Enter *#9900#
- A pop-up will appear before you
- Choose Delete Dumpstate or logcat.
- Then, click on OK to remove the Dump files
- After deleting them, clear the tab and leave
Following these steps, you can view the hidden files and remove the dump files from your Samsung device. In this way, you can fix insufficient storage space available error.
Fix 11: Reset App Preference
Even you can fix can’t install app insufficient storage available by resetting app preferences.
Here are the steps to try reset your app preference:
- First, launch Settings on your phone
- Tap on More Settings
- Then, move to Device Manager
- After that, choose Application Manager
- Next, tap on the Menu key
- Now, tap on Reset App Preference to reset all the apps
- Finally, leave the tab after restarting your phone
Fix 12: Go For Factory Reset
Tried all the methods, but the issue still continues. Then follow the last step and fix insufficient storage available error. You should perform a factory reset of your device to get rid of such an issue. But don’t forget to take a backup of all your important stuff as this process can delete your data.
Follow the below steps to factory reset:
- First, open Settings on your phone
- Click on System followed by the Backup & Reset option
- Next, click on Factory Data Reset You may be asked for a passcode after tapping it
- Finally, click on Erase Everything option
Once done, restart your device and see if the error is resolved or not.
Fix 13: Ultimate Way To Fix Android Insufficient Storage Available Error (Recommended)
When the error does not get resolved via manual methods then you should go for an automatic solution. Android Repair tool is one of the highly suggested and effective ways to fix insufficient storage available on Android phones.
This is a powerful tool that fixes all kinds of issues or errors on Android devices with one click. It can troubleshoot several other errors as well as settings has stopped, app keeps crashing, Android black screen of death, Android stuck on fastboot mode, and others.
Therefore, without wasting time, you should move ahead and download this amazing tool to get rid of the issue. Follow the complete step-by-step guide to use the software.
Conclusion
Here, the article ends and I hope following the above methods has helped you to fix insufficient storage available on Android. You should always remember that your phone has enough storage space. If not then it’s better to buy a phone with high storage available.
If you face other issues on Android devices then it’s suggested to use Android Repair tool.
Further, if you have any suggestions or queries then drop them in below comment section.
You can further reach us through our social sites like Facebook and Twitter

Sophia Louis is a professional blogger and SEO expert from last 11 years. Loves to write blogs & articles related to Android & iOS Phones. She is the founder of Android-iOS-data-recovery and always looks forward to solve issues related to Android & iOS devices