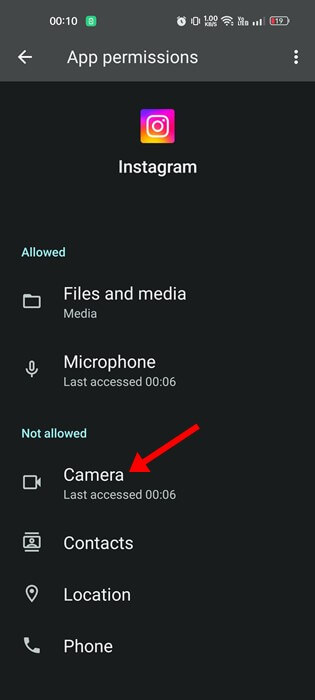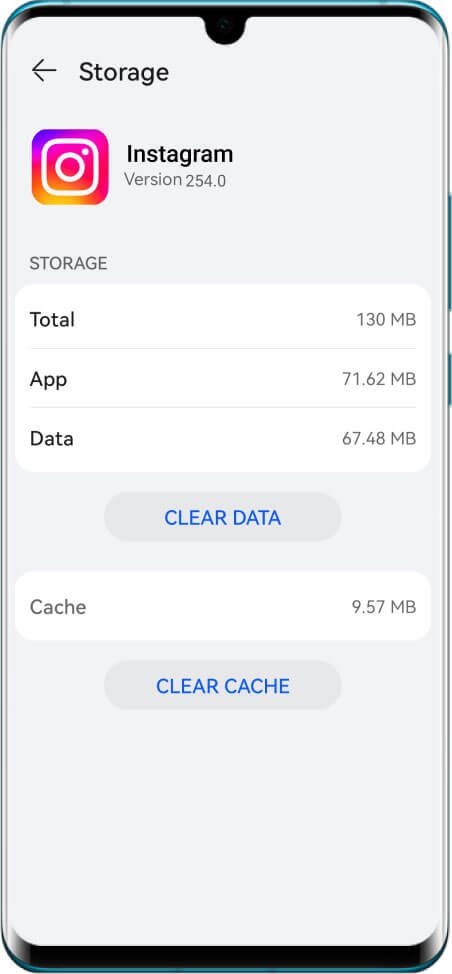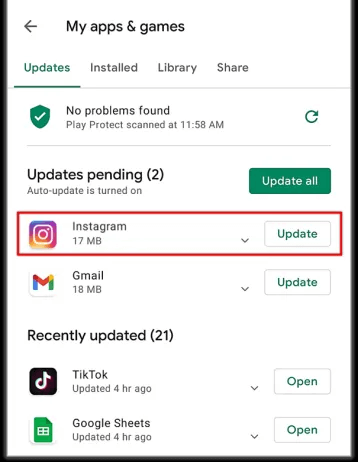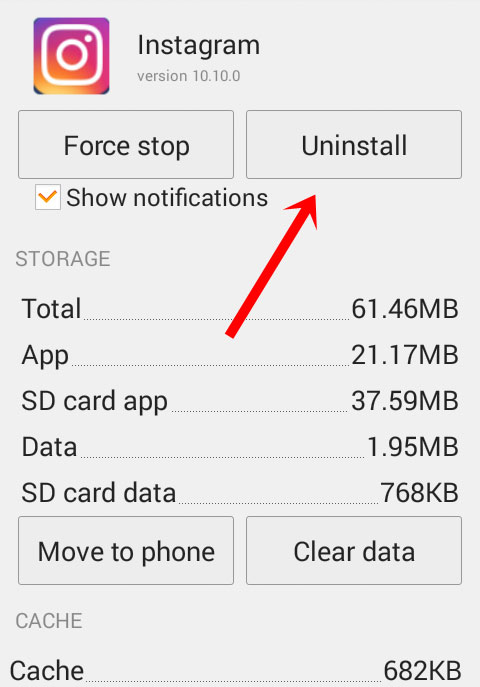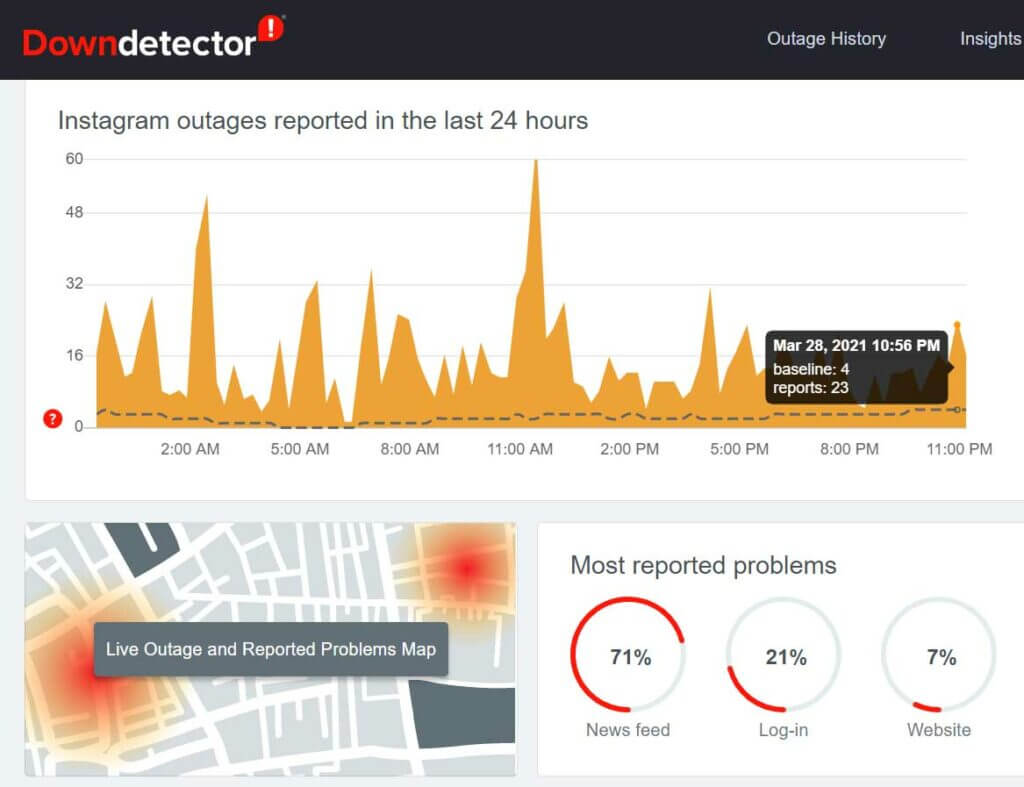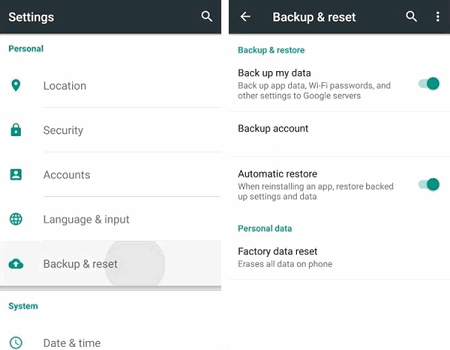We all are familiar with Instagram, one of the most used social media platforms in the current time. However, while using this app, its camera is very important as helps to click photos, create reals, stories, record videos, etc.
But have you ever faced any errors while using the Instagram camera? Experienced an Instagram camera not working error on Android phone? If yes then don’t worry as this may sound terrifying and worrying too. Not only you but several other users have also faced the same issue.
In this blog, I have tried to gather several fixes for the Instagram camera not working on Android phone.
How To Fix Instagram Camera Not Working On Android?
Every user who comes across the issue wants to know what to do if Instagram camera is not working continuously. Nothing to bother as it’s time to walk through the possible fixes for the Instagram error.
So let’s read further.
- Restart Instagram App
- Force Stop Instagram
- Check Internet Connection
- Check Camera Permission And Reactivate
- Delete Instagram Cache And Data
- Check & Update Instagram App
- Update Your Device OS
- Uninstall & Reinstall Instagram
- Go For Instagram Old Version
- Check Instagram Server
- Factory Reset Your Phone
- Ultimate Way To Fix Instagram Camera Not Working On Android
Method 1: Restart Instagram App
When you see the error for the first time then there is nothing to get confused about what to do. You simply need to restart the app once. This will help to fix temporary issues if there are any.
Check out the below steps:
- First, close all the apps running at a time from your device
- Now, again reopen the app and then check if the Instagram camera is working or not. If not then move to the next method.
Method 2: Force Stop Instagram
You can even force-stop the app once to get rid of the error. This process will remove all types of bugs or glitches that might be the culprit for the camera not working.
Follow the below steps:
- First, long press the app icon unless you get several options and choose “App Info”
- Now, click on the Force Stop option
Once done, launch the app and then check if the issue is resolved.
Method 3: Check Internet Connection
Another possible reason for the Instagram story camera not working is an unstable internet connection. Poor internet can cause several issues on your phone and you cannot access any app.
In this situation, you should turn off and on your mobile data or change from mobile data to WiFi or vice versa. Even you can check your router once for the occurring error.
Don’t Miss:
- 13 Ways To Fix Instagram Unsend Message Not Working
- 10 Ways To Fix Instagram Message Swipe Reply Not Working Android
- 11 Solutions On How To Fix “An Unknown Network Error Has Occurred” On Instagram
- [11 Ways] Fix Instagram Reels Not Working/Showing On Android
- 16 Fixes For Instagram Direct Messages Not Working On Android
- Check out more topics here…
Method 4: Check Camera Permission And Reactivate
After you install the Instagram app, it needs some permission to allow. If you have denied the camera permission then it will not work. Therefore, you are suggested to check it once and if not then allow permission for it.
Follow the below steps:
- First, long press the app icon and choose the App Info option
- Now, click on Permissions
- Next, choose Camera under App Permission
- After that, choose either the ‘Allow only while using the app‘, or ‘Ask every time’ option under Camera Permission
Method 5: Delete Instagram Cache And Data
The app you use on a daily basis collects lots of cache files. Later on, these temporary files can create problems for the app and pop up an error. Therefore, you should clear the Instagram app cache to eliminate the error.
Follow the below steps:
- First, go to Settings > Search for Apps
- Now, launch Instagram and click on Storage usage
- Next, click on the Clear Cache option
- After that, click on the Clear Data option
That’s it
Method 6: Check & Update Instagram App
When you use the app regularly on an outdated version then there is also the chance of getting an Instagram camera not working on Android. So you should check if the app needs any update and then immediately update the app.
Follow the steps as guided:
- First, open the Google Play Store and click on the profile icon
- Now, click on Manage apps & device
- After that, click on the ” Updates available tab
- Here, look for the Instagram app and click on Update option
Method 7: Update Your Device OS
After updating the app, you should also check if your device system needs an update. Most of the time, when your phone OS runs on an old version lots of app does not work due to compatibility issue.
Therefore, you are suggested to check and update your device software to fix the issue.
Follow the steps to update the phone’s OS:
- First, open Settings > tap on System
- Next, click on System Update
- Now, look for Check for updates option and click on it
- After that, if any update is present then click on Download & Install option and finally restart your device
Method 8: Uninstall & Reinstall Instagram
You should go ahead and reinstall the app when the Instagram camera not working error continues. This is yet an effective method to fix the error easily.
- First, open Settings and click on Apps option
- Now, look for the Instagram app and open it
- Here, click on the Uninstall option and confirm it
- After that, open the Google Play Store and search Instagram app
- Next, click on the Install option
After doing all these, log in to your Instagram app and check if the camera is working as before or not.
Method 9: Go For Instagram Old Version
Many users have reported that they have faced an Instagram camera not working error after updating the app. This can happen when a new version has some bugs or other issues.
If this is so then you are suggested to go back to the previous version. It’s possible to revert to the old version to fix the issue.
Method 10: Check Instagram Server
If the Instagram camera is still not working on Android phone then you should check if there is any server-related issue. It happens most of the time that the app’s server is down due to maintenance and you are not able to access it.
You can check the status by visiting the DownDetector website which will show you if there is any issue within 24 hours. If yes then you have to wait unless the issue gets resolved on its own.
Method 11: Factory Reset Your Phone
When the above methods fail to troubleshoot the error then the last resort is doing a factory reset. This is not suggested by experts but when nothing works then it’s time to go for it.
It has a demerit, the process removes all your data like pictures, apps, videos, etc saved on your phone. So you should back up your data from your phone before proceeding further.
Follow the steps to factory reset your Android phone:
- First, open Settings on your Android phone
- Now, click on System > choose the Reset option
- Next, click on the Factory data reset option
- After that, enter the password if required and confirm it
That’s it, your device will be cleaned now and it will look like a new phone. Now, launch the Instagram app and log in to it to check if its camera is working fine.
Method 12: Ultimate Way To Fix Instagram Camera Not Working On Android
Finally, when you don’t want to follow the manual methods and search for any advanced solution then go for the Android Repair tool. This is a professionally suggested trick that works amazingly to fix Instagram camera not working on Android. It is easy to use and fixes the issue with one click without any data loss.
Various other issues can be fixed using this tool as WhatsApp has stopped, Facebook keeps stopping, Minecraft keeps crashing, Messaging has stopped, Spotify keeps crashing, Camera has stopped, Twitter has stopped, etc. The best part is it does not require any technical skills to use and all your issues can be fixed using this powerful tool.
You only need to download and install this repair software and get rid of the issue hassle-free. Check out its complete user guide to follow how to use the software.
Conclusion
Finally, the blog has come to an end and I hope you have successfully fixed the issue. Such type of errors can occur due to several reasons but nothing to fret about. In this article, I have tried my best to guide you with different ways to fix Instagram camera not working on Android.
If you don’t want to follow the manual tricks then go for the Android Repair tool and fix the error easily.
Further, if you have any suggestions or queries then drop them in the comment section below.
You can further reach us through our social sites like Facebook and Twitter. Also, join us on Instagram and support us by Subscribing to our YouTube Channel.

Sophia Louis is a professional blogger and SEO expert from last 11 years. Loves to write blogs & articles related to Android & iOS Phones. She is the founder of Android-iOS-data-recovery and always looks forward to solve issues related to Android & iOS devices