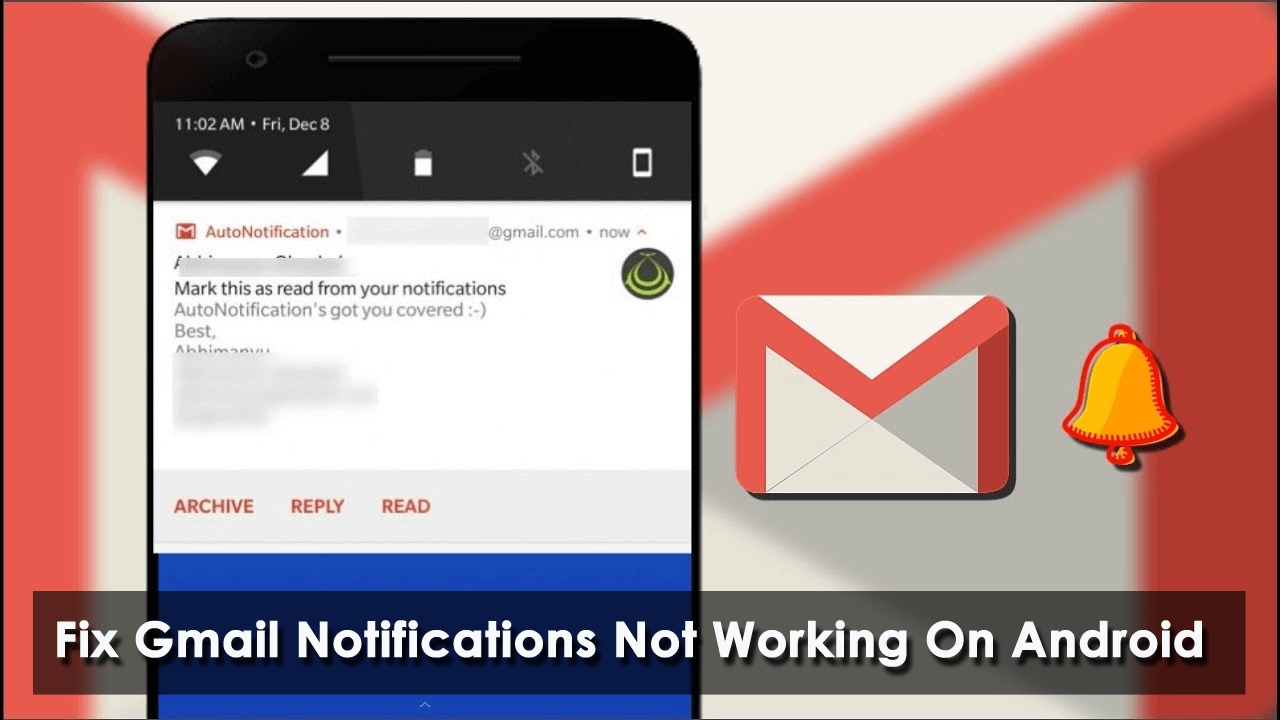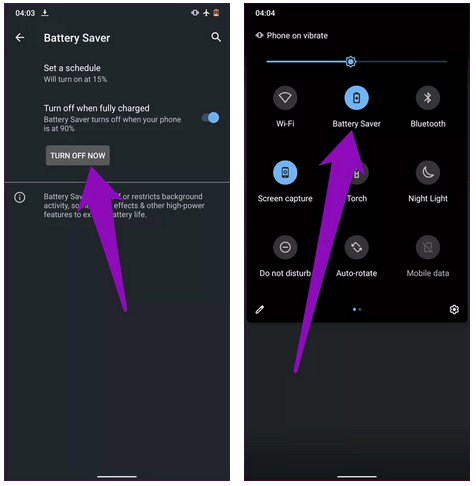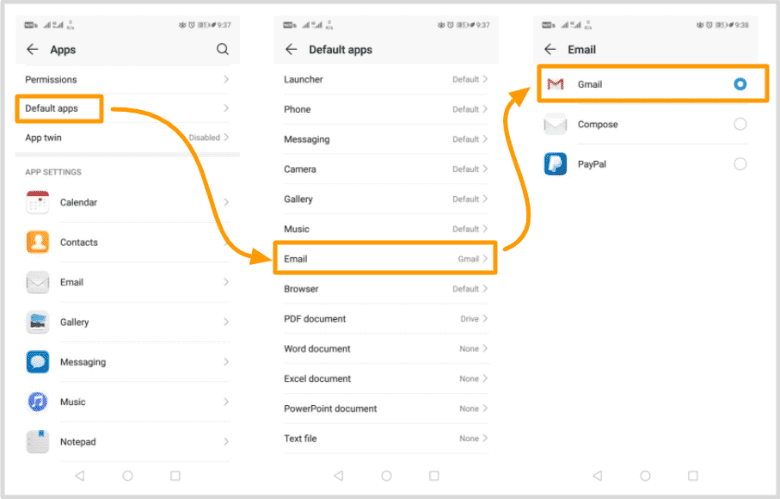Are you not getting Gmail notifications on your Android phone? Or just wondering why Gmail notifications not working on Android phone? Well, whether it’s your Android phone or computer, everyone wants to get the notification of important emails ASAP.
However, many users have reported recently that they were unable to get Gmail notifications on Android devices. This situation is very annoying and it’s growing day by day.
So if you are also dealing with the same issue and looking for fixes then this article is for you. Here, I will cover up some effective ways to fix Android Not Receiving Gmail Notifications.
So let’s read further.
- Clear App Cache
- Set Your Gmail Notifications To “On”
- Disable Data Saver
- Update The Gmail App
- Grant Necessary Permissions To The App
- Disable Battery Saver
- Turn On Auto-Sync
- Reinstall The Gmail App
- Enable ‘Notify For Every Message’ In Gmail Settings
- Permit Gmail To Be The Default Mailing Application
- Sign Out And Sign In To Google Account
- Disable Battery Optimization
- Enable ‘Show All Notification Content’ Option
- Uninstall Updates Of Gmail Application
- Check Date And Time
Why Am I Not Getting Gmail Notifications On My Phone?
Well, there are several reasons for every error and so this also has some of them. It might be that the Gmail notification setting is disabled. Even sometimes, the device notification settings are switched off and so you don’t get Gmail notifications.
In addition, some kinds of bugs in Android phones can also block from receiving notifications from Gmail. However, though there are lots of such reasons, there are ways to resolve Gmail notifications not working Samsung.
How To Fix Android Not Receiving Gmail Notifications- Best Solutions
If you are not getting important Gmail notifications on Android then don’t waste any time. Simply follow the below methods and troubleshoot Gmail notifications not working Android.
So let’s begin.
Solution 1: Clear App Cache
The first solution that I will suggest to you is to clear the app cache once. This is an important step to get rid of Gmail notifications not working Android 12.
Here are the steps to clear the app cache:
- First, open Settings on phone and choose the “Apps & notifications” option
- Now, click on “See All Apps”
- Next, find and click on the Gmail option from the list
- After that, tap on “Storage & cache”
- Then, click on the Clear Cache icon and reboot your phone
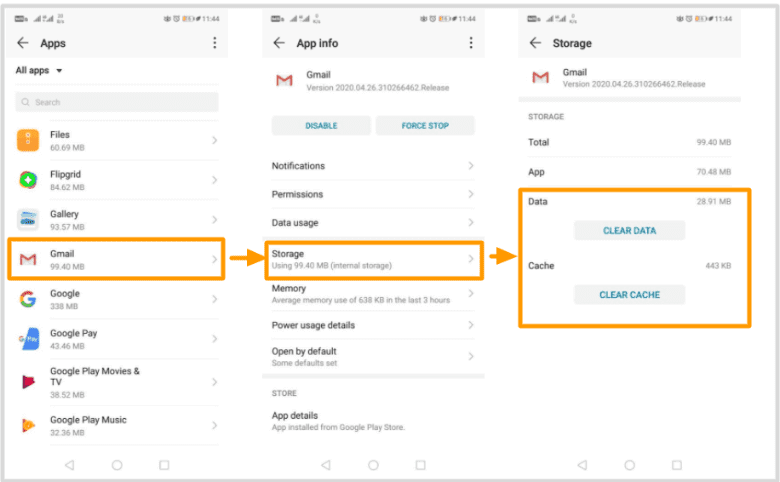
After your phone restarts, now you should check whether you are getting any notifications of new emails. If not, then move to the next solution.
Solution 2: Set Your Gmail Notifications To “On”
Most of the time, the notifications are disabled by default from settings. So this also can stop you from receiving notifications and it needs to turn on. But before you jump into the process, just ensure you have turned off the DND feature.
Now follow the below steps:
- First, go to the Gmail app on the phone

- Now, click on three horizontal lines

- After that, tap on the Settings option
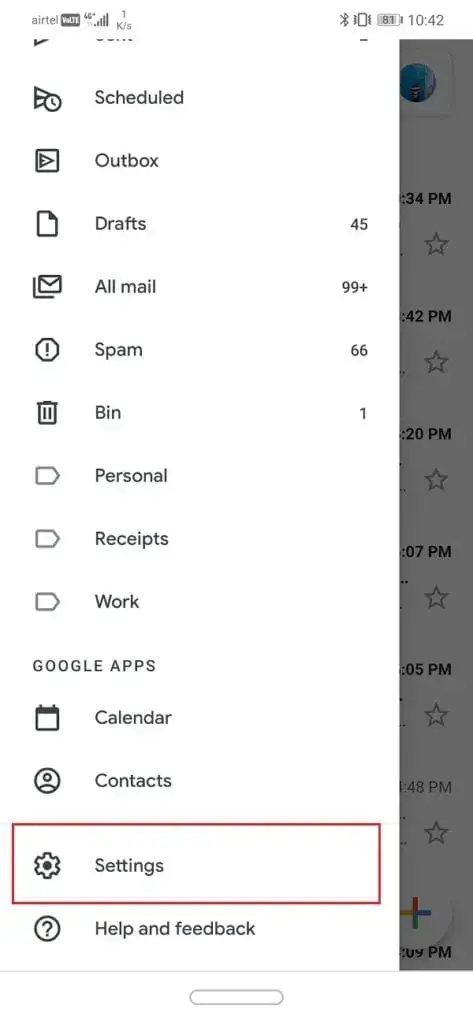
- Then, click on General settings

- Next, tap on Manage notifications

- After that, enable Show notifications if it is switched off
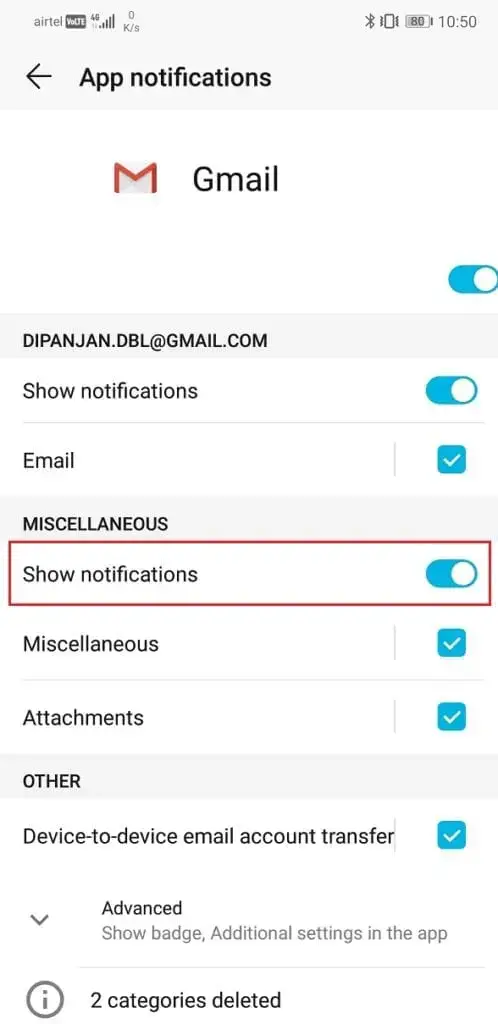
That’s it, now once restart your phone and see if the issue is resolved.
Solution 3: Disable Data Saver
Many users enable the data saver option on their phones but they don’t know that it can put them in trouble like being unable to get Gmail notifications on Android. When this feature is enabled, some apps do not work properly. So you should disable it and then see if everything is working as before.
Follow the below steps to turn off the data saver option:
- First, open Settings on your phone and choose “Network & Internet”
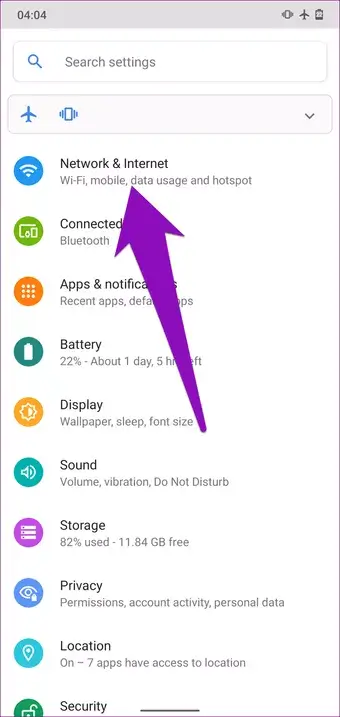
- Now, choose the Data Saver option

- After that, click on “Use Data Saver” to turn it off
Solution 4: Update The Gmail App
When the above methods do not work then you should update your Gmail app. Many times, if the app is not updated then also Android Gmail notification not working error occurs.
Therefore, to solve the issue, try to update your Gmail app.
- First, open Google Play Store on the phone
- Now click on three horizontal lines and tap on “My Apps and Games”
- Here, you will get the list of installed apps and then click on the Gmail app
- Check if there is any UPDATE option available

After the app is updated, now see if the error Gmail notifications not working on the Android is resolved.
Solution 5: Grant Necessary Permissions To The App
Android phone users are aware of granting permission for the apps they use generally. Here, users get the option to enable or disable permission for any app like Gmail. If you have not allowed the required permission for the Gmail app then it will not work properly.
Even on some phones, you will get advanced notification settings for getting notifications in various situations like lock screen mode, allowing notification to interrupt other activity, idle mode, etc.
All in whole, you need to allow permission for the app you are using so that it works properly without any problem.
Solution 6: Disable Battery Saver
Similar to data savers, many users also use the battery saver feature to conserve the phone’s battery life. However, they don’t know this feature disables the Gmail app running in the background.
The problem occurs continuously if the battery-saver option is enabled and you don’t get any notifications of new emails until the app is launched.
Therefore, you should disable it to get rid of the issue. Simply go to Settings > Battery > Battery Saver and click on the “Turn Off Now” option. This will disable the feature or even you can do this by swiping down the notification tray on phone.
Solution 7: Turn On Auto-Sync
When your messages fail to download in the first place then you don’t get Gmail notifications on Android. The message automatically gets downloaded due to the Auto-sync feature that is present on your device.
When this option is disabled then messages will be downloaded after you open your Gmail app. So once you should check Auto-sync feature is disabled or enabled by following the below steps:
- First, open Settings on the phone

- Then click on the Users & Accounts option

- After that, tap on the Google icon
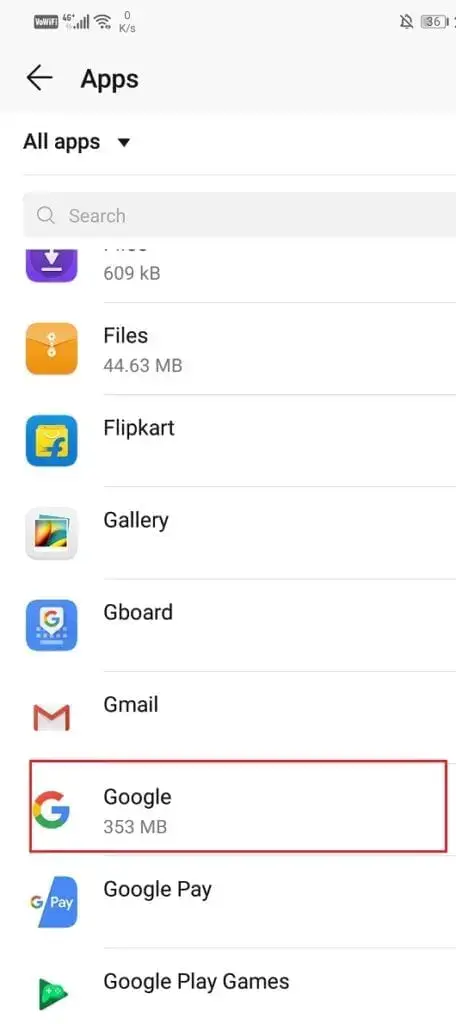
- Next, enable the Sync Gmail option if it is turned off

- Once done, restart your phone to ensure all changes are saved
Now, open the Gmail app and check if the Gmail notifications not working on Android issue is fixed or not.
Solution 8: Reinstall The Gmail App
If your app is not updated to the latest version then also you will unable to get Gmail notifications on Android. In that case, you should reinstall your Gmail app. Doing this will remove bugs or some kind of errors in the app and make it work smoothly. This can help you to receive email notifications once again.
Simply, open Google Play Store > My apps and Games > search Gmail app from the list. Now, click on it and tap on Uninstall. This will remove the app from your phone.

Now, again search for the Gmail app and click on the Install option. After that, hopefully, you will get your Gmail working as before.
Solution 9: Enable ‘Notify For Every Message’ In Gmail Settings
Another reason for not getting Gmail notifications on my phone is when the “Notify for Every Message” option is disabled. Therefore, you should enable this option to get your notifications from email.
Here are the steps to follow:
- First, open Gmail and click on the hamburger icon
- Next, click on Settings > click on the problematic account
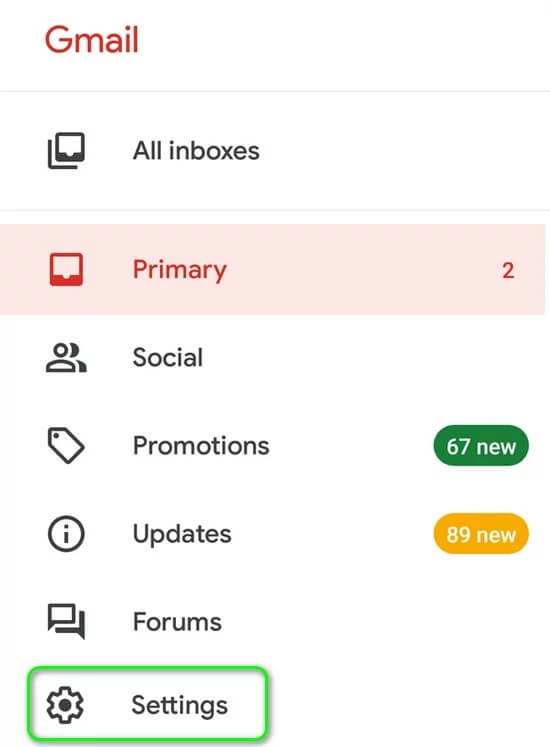
- Now, click on Inbox Notifications
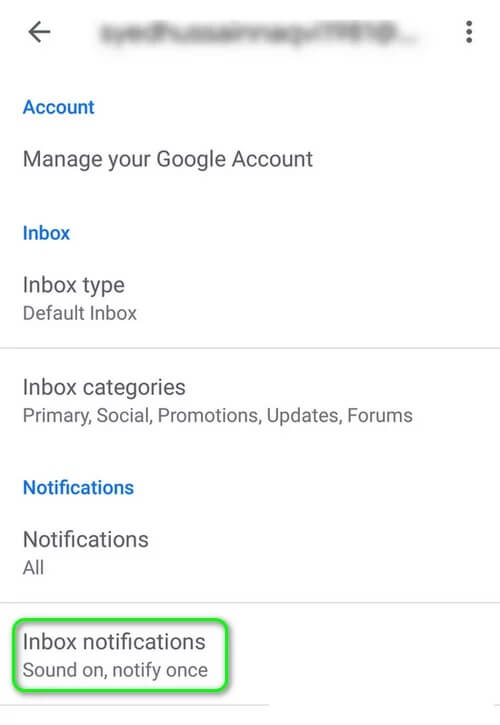
- After that, enable the “Notify for Every Message” option and see if you are getting notifications from your Gmail.
Solution 10: Permit Gmail To Be The Default Mailing Application
If you have not set the Gmail application as a default one then this can also be one of the reasons for Gmail notifications not working Android. Remember, if primary access is allowed to any other app on your phone then it’s possible that your Gmail will not display any notifications on the screen.
Follow the below steps to set the default application:
- First, open Settings > App settings
- Now, choose default apps > search for Email from the list
- Next, set Gmail as the default app on your phone
Solution 11: Sign Out And Sign In To Google Account
Another best solution to get rid of Android Not Receiving Gmail Notifications is removing the account from Gmail and again login into it. This process has worked for many users and so there is no explanation required. Signing out from a Gmail account is simple. On you have to follow the below steps:
- First, go to Settings > Accounts

- Then choose a Google account from the list of accounts
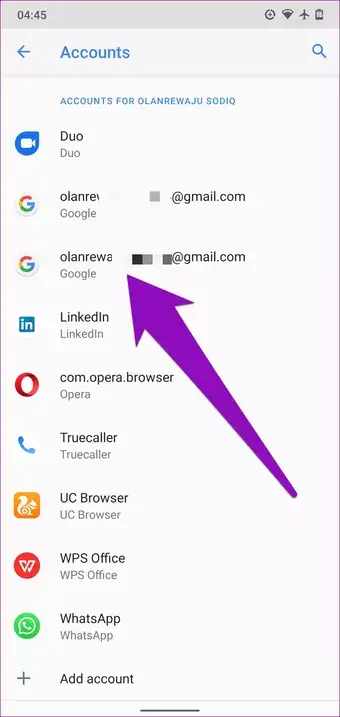
- After that, tap on that account which one you wish to remove
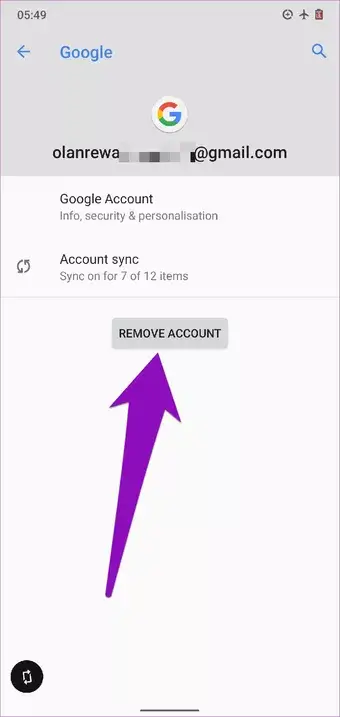
- Next, tap on remove to sign out
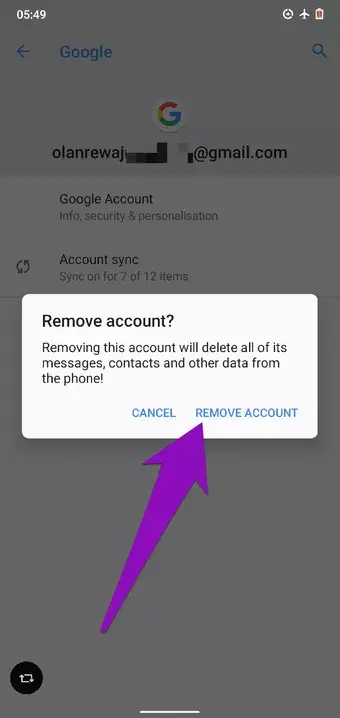
- Now, again go to Settings > choose the account
- Here, you will get an option to add a new account
- From here, choose Google Account as the account type
- Next, sign in with an email id and password
- Once you sign in, now check if you are getting notifications on the device or not
Solution 12: Disable Battery Optimization
For Android phone users, battery optimization is one of the useful features that help in boosting battery performance. But at the same time, some background apps do not work and it may show you an error. So what you need to do is, disable battery optimization for Gmail to make the app work again.
Here are the steps to follow:
- First, go to Settings > open Battery/Manage Battery
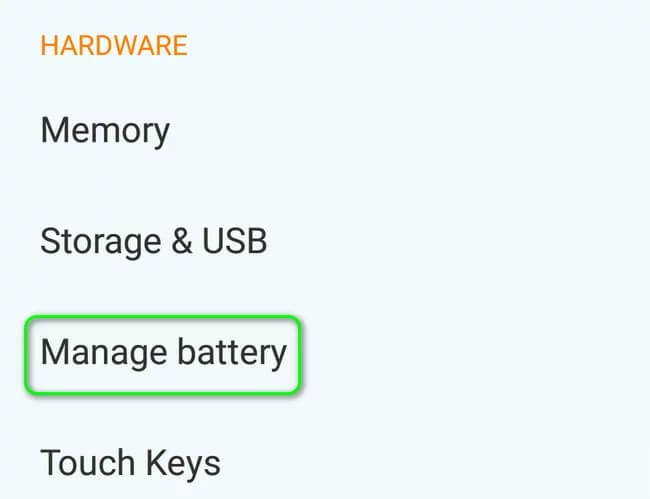
- Now, click on Battery Optimization
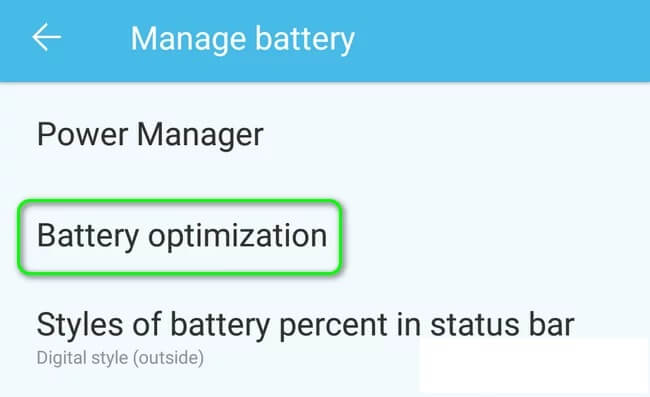
- After that, switch Display Content to All Apps
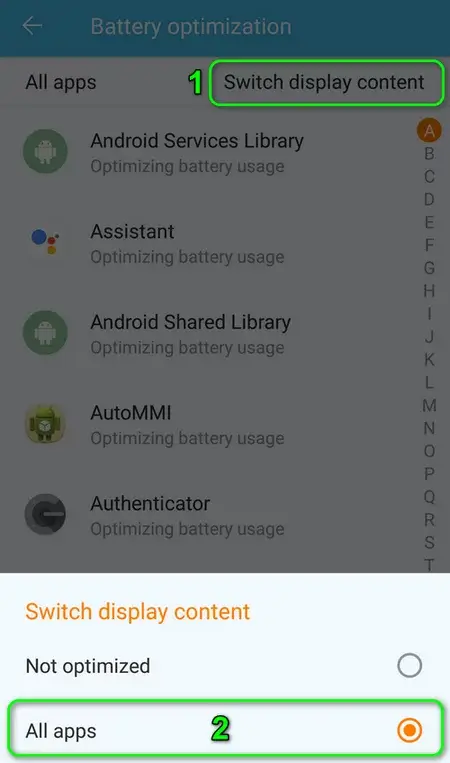
- Next, click on Gmail > click on Don’t Optimize

That’s it. Once restart your device and check whether Gmail is able to show notifications or not.
Solution 13: Enable ‘Show All Notification Content’ Option
All phones have their own settings of notification. Sometimes, your phone fails to display notifications when the option is disabled.
So you need to check it out and do the following as stated:
- Open Settings > then open Manage Notifications

- Now, click on Notifications in LockScreen
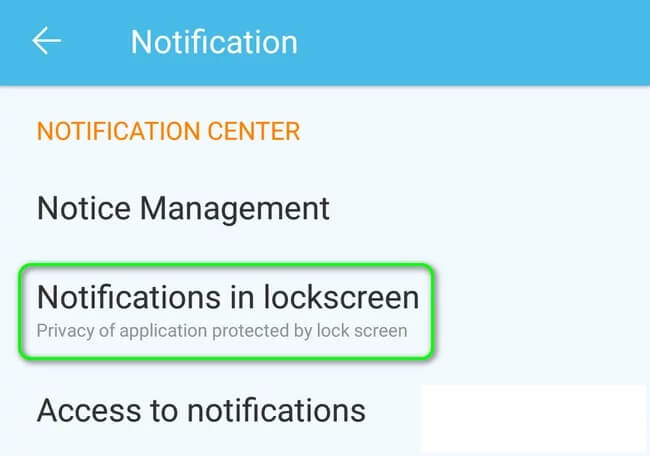
- Here, enable Prompt All-New Information and Hide the Content (or Show All Notifications Content) option

After that, restart your device and see if the error is resolved or not.
- Now, if the above option is already enabled then you have to allow the “Do Not Show Notifications at All” option and reboot the device
- After your phone restart, enable Prompt All-New Information and Hide the Content (or Show All Notifications Content) and see if Gmail notifications not working Android is fixed or not.
Solution 14: Uninstall Updates Of Gmail Application
Whatever apps you use on your phone, are updated once via Google. But, many updates are not proper and show some bugs or issues. I mean to say that if your Gmail is not showing notifications then it can also be due to the recent update.
So, what you should do is uninstall the Gmail updates to get rid of the issue. This process has resolved the issue of many users.
Check out the below steps:
- First, open Settings > Application Manager

- Now, find and click on Gmail
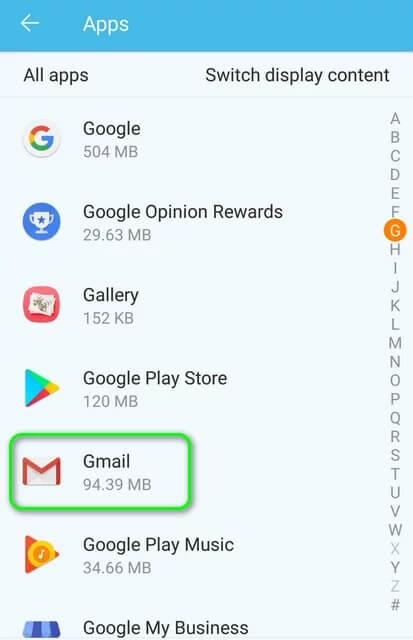
- After that, click on More > click on Uninstall Updates

Once you have done this, see if you are getting notifications on Gmail or not.
Solution 15: Check Date And Time
If you still not getting Gmail notifications on your phone then it may be due to the wrong date and time on your phone. This has happened many times when the date and time are set by manually. So you should set it as automatic and your date and time will be set up by collecting data from a network provider.
Follow the steps:
- First, launch Settings on your device

- Now, click on System

- Here, choose the Date and Time
- After that, enable the Set automatically option

That’s it. This setting will ensure the date and time of your phone are in order.
Bonus Tip- Best Way To Solve Any Android Error Without Data Loss
Apart from the above-discussed solutions, there are professional tools as well, one such is the Android Repair tool. This is one of the best and highly suggested software to fix any kind of Android errors or issues without any trouble.
No matter whether your phone stuck in black screen, App has stopped, settings has stopped, Bluetooth not working, Twitter keeps crashing, Facebook has stopped, or other errors, this powerful tool has the ability to fix all such issues.
It is easy to use and doesn’t need any technical skills to access. The best part is, it supports all types of Android phones and fixes the issue with one click.
Conclusion
Finally, the blog ends here and I hope whatever solutions discussed will surely help to fix Android not receiving Gmail notifications. This is a common issue and occurs in almost all users.
There is nothing to worry about, you only need to follow the correct steps to fix it. The important part, you can alternatively go for the Android Repair tool to fix Gmail notifications not working on Android.
Further, if you have any suggestions or queries then drop them in below comment section.
You can further reach us through our social sites like Facebook and Twitter

Sophia Louis is a professional blogger and SEO expert from last 11 years. Loves to write blogs & articles related to Android & iOS Phones. She is the founder of Android-iOS-data-recovery and always looks forward to solve issues related to Android & iOS devices