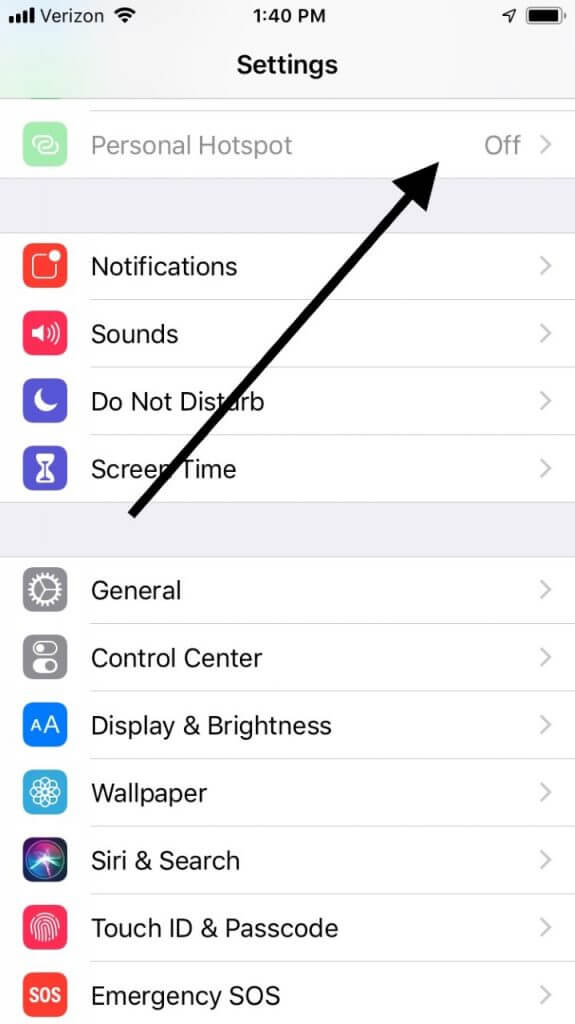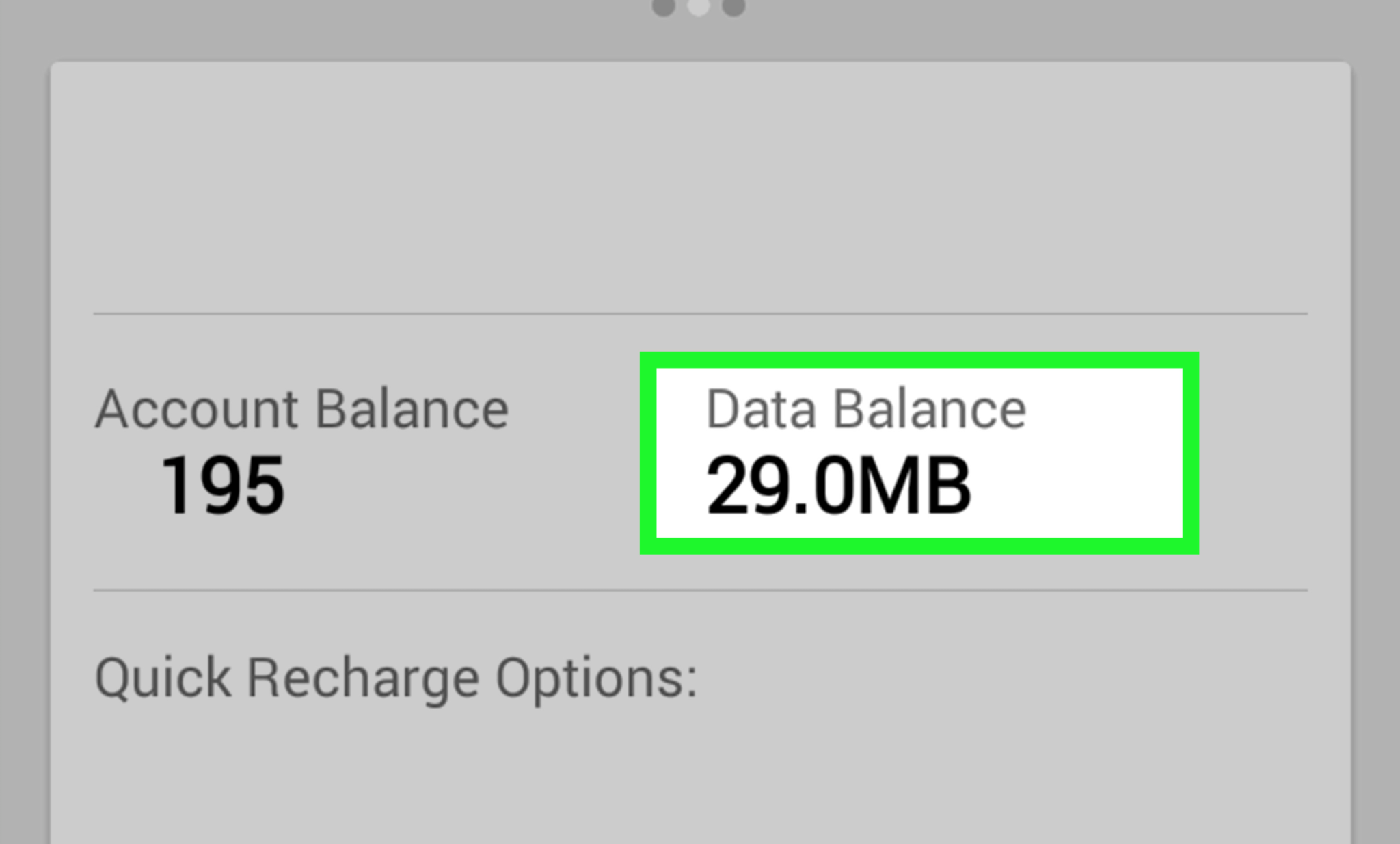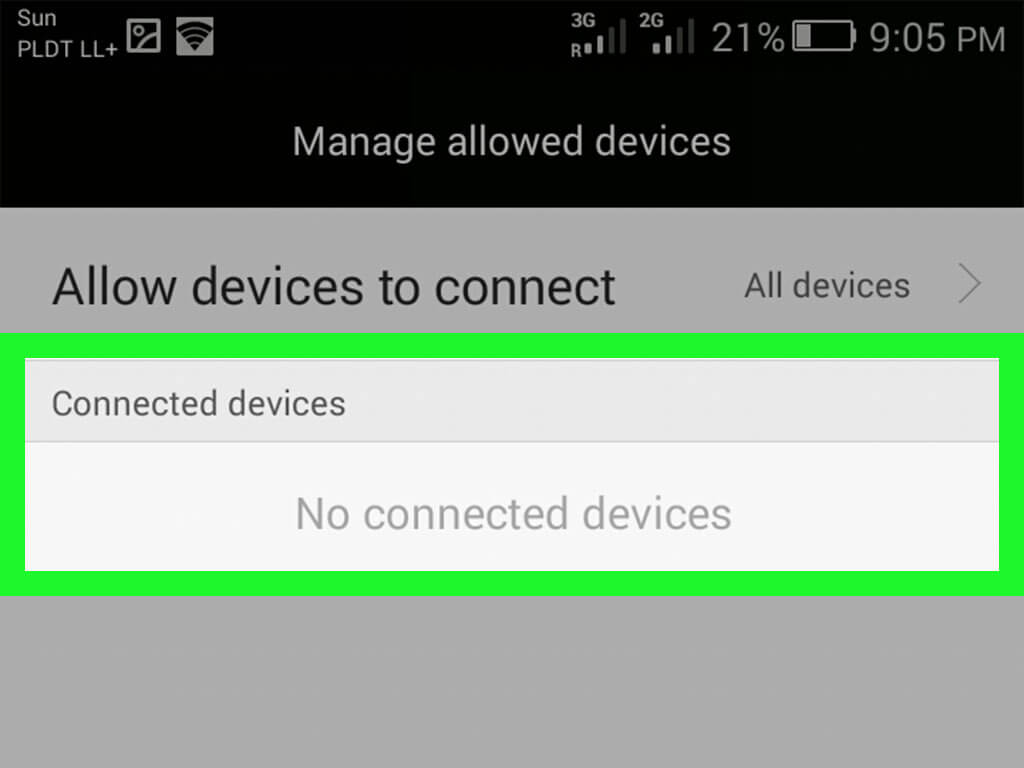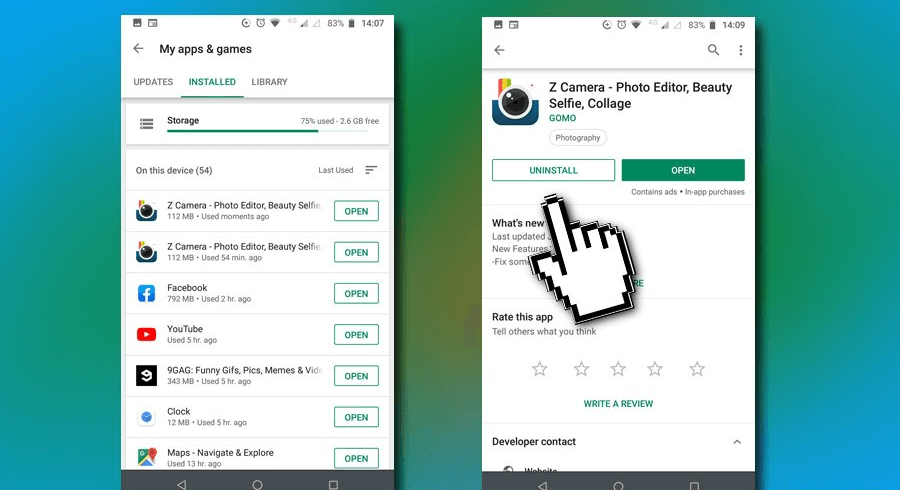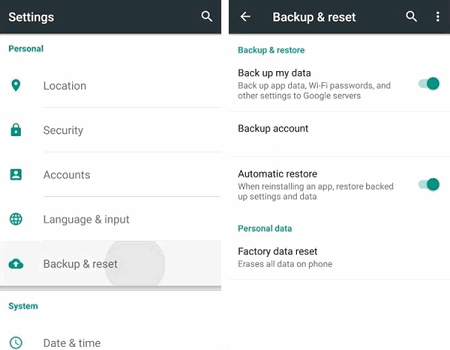Can’t connect to hotspot Android/Samsung phone? Want to know why is my hotspot not working on Android and what to do if mobile hotspot is not working? If all these questions you also have on your mind then don’t worry, this is the perfect place to find out the solutions.
Hotspot is famous for its outstanding connectivity features, which are built by Android. However, it’s an obvious thing to experience different types of errors & glitches including the Android Hotspot Not Working Error. This issue might stop you from using your mobile hotspot.
Thus, if you are having the same issue, then it is time to find out the troubleshooting ways to solve this problem.
In this tutorial, I am going to show you some of the best practices, applying which you can easily fix Android Hotspot Not Working Error.
Let’s get a walk through the solutions……
Troubleshooting Methods To Fix Android Hotspot Not Working Error
- Perform Force Restart On Device
- Check Whether The Mobile Hotspot Is Enabled Or Not
- Check The Balance Data
- Verify Mobile Data is Enabled Or Not
- Check The Wi-Fi Connection & Password
- Clear The Cache files
- Disable Battery Saving Mode
- Check Whether Other Devices Are Connecting To The Same Hotspot Or Not
- Keep Your Android Phone Up To Date
- Update The Data Profile
- Uninstall The Culprit Apps
- Remove The Security Password Of Hotspot
- Turn Off The Smart Network Switch
- Add Your Device To The Hotspot Allowed Devices
- Disable The Automatic Hotspot Switching
- Fix APN Settings
- Check Out The Maximum Number Of Device Allowed
- Reboot Your Device Into Safe Mode
- Reset Your Device To Factory Settings
- Send Your Phone To Repair Shop
- Fix Android Hotspot Not Working Error By Using Android Repair Tool
Method #1: Perform Force Restart On Device
Oftentimes, a simple reboot can solve many issues that have occurred without any apparent reason. In this solution, you’ll have to perform a force restart in your both devices – the one you’re sharing your internet & the other you’re taking from.
How to restart the device:
- First, press & hold the Power button on the Android
- As the popup appears on your mobile phone, tap on the Restart option
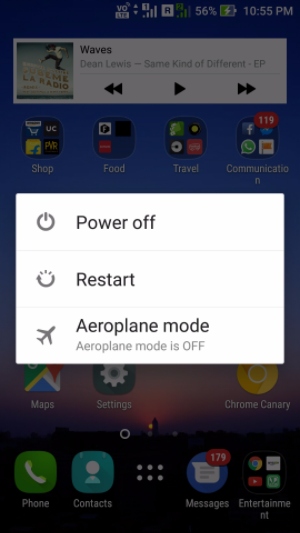
Once your Android phone is successfully restarted, just check if the mobile hotspot service is working properly or not. If not, try out the next method.
Method #2: Check Whether The Mobile Hotspot Is Enabled Or Not
Before coming to any decision, firstly you should check whether the mobile hotspot is enabled or not. If not then just turn on your hotspot first.
Here are the easy steps:
- Go to “Settings” on your Android phone then click on “Tethering and Mobile hotspot”
- From here, again make click on “Mobile Hotspot” & touch the OFF/ON button
- Simply tap on “OK“.
Method #3: Check The Balance Data
One of the common things we always used to forget is to check the data balance. If you found that your data is out of service or not active then it can be the reason for getting which stops you to use your mobile hotspot and you get mobile hotspot not working Samsung error.
Method #4: Verify Mobile Data is Enabled Or Not
Make sure that you have enabled your mobile data otherwise you’ll not be able to use the hotspot and started getting the error Android Hotspot Not Working. If it is already enabled just turn your mobile data on/off.
By following the below-given steps turn on your mobile phone data:
- Open your “Settings” app & tap on “Connections” or “Wireless and Networks“.
- Here, you have to click on “Mobile Data or Cellular Data”.
- Now, here you will find some devices, where you’ve to choose “Data Usage“
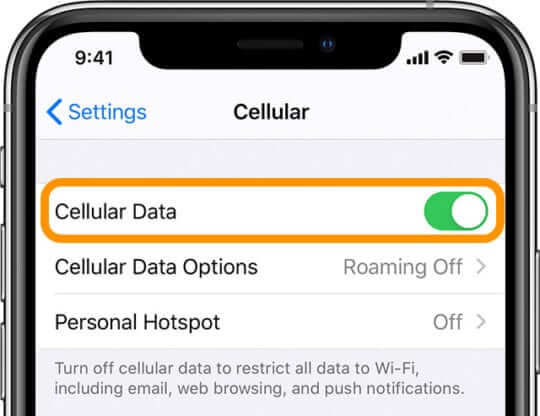
You can also enable your mobile phone data by swiping the screen of your Android phone from upwards, there you’ll see the mobile data option, just hit it once.
Method #5: Check The Wi-Fi Connection & Password
Have you forgotten to turn on the Wi-Fi connection of the device from which you’re trying to connect? If yes, then you need to select any other method to Fix Android Hotspot Not Working Error. But if not then just enable the Wi-fi connection now.
Just, go to “Settings” & click on “Network & Internet“. Then, tap on “Wi-Fi” to turn it on. After this, you should check whether you have entered the correct password to make use of the hotspot.
Method #6: Clear The Cache files
Yes, this kind of issue often arises due to the system cache. Thus, if you have tried the above manual fixes & still unable to resolve the can’t turn on hotspot Android problem, then you should try to fix the issue by clearing the cache files of your device.
However, this process is a little bit complicated. Therefore, you have to follow the below carefully.
Step 1: In the beginning, press and hold the Volume Up & Power keys to restart your device into the recovery mode
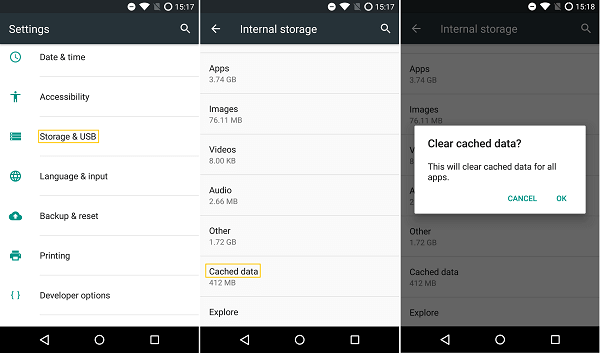
Step 2: After that, choose the Wipe cache partition to delete all the temporary files
Method #7: Disable Battery Saving Mode
Generally, many people use Battery Saving mode to stop the background running applications to conserve & save the battery. However, this is a great feature, but it’s possible that it may stop you to use your Android hotspot. Start following the steps as guided below:
- Open your Settings app on the Android device & go to the battery saver option.
- Here, you need to click on Battery Saver
- Again, hit on Turn Off button
Method #8: Check Whether Other Devices Are Connecting To The Same Hotspot Or Not
If you fail to connect your personal Android phone with the specific hotspot then you should try to fix can’t turn on hotspot android error by connecting the different devices with the same hotspot. Doing this will help you to find out the exact reason behind this issue.
Method #9: Keep Your Android Phone Up To Date
Always try to keep your mobile phone updated with recent Google updates. Many times, this can be the reason behind Android Hotspot Not Working Error. This is because; many times an outdated device can lead to different kinds of issues including the hotspot not working issue.
Method #10: Update The Data Profile
In case, you’re still getting mobile hotspot not working Samsung error, then you may need to update the data profile. You can do this by following the given steps:
- From your Android phone, open Settings & make click on “Apps“.
- After that, go to “Settings” & then click on the “System Updates” option.
- Now, hit on “Update Profile“.
Method #11: Uninstall The Culprit Apps
Sometimes, the recently installed apps may also be responsible for getting Android Hotspot Not Working Error. However, it is difficult to find out the culprit app if you’ve installed a number of apps just before.
But, it’s a good idea to uninstall the corrupted apps which may stop you from using your mobile hotspot problem.
Method #12: Remove The Security Password Of Hotspot
Though the password protects your hotspot from being used by others as they are encrypted, many times this encryption can lead to many issues connecting to your hotspot. Oftentimes, a hotspot works better with the device when you removed the secured password of it.
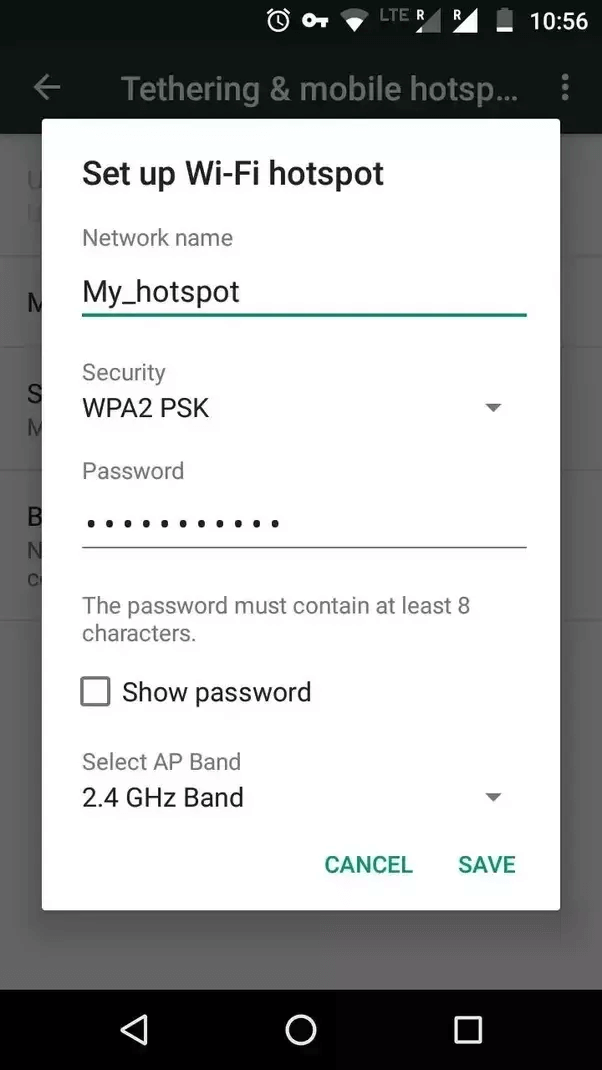
Here are the required steps:
- First, go to your “Settings app” then “Network and Internet”
- After that, you have to choose “Hotspot and tethering” >> “Wi-Fi hotspot“
- Here, just change your Security setting to “None.”
Method #13: Turn Off The Smart Network Switch
You must know about the Smart Network Switch that was specially designed to work in the background to check if you’re getting a steady internet connection. A few times it could lead the connectivity issues. Perform the steps as guided below:
- Firstly, go to the “Menu” option & click on “Settings” < “Wi-Fi“.
- Again, tap the “More” button which you can see at the top left corner.
- Finally, hit on the “Smart Network Switch” & just turn it “OFF“.

After turning off the Smart Network Switch, you may able to use your mobile hotspot.
Method #14: Add Your Device To The Hotspot Allowed Devices
In order to connect your Android phone to the hotspot-allowed devices, you need to follow the given steps:
- From your mobile phone, go to your “Settings” app & click on “Connections“.
- After that, simply navigate to the “Mobile Hotspot and Tethering” & then again tap “Mobile Hotspot“.
- Here, you’ll get the option named “Allowed Devices” just tap on it!
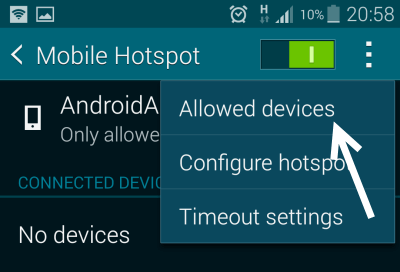
- Now, you’ve to enter the device name & the MAC
- In the last step, hit “Add” to proceed further.
Method #15: Disable The Automatic Hotspot Switching
In some of the devices, the mobile hotspot is used to turn off automatically in a few minutes if there is no device connected with it.
If the automatic hotspot switching is enabled in your device, you need to disable it by following the below steps:
- In the beginning, go to “Settings” & then tap on “Network and Internet”
- After that, choose the “Hotspot and tethering” option & click on Wi-Fi hotspot then Advanced
- Just switch the slider to “Turn off hotspot automatically“.
Method #16: Fix APN Settings
Sometimes, invalid access point named settings can also trigger this kind of problem. Generally, before making a connection, it’s important to match the APN (device internet & tethered mobile phone internet).
Thus, you need to ensure that you have checked the access point name settings of your device (the internet you want to share).
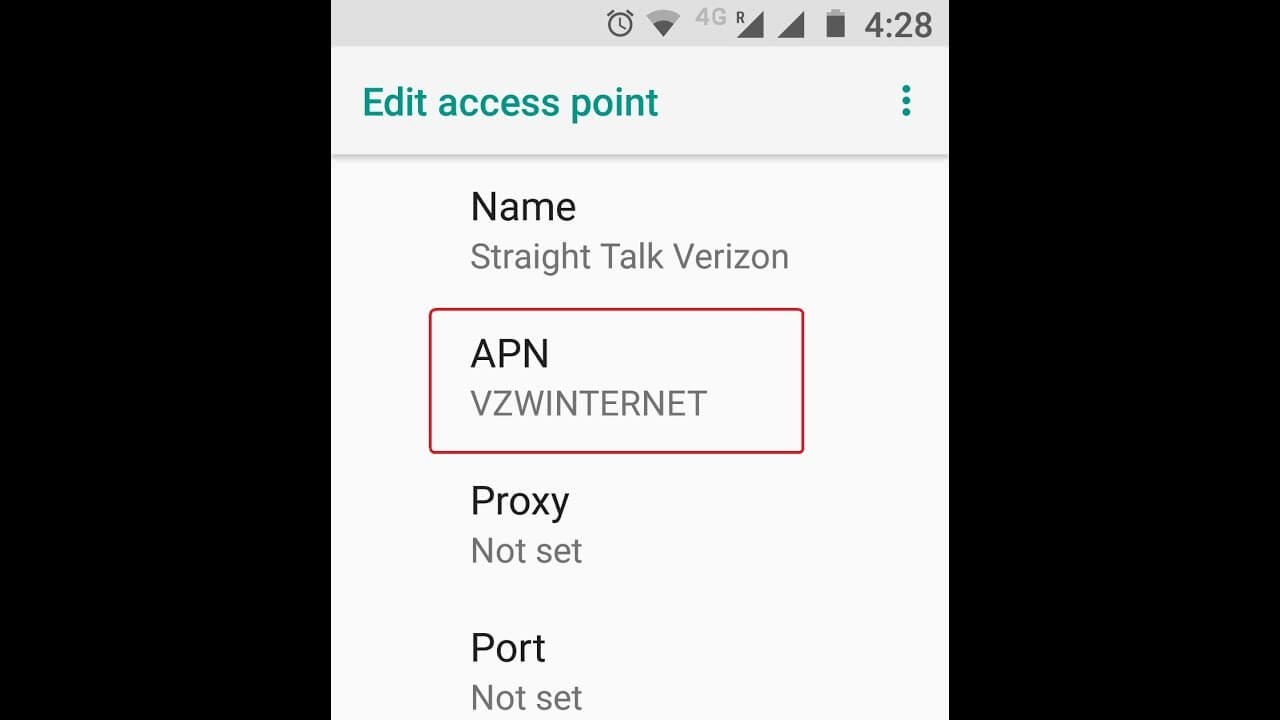
In order to check your APN settings, you have to follow the below guideline:
Go to Settings & then click on Connections and choose APN. After that, you have to check out the details of the two APNs; they must match each other. Now, simply restart your device & turn on your Hotspot.
Method #17: Check Out The Maximum Number Of Device Allowed
If you’re connected to your Mobile Hotspot but not to access the internet, then you should check your max connection option allowed. By default, Android permits to connection 8 devices only. If you’re the 9th one who is trying to connect with the same hotspot then you will not be able to use the internet.
Here, you need to check the maximum number of allowed devices on your sharing device.
Go to ‘Wireless & Networks’ and then Tethering & Portable Hotspot. After that, click on Portable WiFi hotspot and then Configure Hotspot >> Max connections allowed.
Method 18: Reboot Your Device Into Safe Mode
Another best solution to fix Android 12 Hotspot not working is by rebooting your phone in safe mode. This is helpful when such kind of issue occurs due to third-party apps. There are some apps that are harmful and stop other apps from performing.
Here are the steps to reboot into safe mode:
- Press and hold the Power button unless the Menu occurs and then leave it
- Now, hold Power off button
- Next, you will see Reboot to safe mode > click OK.
That’s it, safe mode will enable now and you can check if any third-party app is leading to such an issue.
Solution #19: Reset Your Device To Factory Settings
If you have reached that stage where all the above solutions won’t be able to solve the Android hotspot issue, then you have to make a hard decision that is – reset your phone to the factory setting.
You must remember one thing, resetting the device to its factory settings will wipe out everything from your Android phone including your contacts, photos, settings, videos & other info.
Before applying this method, don’t forget to create a backup of all your data. You need to apply the below-given steps:
- Open your Settings app and go to the System
- Now, choose the advanced option & then click on Reset
- tap on ‘Erase all data (factory reset)’.
Method #20: Send Your Phone To Repair Shop
Not able to fix can’t turn on hotspot Android error? If yes, then it must have some hardware issues, which can be fixed by the experts only. So, in this method, you need to take your phone to a service center and consult it with the specialists.
Method #21: Fix Android Hotspot Not Working Error By Using Android Repair Tool
If the above-listed solutions fail to Fix Android Hotspot Not Working Error, then it might have some major issues. In this situation, you can go with the most trustworthy Android Repair Software.
This tool has the capability to fix any kind of error such as – apps keep crashing, stuck on a boot loop, black or death screen of phone, play store not working, Android System UI not working, settings has stopped & many more
The best feature of this program is that it supports almost all Android devices. It is very easy to operate and gives 100% repair results. Thus, the professionals and experts recommend it.
Time To Conclude
Well, it is quite difficult to Fix Android Hotspot Not Working Error but not impossible. If this issue cannot be solved in time, it will put you in trouble sometimes. Thus, in order to fix mobile hotspot not working Samsung error, we have discussed the 21 best and most effective ways to troubleshoot this problem.
If the manuals fail to solve this issue, you have another best option which is – Android Repair Tool. Therefore, it completely depends upon you which method you’re going with. Among all the solutions, one will definitely help in your case.
I hope now you have got the answer to the question of how do I fix my Android mobile hotspot error. If you have any questions just leave them in the below section of this blog.
You can further reach us through our social sites like Facebook and Twitter

Sophia Louis is a professional blogger and SEO expert from last 11 years. Loves to write blogs & articles related to Android & iOS Phones. She is the founder of Android-iOS-data-recovery and always looks forward to solve issues related to Android & iOS devices