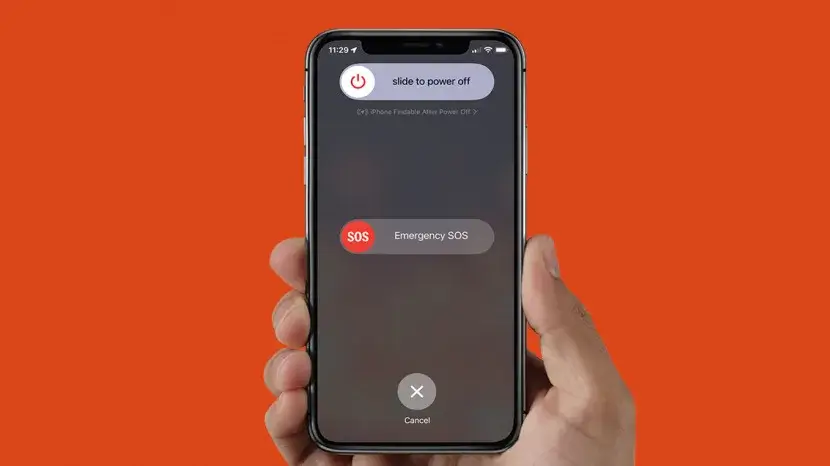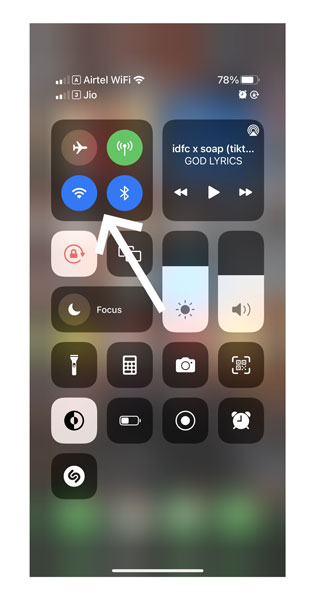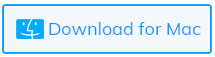Is your AirDrop not working on iPhone 14/14 Pro/13/13 Pro? Are you willing to know the reasons behind it and how to fix it? Don’t worry! Here you will get some tips to tackle the issue.
The Airdrop feature of Apple helps users to transfer files between devices without Apple ID verifications. It simply means that Airdrop can be used among friends, families, or any unknown people using iPhone/iPad/iPod Touch.
Recently, a few users have come across some errors related to this feature. They have an error message “Airdrop not working” or “Airdrop Failed” etc. This kind of issue is very irritating but there are fixes as well.
In this article, I will guide you best ways to fix Airdrop not working on iPhone after iOS 16/15/14 update.
- Restart Your iPhone
- Enable Airdrop For Everyone
- Check Default Location Once
- Ensure To Turn On Wi-Fi And Bluetooth
- Check iPhone Is Awake
- Turn Off Focus Mode
- Update Your iOS
- Check Devices Are Within 30 Feet
- Log Out & Login To Your Apple ID
- Check Blocked List
- Receive Different File One By One
- Turn Off Do Not Disturb
- Switch Off Personal Hotspot
- Check iCloud Contacts
- Reset Network Settings
- Visit Apple Service Centre
- Ultimate Solution To Fix Airdop Not Working On iPhone Without Data Loss
How To Fix Airdrop Not Working On iPhone/iPad/iPod Touch
Now, let us walk through all the possible tips to fix iPhone 13 Airdrop not working iOS 15/16. Remember, the methods will work for all iPhone/iPad/iPod Touch.
So let’s move ahead.
Method 1: Restart Your iPhone
The very first method you can apply is to restart your iPhone. Restarting solves most of the app crashing issues on Android as well as iOS devices.
To restart your iPhone:
- Press and hold the Side key of your iPhone until the Power slider is displayed on the screen.
- Next, use the power slider to Switch off your Phone.
Method 2: Enable Airdrop For Everyone
Remember, you must enable Airdrop on Mac as well. To enable it, follow the steps:
- Tap on the Control center icon at the top right corner
- Then, click on Airdrop.
- After that, swipe to toggle and choose Everyone
Method 3: Check Default Location Once
With the wrong location settings, Airdrop may not work properly. Sometimes, the wrong location can put iPhone users to come across lots of trouble. In such a situation, you need to check the location settings on your iPhone.
Following the steps will help you:
- First, open Settings on your iPhone
- Then, move to Privacy > select Location Services

- Next, swipe right to Switch on the location services list
- Lastly, Switch on location services for both iOS devices.
That’s it.
Method 4: Ensure To Turn On Wi-Fi And Bluetooth
To transfer data via Airdrop, you need to turn on both Wi-Fi and Bluetooth. If you close any of these or both, then you may face Airdrop not working on iPhone issue.
So, check whether they are turned on or turned off. On MacBook, there is a button in the Airdrop window (Command + Option + R) to turn on Wi-Fi or Bluetooth if they are turned off. You don’t need to connect to Wi-Fi or turn on Bluetooth manually.
Method 5: Check iPhone Is Awake
Ensure that you have not locked your device, because Airdrop sends notifications on the receiver’s iPhone. If you locked your device during a notification request, you won’t be able to receive anything from other iOS devices and you may see an Airdrop not working message on your device screen.
Therefore, you should check that your device is awake & unlocked for better performance.
Method 6: Turn Off Focus Mode
Turning on Focus mode will stop Airdrop to work properly on iOS devices. It restricts the delivery of notifications and you will not see any Airdrop request on your screen. So, you need to turn off Focus Mode.
- First, open Control Center by dragging down the top right of the screen.
- Then, look for the Focus button and turn it OFF
Method 7: Update Your iOS
To prevent any kind of app crashing issue or to fix Airdrop not working on iPhone 13 Pro Max on your device, ensure that you have updated your system to the latest one.
Follow the below steps:
- Launch Settings > choose General
- Next, select Software Update
- Lastly, click on Download & Install button and follow the onscreen instructions to complete the update process.

After installing the update, reopen Airdrop and see if it is working or not.
Method 8: Check Devices Are Within 30 Feet
There should be an equal distance (within 30 feet) between two iOS devices to transfer or receive files. If you are longer than other devices then you should come closer to each other to improve Bluetooth stability and helps AirDrop to work smoothly.
Method 9: Log Out & Login To Your Apple ID
If the issue continues then it’s suggested to sign in and sign out of Apple ID to solve Airdrop not working on iPhone 14 problem.
To do this, follow the below instructions:
- Open Settings on your phone
- Then, tap on your name
- Next, navigate and tap on Sign Out

- Thereafter, close the Settings
- After that, reopen settings and sign in through your Apple ID
Method 10: Check The Blocked List
You should also check your blocked list once as you might have blocked any contact accidentally and it can cause the problem.
You can do that by following way:
- Navigate to Settings.
- Then, open Phone and click on Blocked Contacts.
- Check whether the person you are trying to send is not on your blocked list.
- If you blocked that contact, unblock it immediately.
Method 11: Receive Different Files One By One
Sometimes, Airdrop may keep crashing when you send a large number of files in one go. So, to avoid such errors split the files, then send them to any iOS devices, and check whether your issue is resolved or not.
Method 12: Turn Off Do Not Disturb
To avoid notification distractions, we enable DND. That may be the reason you did not receive Airdrop notifications on iPhone. So, disable this feature on your iPhone to receive message notifications, you need to disable Do Not Disturb mode.
Follow the below steps:
- First, drag down the home screen to enter the control panel
- Then, find the Quarter Moon icon (which is the DND icon).
- If it is turned on then turned it off
Method 13: Switch Off Personal Hotspot
If your device hotspot is turned on and you are using Airdrop at the same time then, it may stop working because both of them require Wi-Fi features. You will receive a warning message also from Airdrop saying, “Airdrop is not available when using Personal Hotspot”.
Therefore, it’s better to disable it to use Airdrop without any error message.
Follow the steps to disable the hotspot on your iPhone:
- In Settings, flip the Personal Hotspot switch
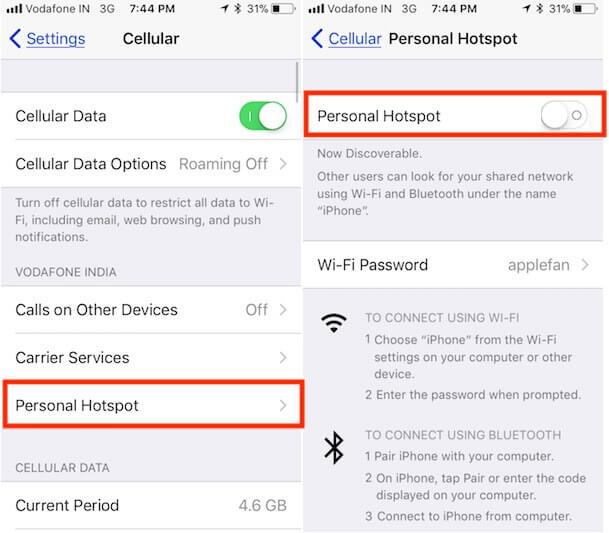
- Then, toggle it to the off position. If required, tap on the Wi-Fi icon in the menu bar section > choose the option to disconnect the personal hotspot.
Method 14: Check iCloud Contacts
When your iPhone’s contact does not match with iCloud contacts, then Airdrop may keep stopping. It can be fixed if you merge those contacts.
Here is how to do it:
- Move to Settings > your name then to iCloud
- Next, switch on Contacts, if switched off
- Then, click on Merge when you are asked
Follow these instructions if Contacts are already turned on:
- Navigate to Settings, your name then, iCloud
- Turn off contacts and then choose to Keep on My iPhone
- After that, enable Contacts and choose Merge
Method 15: Reset Network Settings
If you still get Airdrop not working on iPhone 13 Mini then you can reset your network settings to solve the issue. But remember, resetting the network will remove all your saved settings like Bluetooth connections, Wi-Fi passwords, etc.
You can do it by following these steps:
- First, open Settings
- Then, click on General and scroll to navigate to Transfer or Reset iPhone.
- Now, tap on the Reset option
- Thereafter, choose Reset Network Settings
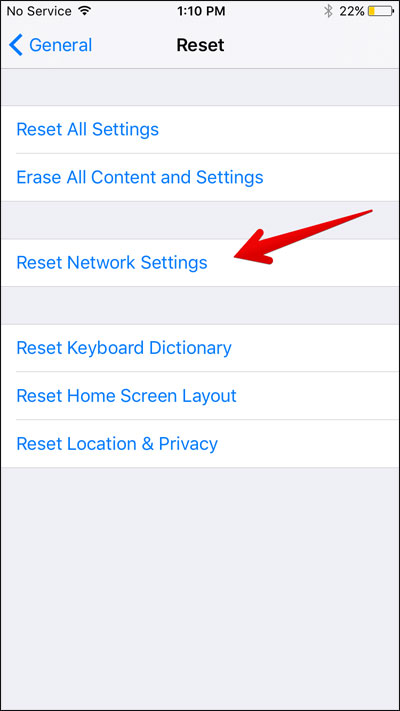
- When asked, input the Password
- Lastly, confirm it by choosing the option Reset Network Settings
Method 16: Visit Apple Service Centre
If none of the above methods work for you then in such a situation, you need to visit your nearest Apple Service Centre or contact them. Only an Apple professional will be able to resolve your issue.
Explain to them the issue you are facing so that they can try to fix the error ASAP.
Method 17: Ultimate Solution To Fix Airdrop Not Working On iPhone Without Data Loss
In addition to manual solutions, you can also go for automatic fixes. In this situation, you should use the iOS System Repair tool to fix Airdrop not working on iPhone with one click. It is easy to use and suggested by experts to fix all types of issues or errors on iPhone/iPad/iPod Touch.
Some other errors it can fix include green lines on iPhone, voicemail not working, iPhone stuck in boot loop, black screen on iPhone, iPhone stuck on Apple logo, etc. The tool supports iPhone 14/14 Pro/13/13 Pro/13 Pro Max/12/12 Pro/11/11 Pro/X/XS/XR/XS Max/8/7/6 along with the latest iOS 16/15/14/13/12 versions.
Therefore, it’s time to download and install this powerful iOS Repair tool to fix AirDrop keeps stopping on iPhone hassle-free. Here is the complete step-by-step guide to using the tool easily.
The Bottom Line
Here, this article ends and I hope you have successfully fixed the Airdrop not working on iOS 15/16 issue. If the manual method does not work then you can use the iOS System Repair tool. This is an advanced solution to fix Airdrop problem with one click and that too without data loss.
Further, if you have any suggestions or queries then kindly drop them in below comment section.
You can further reach us through our social sites like Facebook and Twitter

Sophia Louis is a professional blogger and SEO expert from last 11 years. Loves to write blogs & articles related to Android & iOS Phones. She is the founder of Android-iOS-data-recovery and always looks forward to solve issues related to Android & iOS devices