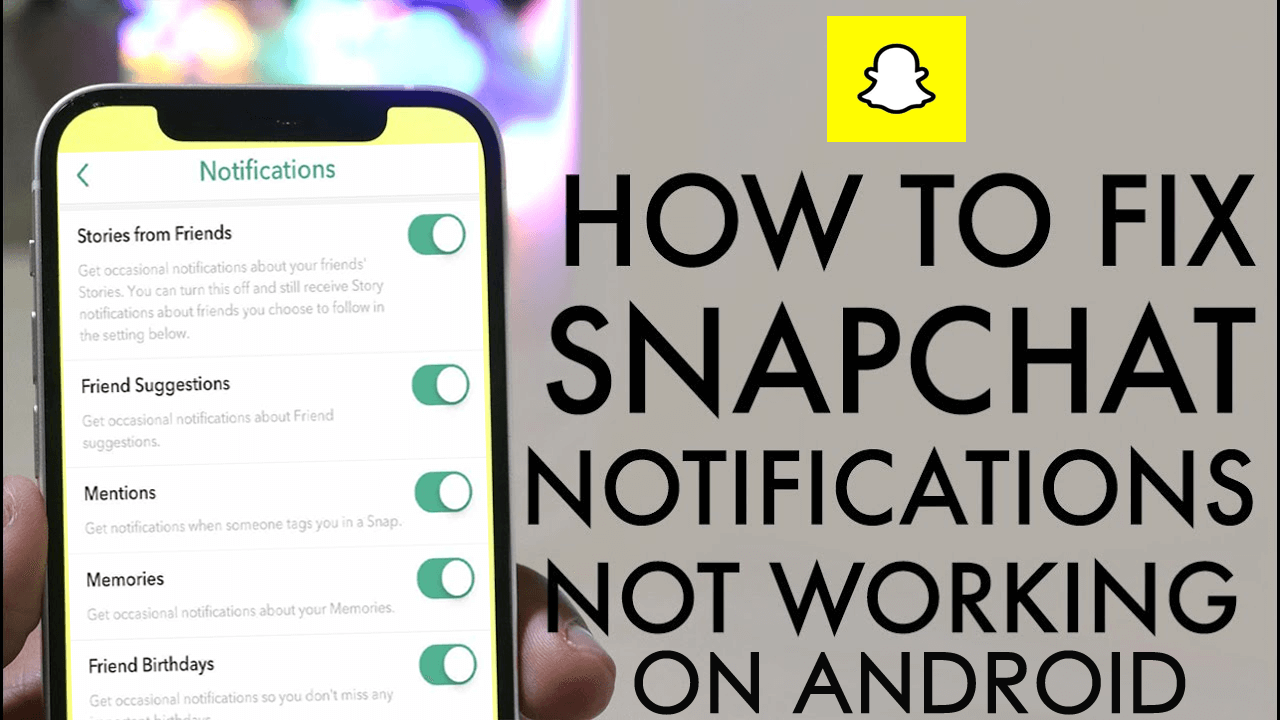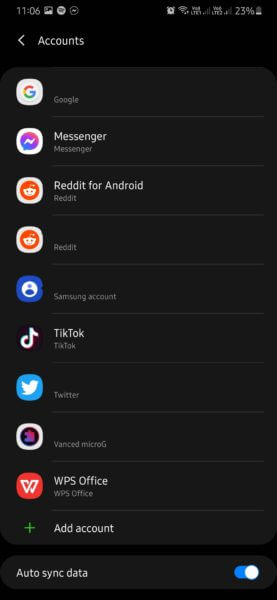Are your Snapchat notifications not working on Android? Are you willing to know why it’s happening and what to do about it?
Well, we all are familiar with Snapchat but its notifications feature is also very important. Through notifications, we come to know about what’s new is happening or what is trending in the spotlight. However, the issue occurs when you don’t get any such notifications and you get worried about how to fix it.
So in this article, I will cover some best ideas on how to fix Snapchat notifications not working on Android phone.
- Check Permission For Notification Settings In System
- Sign Out & Sign In To Snapchat Account
- Check Notifications Setting In Snapchat App
- Disable Do Not Disturb Mode
- Enable Background Data Usage
- Allow Background App Refresh
- Clear Snapchat App Cache
- Update Snapchat App
- Reinstall Snapchat App
- Check & Remove Conflicting Apps
- Check Network Permissions
- Contact Snapchat Support To Report The Problem
- Advance Solution To Fix Snapchat Notifications Not Working On Android
Why Snapchat Notifications Are Not Showing?
A common question will usually occur and that is “why I am not getting Snapchat notifications”? Well, there can be several reasons that lead to such issues.
Here are a few of them mentioned:
- Snapchat files are damaged/corrupted
- Settings are not properly set up
- Some system settings are not enabled to get notifications
- Cache issue leads to such error
Apart from these, there can be other reasons too but nothing to worry about. Just go further and check out all the possible ways to troubleshoot it.
How Do I Fix Snapchat Notifications Not Working On Android
Now, it’s time to walk through the methods that will help you to get Snapchat notifications on Android.
So let’s move ahead.
Method 1: Check Permission For Notification Settings In System
To get notifications on time for the app, you need to give permission. When you have not allowed it on your phone then you will not get Snapchat notifications. So, it’s better to allow permission by following the below steps:
- First, open Settings on phone > go to Notifications
- Here, search for Snapchat from the list and click on it
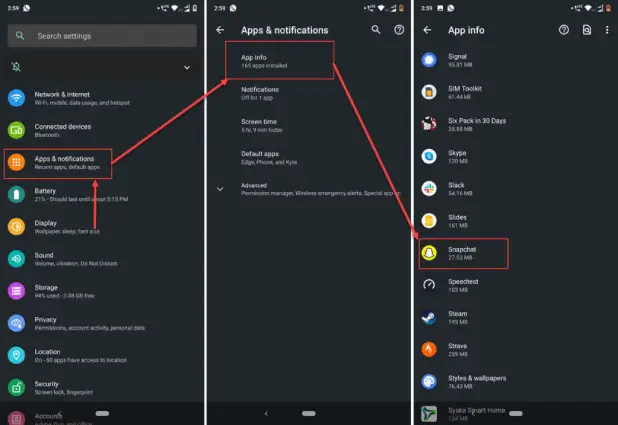
- Now, press the Notifications option

- At last, disable and enable all options for Snapchat notifications.
Method 2: Sign Out & Sign In To Snapchat Account
If allowing permissions does not resolve the issue then it is suggested to log out and log in to the app once.
Here is how to do that:
- First, open the Snapchat app on your phone
- Now, click on the Profile icon
- Then, click Gear Shaped Icon and enter Settings
- Next, move down, look for the Log Out option, and click on it
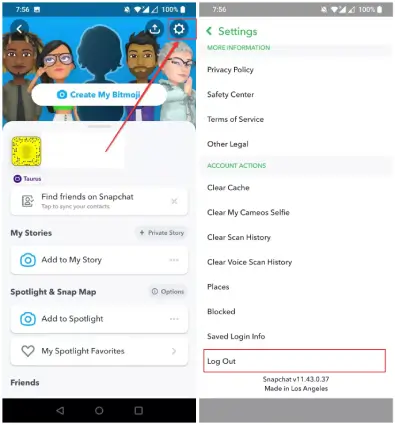
- You will successfully get logged out. Wait for some time, log in to the Snapchat app and see if notifications are working or not.
Method 3: Check Notifications Setting In Snapchat App
After checking for the permission on phone, you should also check for the notifications setup in the app itself.
Follow the below steps:
- First, open the Snapchat app on your phone
- Now, tap on the Profile icon followed by a gear icon
- Then, tap on “Notifications”
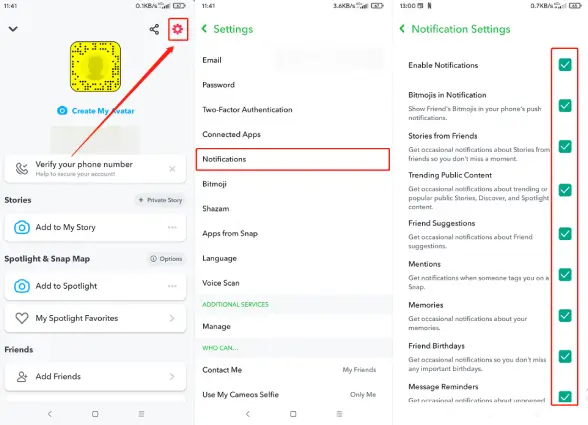
- Here, check whether all notifications are turned on
Method 4: Disable Do Not Disturb Mode
Have you enabled DND mode on your device? If yes then this can be the reason for Snapchat notifications not working on Android. Remember, when you enable do not disturb mode then it stops alerts of all incoming notifications, alerts, texts, etc.
Therefore, you should check and disable DND by following the below steps:
- First, go to Settings on your phone
- Now, click on Sound/Sound and Vibrations

- Next, go down and click on Do Not Disturb
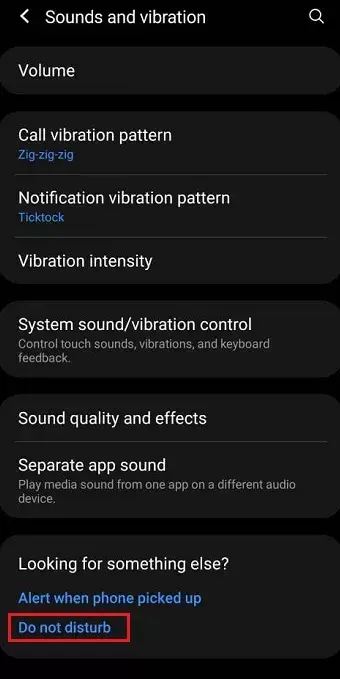
- There, you will get a switch next to the Do Not Disturb option. If it is turned on then switch it off.
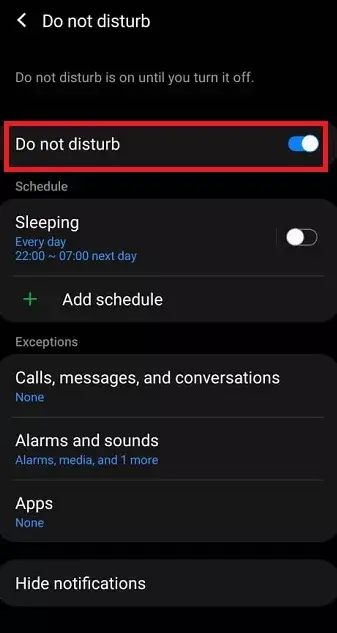
After doing these changes, check if you are getting notifications from the Snapchat app.
Method 5: Enable Background Data Usage
When you enable background data usage then it helps the app to run in the background. The use of background data usage is it updates the app easily. So when you are not getting any notifications then it means that the app is not running in the background.
Therefore, you should allow background data usage by following the below steps:
- First, open Settings on your phone > then Connections > Data Usage
- Now, click on Mobile Data Usage
- Next, find and click on Snapchat below the usage graph
- Here, enable “Allow background data usage”
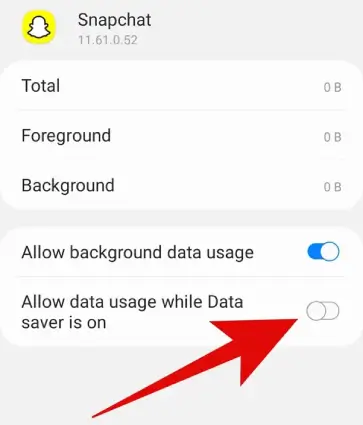
That’s it. Doing these changes will help the app to sync in the background and hopefully will turn on notifications for Snapchat on Android.
Method 6: Allow Background App Refresh
The use of background app refresh lets to check and update the app when running in the background. This helps users to get notifications even if the app is closed.
Here are the steps to follow:
- First, open Settings on your device
- Then, click on the Accounts and Backup tab
- Now, click on Accounts
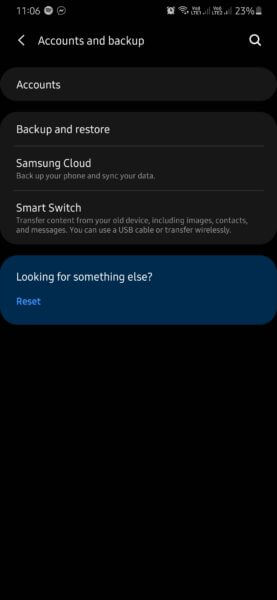
- At last, move down and ensure you have enabled Auto Sync Data. (location and naming of the button may vary from device to device).
Method 7: Clear Snapchat App Cache
Most of the time, app cache issue leads to such unwanted error. The app cache and data sometimes get corrupt, so deleting the cache helps to fix the issue.
Here is how to delete the app cache:
- Launch the Snapchat app on your phone
- Now, click on the Profile icon
- Next, click on the Settings option
- Then, go down and click on Clear Cache
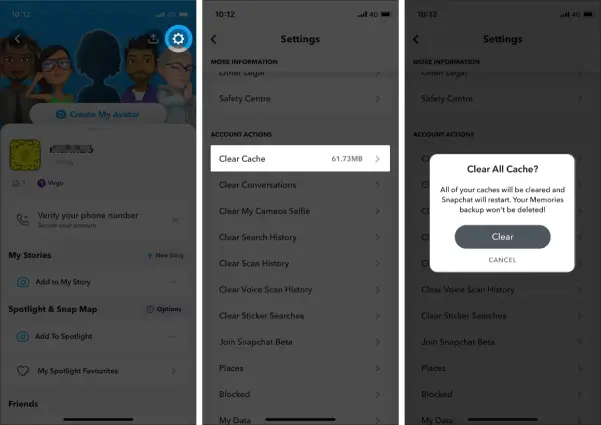
- At last, click on the Continue option to delete Snapchat’s cache.
After clearing the cache, check if you are getting notifications on the Snapchat app.
Method 8: Update Snapchat App
When the app is not running on the latest version then also you can come across Snapchat notifications not working Android. To fix the issue, you should check if the app requires any update and do it ASAP.
Here is how to update the app:
- First, open Google Play Store on your Android phone
- Now, search Snapchat and open it
- You will see the “Update” option if there is any available

- At last, click on Update and your will app will be updated to the latest version.
Now, open the app and check if you are getting Snapchat notifications without any problem.
Method 9: Reinstall Snapchat App
If the error Snapchat notifications not working still continues then you should reinstall the app once. This will help you to fix the issue no matter for whatever reason is popping up.
Follow the steps to reinstall the app:
- First, click and hold Snapchat on the home screen unless you get a popup
- Now, click on Uninstall option to delete the app

- After that, open Google Play Store and search for the Snapchat app
- Finally, click on the Install option and wait until it is installed
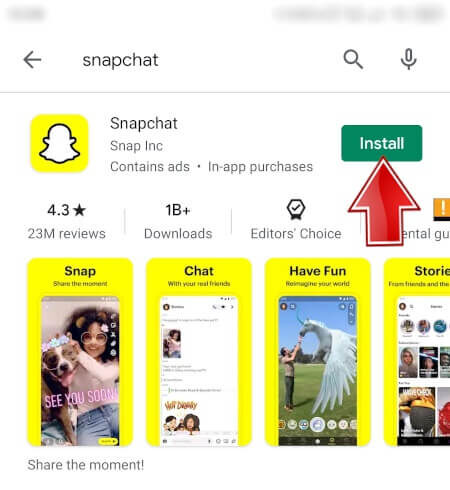
After successfully installation, open the app, log in to it and check if the issue is resolved.
Method 10: Check & Remove Conflicting Apps
You install lots of apps on your device for various use. But at the same time, these apps may put you in trouble because some apps conflict between them. Due to this, some important things like Snapchat notifications stopped working.
Therefore, you should check and delete all those apps that are leading to such unwanted problems. It will be better to delete the apps that are of no use.
Method 11: Check Network Permissions
Another best way to get rid of the issue is by checking network permissions. When you don’t give proper permissions to your network then also you can suffer from such issues.
Check network permissions by following the steps below:
- First, launch the Snapchat app
- Now, click on the Profile icon
- Next, click on Settings to open
- Under Settings, move down to the Privacy option and click on Permissions
- At last, check whether Snapchat is enabled to access the network
Method 12: Contact Snapchat Support To Report The Problem
When you still face the same issue and do not get what to do, then it’s better to take help from the Snapchat support team. The support team will try to solve the issue from their end.
Here is how to contact the Snapchat team:
- First, open the Snapchat app and click on the profile icon
- Now, tap on the gear icon setting option
- Next, tap on “I Spotted a Bug” or “I Have a Suggestion” under Feedback
- After that, tap on the Relevant area (like Settings)
- Here, you have to explain the error you are getting completely and then tap on Submit

In addition, you can also go through the Snapchat support team via its website. Whatever details are required, fill them properly so that team can understand and help to fix them immediately.
Method 13: Advance Solution To Fix Snapchat Notifications Not Working On Android
Apart from all the above-suggested methods, you can also go for an automatic solution to fix the issue. Android Repair tool is the ultimate solution to fix Snapchat notifications not working Android. It works effectively to troubleshoot the error with one click no matter for whatever reasons have led to the issue.
Besides, it can fix other issues such as Android settings has stopped, apps keep crashing, Titkok notifications not working, Gmail notifications not working, Facebook notifications not working, etc. The tool is easy to use and supports all Android phones hassle-free.
Therefore, you should download and install this amazing tool to get Snapchat notifications working again. Here is the complete step-by-step guide to using the software.
Conclusion
So this blog completely describes what to do when you come across Snapchat notifications not showing on Android. There can various reasons for experiencing the error but at the same time, there is nothing to worry about. In this blog, I have provided all the possible ways to fix Snapchat notifications not working on Android phone.
For advanced solutions, you should definitely go for the Android Repair tool as it helps to fix the error without any problem.
Further, if you have any suggestions or queries then kindly drop them in below comment section.
You can further reach us through our social sites like Facebook and Twitter

Sophia Louis is a professional blogger and SEO expert from last 11 years. Loves to write blogs & articles related to Android & iOS Phones. She is the founder of Android-iOS-data-recovery and always looks forward to solve issues related to Android & iOS devices