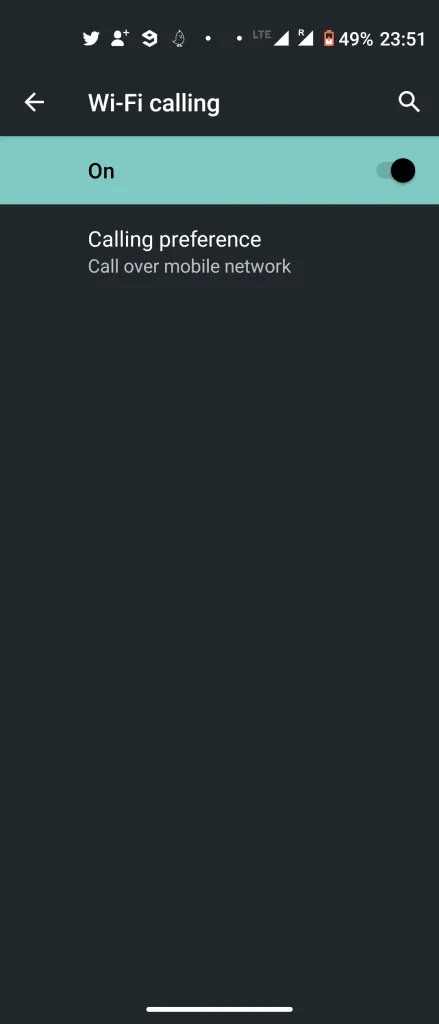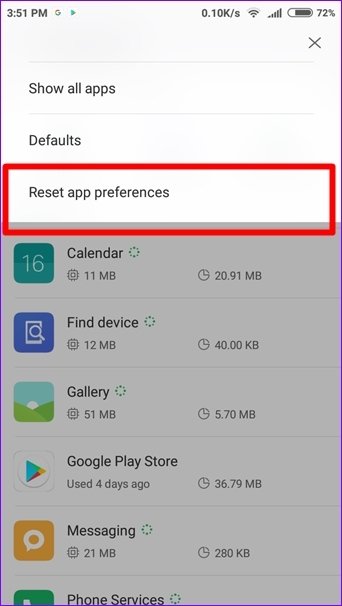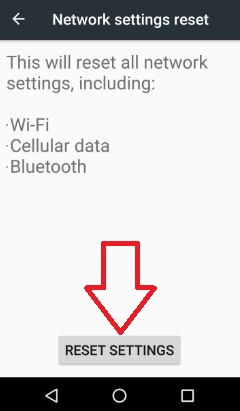Did you encounter wifi calling not showing up/not working on Android? Wondering why device is connected to wifi but wifi calling not working. If you are dealing with this kind of error then you have landed in the perfect place.
You are much aware of the Wi-Fi calling feature that is available for Android users. This is the most convenient option to make voice calls over Wi-Fi with better quality.
But according to many users, have faced an error message that says “Wi-Fi calling not working on Android”. This kind of error was experienced mostly by Samsung Galaxy phone users.
Therefore, if you are also in the same boat and looking for fixes then this blog will definitely help you. Here, I will give you some practical solutions to fix Wi-Fi calling not working on Android phone.
- Advanced Solution To Fix Wi-Fi Calling Not Working On Android Without Data Loss
- Restart Your Phone
- Restart Router
- Enable Wi-Fi Calling
- Check Your Phone And Carrier Supports Wi-Fi Calling
- Use Airplane Mode
- Delete Cache And Data Of Google Fi App
- Remove/Reinsert SIM Card
- Check Whether Wi-Fi Is Enabled And Working
- Enable Wi-Fi Network From Settings Of Wi-Fi Calling
- Update Software On Android
- Delete All Previous Wi-Fi Connections
- Update Carrier Services Application
- Enable Wi-Fi Calling By Dialing Secret Code
- Go For Different Network Types
- Make Wi-Fi Calls Using Hangouts
- Reset App Preferences
- Stop Roaming Services
- Reset Network Settings
- Disable Mac Randomization On Phone
- Disable QoS In The Router’s Settings
- Use 2.4 GHz Band To Connect To Your Wi-Fi
Advanced Solution To Fix Wi-Fi Calling Not Working On Android Without Data Loss
If you are coming across the error but looking for an automatic solution go for Android Repair software. This professional tool helps you to solve wifi calling not working after Android update. The tool is easy to use and does not require any technical skills to use it.
It can solve other errors as well as Android stuck in boot loop, SIM not provisioned, Android black screen of death, Android setting has stopped, and many others. The software works on all Android phone models with one click and that too without data loss.
Therefore, simply download this amazing tool and get rid of wifi calling is on but not working on Android phones with ease.
21 Best Fixes For Wi-Fi Calling Not Working on Android Phone
Now, it’s time to walk through some easy and effective methods that will help you fix wifi calling is on but not working.
So let’s move ahead.
Method 1: Restart Your Phone
The very first method that I will suggest you fix wifi calling not working after Android update is by restarting the device. Most of the time, some bugs lead to such error messages and stop you from accessing the feature.
In that case, simply restarting is one of the best ways to eliminate it. Press and hold the Power button unless you get the Power Off or Restart option and then tap on it.

Once the phone restarts, check if Wi-Fi calling not working on Android error is solved or not.
Method 2: Restart Router
If the error continues then you can also restart your router as well to solve the issue. Most of the time, the router can be the culprit for the error message.
So the simple solution for this is to reset your router once. Even you can unplug the router for 30 seconds and again plug it back in. This process has solved the error for most users so you should give it a try once.
Method 3: Enable Wi-Fi Calling
If you are facing a Wi-Fi calling error on Android then you should check whether Wi-Fi calling feature is enabled or not. If your phone supports this feature then check how to turn it on.
Remember that most devices don’t have this option by default, so you have to do it manually.
Here are the steps to follow:
- First, open Settings on your device
- Then move to Network & Internet > choose Mobile Network

- Here you will get Wi-Fi Calling, click on it to enable the option
Instead, you can look for Wi-Fi Calling in the search bar after which you will get Wi-Fi just next to the network icon during the call.
Method 4: Check if Your Phone And Carrier Supports Wi-Fi Calling
Before you jump to another method, have you checked whether your phone and carrier both support Wi-Fi calling or not? If your phone does not support Wi-Fi calling feature then this kind of error is a common thing.
Therefore, you should contact your phone carrier to check if the Wi-Fi Calling function is present on that network. In addition, you can change to a different provider to help you.
Method 5: Use Airplane Mode
If your wifi calling is on but not working then it can be due to some carrier fault. According to some carriers, the phone uses the cellular network to make calls in spite of Wi-Fi calling being enabled. It happens when the mobile signal strength is strong at home.
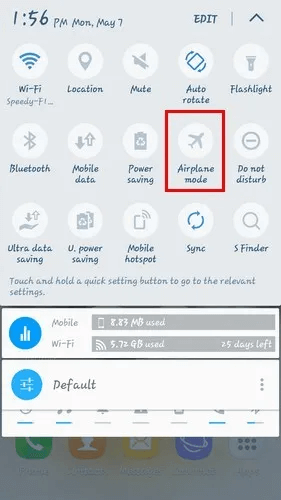
In such a situation, you can enable airplane mode on your device. Doing this will turn off all wireless connections and now your Wi-Fi will be connected without any error.
Remember, this is a good option to make a call from your phone via Wi-Fi and the error will also be resolved at the same time.
Method 6: Delete Cache And Data Of Google Fi App
Similar to other apps, Google Fi also uses a cache to improve performance as well as user experience. But when its data or cache files get corrupt due to any reason like update interruption.
Therefore, you should clear the data and cache of the Google Fi app to get rid of the issue.
Here are the steps to follow:
- First, open Settings > click on Apps/Application Manager
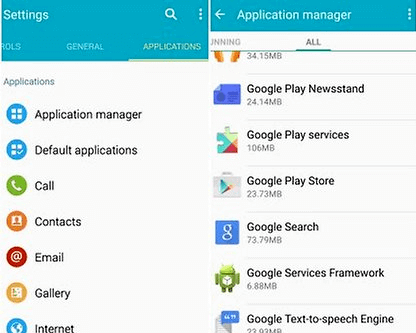
- Then click on the Google Fi app
- After that, click on the Storage option
- Next, click on Clear Cache and then on Clear Data
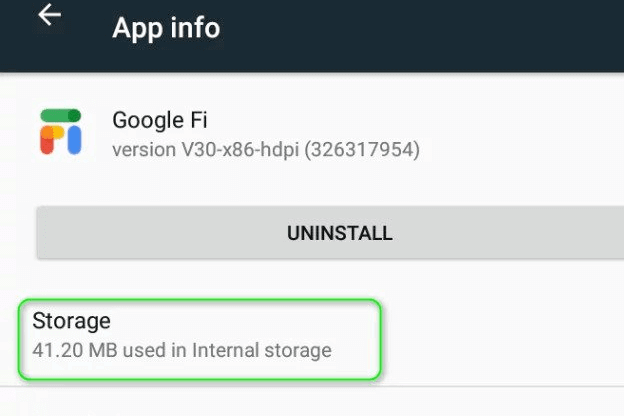
At last, check if everything is fine and you can make calls over WiFi or not
Method 7: Remove/Reinsert SIM Card
The problem may occur from your SIM card as well and so I will suggest you remove it once. After you remove the SIM card, turn off the device and again on it and reinsert the SIM.
This will change the configuration settings and hopefully, the error will be resolved.
Method 8: Check Whether Wi-Fi Is Enabled And Working
If you are facing wifi calling not working on Android then you must check whether Wi-Fi is enabled and is working or not. Sometimes, the connection is out of range or switched off for several reasons.
Disabling and enabling it once can solve the issue. To turn it on, you can go to Settings > Network & Internet and after that click on Wi-Fi to connect your network.

You should check if the Wi-Fi connection is working fine or is established properly. Also, remember that if the network is not responding then you have to take some preventive measures immediately.
Method 9: Enable Wi-Fi Network From Settings Of Wi-Fi Calling
If you cannot make Wi-Fi calling on your Android phone then you should check if the Wi-Fi network is enabled or not. Remember to prevent this by going to Settings of Wi-Fi calling.
What happens actually is this is turned off by default. Therefore, enabling this option will be helpful in solving the problem.
But also note here that this feature may not be available for all users.
Follow the below steps as guided:
- First, open Settings > Calling Plus
- Then tap on the Wi-Fi Calling option
- Now, enable the Wi-Fi network under Wi-Fi Calling Networks

At last, check if your Wi-Fi calling feature is working as before or not.
Method 10: Update Software On Android
Most of the time, users fail to make a call over Wi-Fi because of the device running in the old version. Some kind of bug in the firmware can create such an issue.
So you should check if there is any update available on your phone:
- First, go to Settings on your phone
- Now move down and click on System or About phone
- Next, click on the Advanced option to check for any available updates
- At last, click on System Update and then on Check for update

If there is any update available, then you will get notified and you should install the latest version.
Method 11: Delete All Previous Wi-Fi Connections
While using Wi-Fi, there is a chance that lots of connections get saved in your device and this is where you can come across such errors.
So what you have to do is, simply remove all the saved Wi-Fi connections. This solution can help you to get rid of the issue.
Follow the below steps:
- First, open Settings > Connections section
- Now, turn on the Wi-Fi option and after that, you will get the list of all saved networks
- Next, press and hold each saved network and click on Forget option to delete the Wi-Fi network connection

Once you delete all of them, now add only those connections you trust and are safe to use
Method 12: Update Carrier Services Application
You might don’t know that Google uses the Carrier Services app to allow recent communication services from all mobile operators. This kind of error appears when you are using an outdated carrier services app.
So, you should update the carrier services app to the latest version to get rid of the issue.
Here is what you have to do:
- First, open Google Play Store and open its Menu option
- Now, click on My Apps & Games
- After that, go to the Installed tab and click on Carrier Services
- Next, click on the Update button and restart your phone
Once done, now check if you can make a call using Wi-Fi or not.
Method 13: Enable Wi-FI Calling By Dialing Secret Code
Even you can access your Wi-Fi calling feature by dialing a secret number on your phone. A code is hidden that can help you to turn on the Wi-Fi calling option.
Follow the below steps:
- First, open Dialpad on the phone and then dial the below-shown code
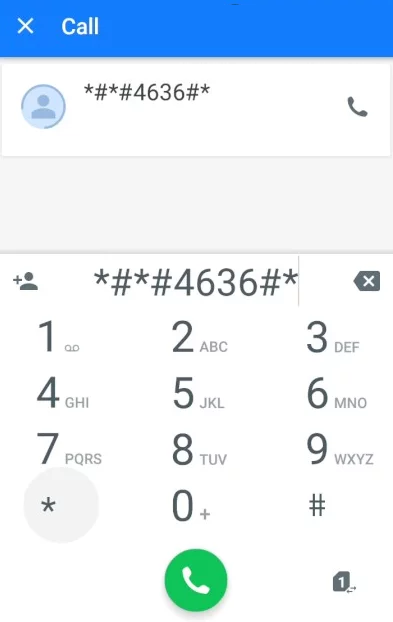
- Now from the menu, click on the Phone Information option

- After that, turn on Wi-Fi Calling Provisioning
- Then, allow the VoLTE Provisioned option
- Next, find out whether WiFi Calling can be used for you or not
Method 14: Go For a Different Network Type
If you continuously face wifi calling is on but not working error then I will suggest you change the Wi-Fi network. Maybe there is some issue with the Wi-Fi service provider and so you are experiencing such a problem.
So in such a case, you should also check the settings on the router and then see if you can make a call using Wi-Fi.
Method 15: Make Wi-Fi Calls Using Hangouts
Hangout is not a mandatory option to use when making calls on Wi-Fi. But when your wifi calling not working Samsung then Hangouts can solve the problem.
Here are the steps to follow:
- First, install Google Hangouts and Google Fi on your phone
- Now, open the Google Fi application and give all permissions required (making/receiving phone calls, messages, etc.)
- After that, open Hangouts and allow all permissions that are required (making/receiving phone calls, messages, etc.)
- Then, allow Incoming Calls and Messages under Google Fi Calls and SMS in Hangout settings
- Next, check if you can make a call using Wi-Fi on your phone via Hangouts
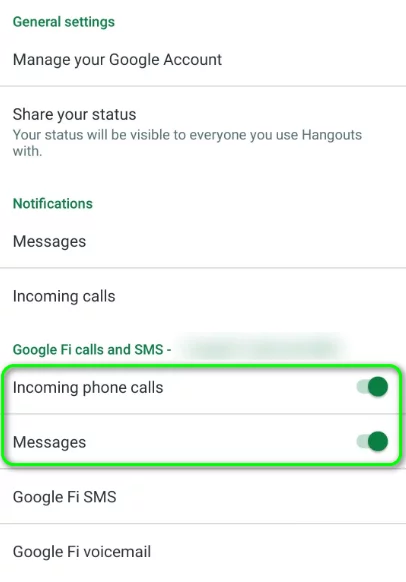
- If you fail then uninstall and reinstall Hangouts to delete any error on Wi-Fi calling
- If it still does not work then log out of your Google Account and restart your device
- Once your device restarts, log in again to your Google Account, and now I hope the WiFi calling error is solved
Method 16: Reset App Preferences
Well, the issue can occur due to one particular app, and if so then you should try to reset your app preferences.
This is a useful step to get rid of the issue. Though it will not be the default setting still it has the ability to solve the problem.
Even you can go to Settings > System Menu > enter the Reset section. After that, select Reset App or Reset Settings to proceed further.
Method 17: Stop Roaming Services
The roaming feature helps you when you don’t get a strong signal. But at the same time, this option can put you in trouble and stop you from WiFi calling.
So in such a situation, you should disable the data roaming option to solve the problem.
- Open Settings on the phone and open Wireless & Networks
- Now click on Mobile Network > Data Roaming
- Next, disable Data Roaming: Connect to Data Services When Roaming

After all, these, check if Wi-Fi calling is working or not.
Method 18: Reset Network Settings
If you are still getting wifi calling not working after Android update error then you should once reset the network settings. There is no need to worry about any data loss but the settings of Wi-Fi, and Bluetooth will be set to default settings.
Open Settings on the phone > tap on System > Reset. After that, click on Reset network settings/Reset Wi-Fi and Bluetooth.
Method 19: Disable Mac Randomization On Phone
You might don’t know about Mac randomization but it is a useful feature that keeps your device safe while connecting to a WiFi network.
In some cases, it was seen that Wi-Fi calling feature does not work when Mac randomization is enabled. This might happen because of the Wi-Fi calling mechanism in the settings of MAC addresses.
Therefore, it’s better to turn off this setting to solve the problem.
- First, open Settings > click on Network & Internet
- After that, long press the Wi-Fi icon
- Now, click on the Settings icon beside the Wi-Fi network
- Next, click on the Advanced option and click on the Privacy
- Then, choose the Use device MAC option
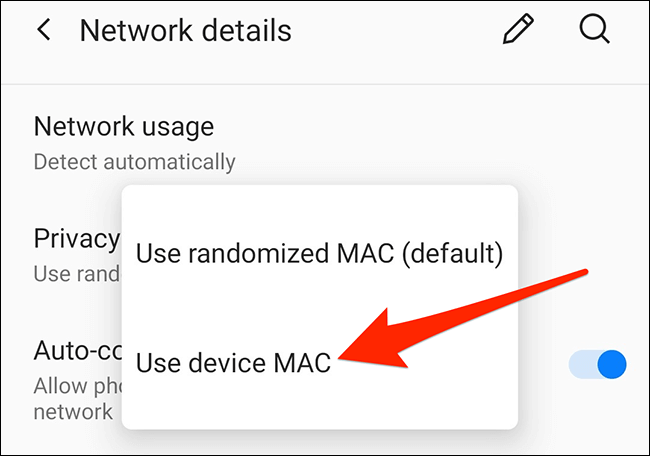
After doing all these settings, you should check if you can now use the Wi-FI calling feature or not.
Method 20: Disable QoS In The Router’s Settings
Another way that can help you to get rid of the error is disabling QoS. I must tell you that QoS helps to manage all data traffic to lower the latency by prioritizing specific data types on the network.
When QoS interferes with the normal operation of Wi-Fi calling then you can come through the error. Therefore, if you switch off the QoS in the settings of the router then the error can be resolved.
Here is what you need to do:
- First, open a web browser and open the management page of the router (or Routerlogin.net). After that, log in to it using the user ID and password
- After that, go to the Advanced tab and tap on QoS Setup

- Now, disable the Turn Internet Access QoS On option
- At last, tap on Apply button and see if Wi-Fi calling not working on Android is resolved or not
Method 21: Use 2.4 Ghz Band To Connect To Your Wi-Fi
The router that you use transmits two types of bands: 2.4 GHz and 5 GHz. But you might know that whenever you use the 5GHz band for Wi-Fi calling then occurs some issues.
But if you use the 2.4 GHz band then the error can be resolved. It means that if you change to 2.4 GHz from settings then WI-Fi calling feature will be easily available.
Here is what you have to do:
- First, open a web browser and open the management page of the router (or Routerlogin.net).
- After that, log in to it using the user ID and password
- Now, go to Settings > open the Wireless option
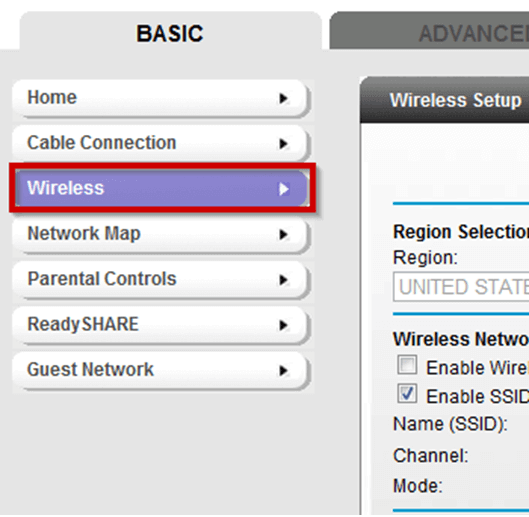
- Next, uncheck the 5 GHz option and ensure you enable 5 GHz.
- At last, tap on Apply button and see if you can able to make calls over Wi-Fi
FAQ:
How do I fix Wi-Fi calling on my Android?
Follow the step-by-step tricks to fix Wi-Fi calling not working on Android:
- Restart the Phone and Router.
- Remove and Reinsert SIM Card.
- Check Device and Network Support.
- Connect to Different Wi-Fi Networks.
- Check for Software Update
- Enable/Disable Wi-Fi Calling.
- Check Wi-Fi Is On and Working.
- Turn On and Off Airplane Mode.
Why is my WiFi not working?
Well, there can be several reasons for coming across Wi-Fi calling fail or not working issue. Maybe your router is out of date, some kind of glitch is occurring in the DNS cache or IP address or others. Even the Ethernet cable damage can be another reason for the error.
Conclusion
So here this blog comes to an end and I hope the methods will solve Wi-Fi calling not working on Android phones. Some or other reasons lead to such unexpected error but there is nothing to worry about.
Follow all the methods one by one and see which one works best for you to deal with the situation.
Further, if you have any suggestions or queries then drop them in below comment section.
You can further reach us through our social sites like Facebook, Twitter

Sophia Louis is a professional blogger and SEO expert from last 11 years. Loves to write blogs & articles related to Android & iOS Phones. She is the founder of Android-iOS-data-recovery and always looks forward to solve issues related to Android & iOS devices