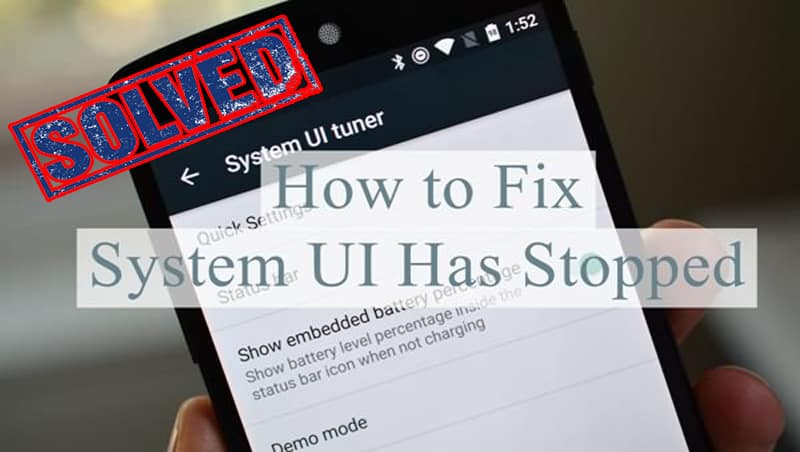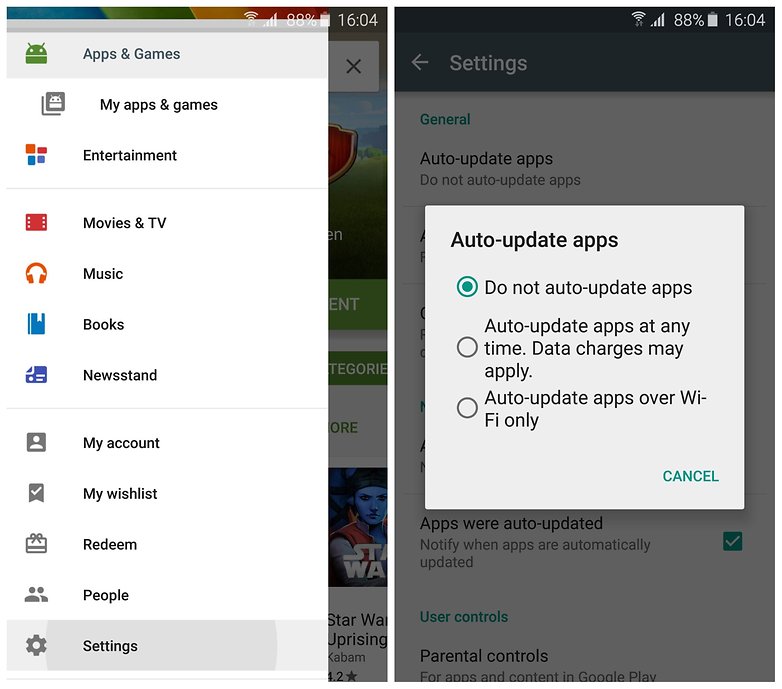Have you come across an error “Unfortunately, System UI Has Stopped” on your Android phone? Wondering how to tackle this situation and get rid of system UI not responding Android 11/12.
Many users have recently reported this kind of error. If you are also coming across the same error on your phone then this blog will help you.
Here you will get the complete guide on how to fix unfortunately system UI has stopped working in Android.
But before that, let us know what the error is exactly and then follow the ways to fix it.
About “Unfortunately, System UI Has Stopped” error on Android
This kind of error is not a rare case because several users report the trouble often. It occurs when you are accessing your phone. Many users have come up with the error.
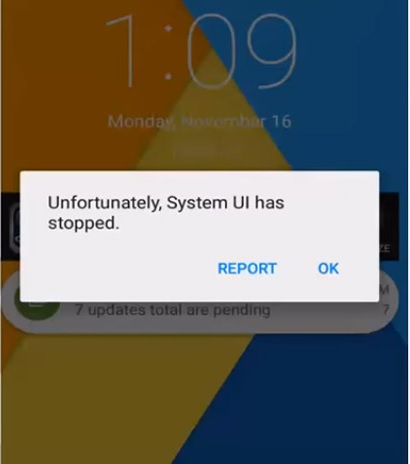
Let us see a few examples where users have reported their problems related to the same error.
User experience
“How can I solve “Unfortunately System UI has stopped” on a Samsung S8 after I upgraded my Android to the latest OS? Every time I push and hold the home button, the UI message pops up then my wallpaper goes back to a stock image. Please forward any info you get if you find a fix. ”
A user from Samsung Community
Reasons behind System UI has stopped error on Android
There are a few possible reasons that can lead to the above error and I have gathered them for you. Knowing these causes will help you to avoid further coming across the same problem.
They are:
- While updating the Google app
- Custom ROM-installed devices
- Corrupted system OS or installation failed
- Due to third-party apps
- Due to an incompatible UI interface
- While restoring data from the previous backup
After going through the reasons behind the error, it’s time to go through each method carefully to fix “Unfortunately System UI has stopped” error on Android.
Best methods to solve “Unfortunately System UI has stopped” error on Android
- Method 1: Reboot your device
Method 2: Reset App Preference
Method 3: Uninstall third-party apps
Method 4: Scan your phone with CM Security App
Method 5: Free up space on your Android phone
Method 6: Use safe mode to fix the error
Method 7: Sign out from your Google Account and again Sign-In back
Method 8: Wipe Cache partition
Method 9: Uninstall Google Updates to fix the error
Method 10: Do Factory Reset of Android phone
Method 11: Advance Way To Fix System UI Has Stopped Working On Android
Method 1: Reboot your device
The very first thing that you should do is Reboot your device to overcome the error. Nothing hard to do this method, simply switch off your device and again Power it ON when you see the logo on the screen.
After that immediately release the Power key and press and hold the Volume down button.
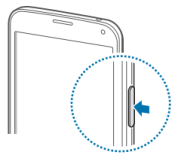
After you see Safe Mode on the screen, release the button and check whether the problem is solved or not
Method 2: Reset App Preference
Another best way to fix unfortunately system UI has stopped Samsung is by resetting app preferences. Here is what to do:
- First, go to Settings > Application Setting/Apps > All > tap on Menu Key (some devices have a three-dot button)
- Then you will see a different option > click on “Reset app preferences”
- Popup will occur where you have to read content and then tap on RESET APPS
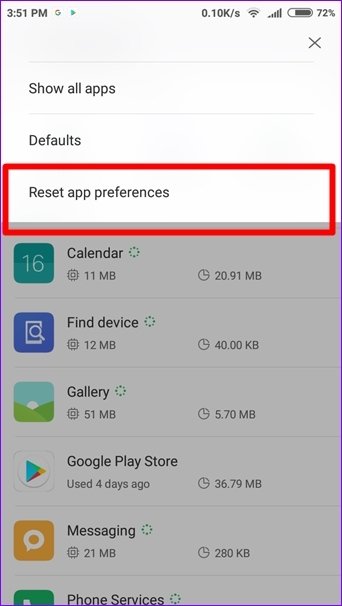
- At last, Restart your phone and look at whether the error was fixed or not.
Method 3: Uninstall third-party apps
Due to some third-party apps installed on your phone, you can see the system UI not responding error. Basically, those apps which are installed from unknown sources, begin to show the problem as those apps are not compatible with Android UI settings.
So it’s better to uninstall the third-party apps installed from unknown sources. The steps include:
- First, go to Settings and then click on Application Manager
- Select the app that is creating a problem on your device
- After this, click on Uninstall
- At last, Restart your device and check whether the problem is resolved or not
Method 4: Scan your phone with CM Security App
A few users have reported that after scanning their phone with the CM security app, the error “Unfortunately System UI has stopped” was fixed. In fact, this method was tried by several users and has got positive results.
So you should follow the below steps properly:
- Very first thing, you should Download CM Security App on your phone
- After that, Run the app once you have successfully installed it
- Now scan the device with the CM Security app

It’s over now and the error you were coming will be fixed. But if the problem does not get resolved then try the other methods.
Method 5: Free up space on your Android phone
If your device doesn’t have enough storage space then you might come across the same issue. Several issues can occur when there is less space on your phone and especially when you want to update your system but fail due to low space.
Therefore, ensure your phone has at least 500MB- 1GB free space and enough RAM so that your device doesn’t face any problems in doing some particular task and performs well.
You should look for deleting those data that are not necessary or unnecessarily taking space.
Method 6: Use safe mode to fix the error
This method will help you to know whether any third-party apps are causing the error or not. When processing this method, the third-party apps will be disabled and it will be clear whether the problem is from third-party apps or from some other source.
Follow the below steps:
- First, press and hold the Power button on your device
- Here you can see different power options
- You have to press and hold the Power Off button continuously
- Now a popup occurs asking to Restart the device in Safe Mode
- You have to tap on the OK

If the problem is with third-party apps then I have already told you to uninstall those apps without thinking much.
Method 7: Sign out from your Google Account and again Sign-In back
This is yet another possible solution that can help you to fix system UI responding errors on your Android. Only you need to sign out from your Google account and again sign in.
Follow the below steps:
- Go to Settings on your Android
- Search “Account” and tap on “Google” after which you have to select your account
- Now from the top right, click on the “More” option and choose “Remove Account”
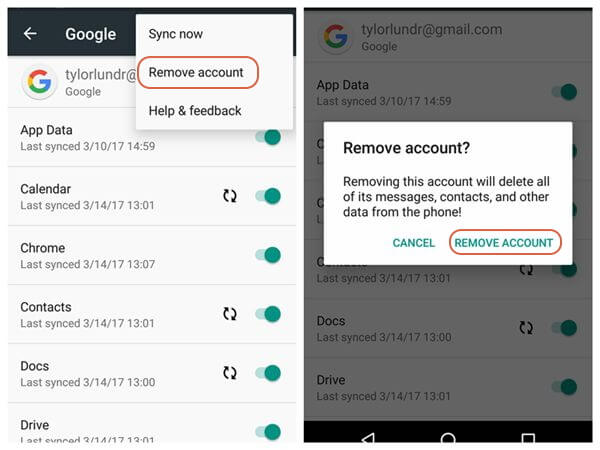
That’s it. After removing the account, again Sign in with the same account and check whether the problem is resolved or not. Also suggested taking a backup of all your data before you proceed with this method.
Method 8: Wipe Cache partition
Even clearing the cache partition can also fix the above error. You might know that these partitions store all files for system files, drivers, built-in apps, etc. So to fix the issue, clearing the cache files is an important step toward fixing the problem.
However, different devices have different ways to put phones in recovery mode. So you should prefer your device’s manual guide to entering Recovery mode and after that follow the below steps to fix “Unfortunately, System UI Has Stopped” error.
When your device is in recovery mode, you will get several options like the below image.

You have to use the Volume down key to select “Wipe cache partition”
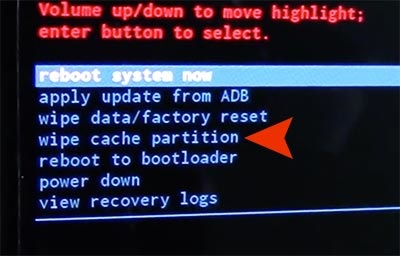
When the process is over, tap on ‘Reboot system’ which is the first option in recovery mode With the use of this process, all your unwanted files will be deleted and there are chances that you will lose app-related data but the relief is that the error will be fixed.
Method 9: Uninstall Google Updates to fix the error
Many users have reported that uninstalling Google updates can fix the error. Therefore, you should focus on uninstalling the update when you meet the error.
Simply go to Settings > Application manager > select the installed app > find Google app and tap on Uninstall App.

At last, Restart your device to check whether the problem is resolved or not.
NOTE– For future reference, don’t forget to change Google Play Store settings to ‘Do Not Auto-Update Apps’ to avoid any kind of error
Method 10: Do Factory Reset of Android phone
This is the last option to fix system UI has stopped working error on Android. When not all the above steps work then this process is recommended.
But before doing this process, ensure you back up all your crucial data in a safe place so that you don’t have to bother with data recovery later on. This is recommended because a factory reset erases every data from your phone.
Now follow the steps mentioned below to factory reset your phone
Step 1: Go to Settings by going to the setting icon below the image

Step 2: After that select “Backup and reset”
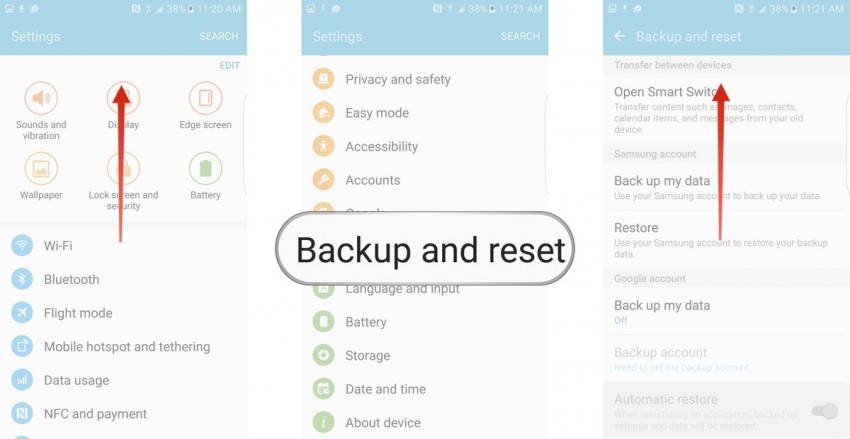
Step 3: Here you have to select ‘Factory data reset’ and after that Reset device
Step 4: At last, click on Erase everything as mentioned in the below image

When the factory reset process is over, your phone will restart automatically, and all you have to set up again
Method 11- Advance Way To Fix System UI Has Stopped Working Error on Android (Suggested)
Well, after trying all the above methods, if you still face the same issue then I will suggest you go for Android Repair Tool. This is one of the best solutions to fix Unfortunately System UI has stopped working. The powerful tool is easy to use and fixes any kind of issues or errors on Android devices with ease.
It can resolve other errors such as contacts has stopped, WeChat has stopped, Instagram unknown network has occurred, IMS service has stopped, Fitbit versa won’t turn on, and many others.
Therefore to fix system UI has stopped black screen, download this powerful Android Repair tool and get rid of the issue. To use the tool, follow its complete user guide.
FAQ:
What is system UI on my Android phone?
System UI is one kind of user interface that allow users to have complete control on displays of the app and also customize them. All in whole, whatever you see or use without any app is the System UI.
Why system UI stops working?
Most of the time, System UI stopped working because of several reasons like Corrupted system OS, updating the Google app, incompatible UI interface and many others.
How do I fix unfortunately system UI has stopped on Android?
There are various fixes for System UI not responding error. They are as follows:
- Reboot your Android phone
- Reset app preferences
- Uninstall third party apps
- Clear Google app cache
- Use safe mode
- Uninstall Google app updates
- Wipe cache partition
- Factory reset
Conclusion
If you are using an Android phone then make sure that it’s not free of errors. You can come across any kind of error that you have never experienced without any intimation.
The same is with the “Unfortunately, System UI Has Stopped” error that occurs on Android devices and it’s a headache for users. But I have mentioned the best method to resolve System UI is not responding and I hope all these methods will work for you.
Further, if you have any suggestions or queries then kindly drop them in below comment section.
You can further reach us through our social sites like Facebook & Twitter

Sophia Louis is a professional blogger and SEO expert from last 11 years. Loves to write blogs & articles related to Android & iOS Phones. She is the founder of Android-iOS-data-recovery and always looks forward to solve issues related to Android & iOS devices