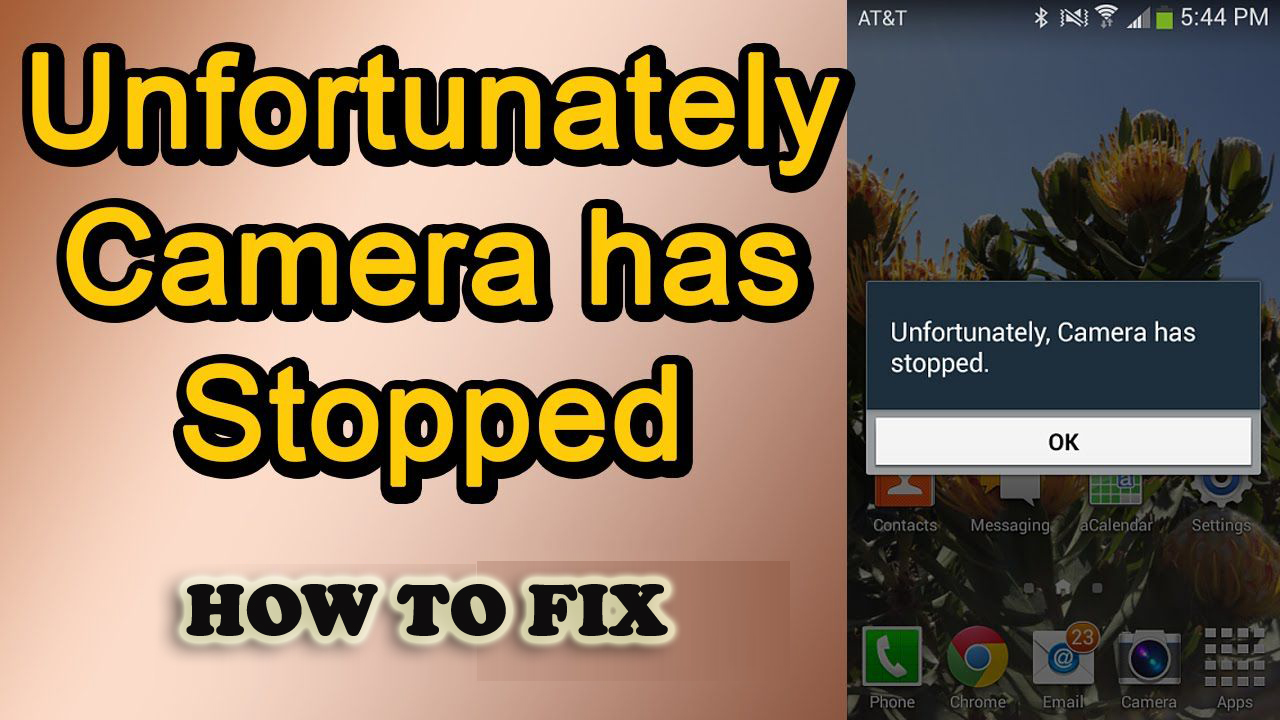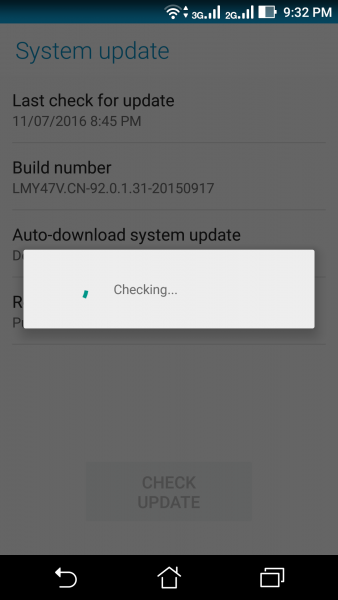Did you encounter the “Unfortunately Camera has stopped” error on your Android phone? Are you concerned about what to do and how to fix unfortunately camera has stopped?
Well, if you are in such a situation and don’t know what to do then read this article. Here you will get to know the answer to all your questions and the best ways how to fix unfortunately camera has stopped error in Android.
The camera is an essential part of Android phones and everyone loves to use their phone’s camera for different purposes such as clicking pictures or recording videos etc.
Lovely moments are captured so that we can enjoy seeing them later. In fact, nowadays selfies have taken place in everyone’s mind so we click beautiful pictures in several poses with friends or alone.
But what would you do when your phone’s camera just stops working?
Lots of users have reported that they have come across an error “unfortunately, camera has stopped” while using it. This is not a new error for users but those who are getting it for the first time actually don’t know how to tackle it.
Now, this is a serious problem for almost every user who experiences it. So, it’s important to fix it but how? Well, this blog will guide you few methods to fix Unfortunately, Camera has stopped error on Android.
Reasons for the “Unfortunately, Camera has stopped” error
Well, if you look at the reason behind the error then it’s because of hardware and software problems. Basically, users love to install third-party apps and when third-party camera apps are installed such errors are seen.
Apart from this, when the camera is damaged internally also you can expect such errors on your devices. However, it’s not easy to figure out the actual reasons behind the error but yes, I can tell you that the issue can be solved.
I have gathered a few solutions for you to fix Unfortunately camera has stopped error on Android.
What are the ways to solve “Unfortunately, Camera has Stopped” on Android?
Now, after knowing the reasons behind it, you might want to know how do I fix unfortunately camera has stopped on Android, right? So let’s read further and see the methods to solve the error.
Let’s directly jump to Solutions
- Solution 1: Restart your camera app
- Solution 2: Restart your phone
- Solution 3: Uninstall third-party camera apps
- Solution 4: Clear cache and data of Camera app
- Solution 5: Wipe system cache
- Solution 6: Clear cache and data of Gallery app
- Solution 7: Update your device
- Solution 8: Install Google Camera App
- Solution 9: Use third-party camera apps
- Solution 10: Use Safe Mode
- Solution 11: Factory Reset your device
- Solution 12: Advance Solution To Fix Unfortunately, Camera Has Stopped” On Android
Solution 1: Restart your camera app
The very first solution to fix camera keeps stopping is by restarting the camera app on your device. You can come across such an issue when you have used the app for a longer time. So, simply exit from the camera, wait for almost 30 seconds, and again restart the app again.
I would like to say that whenever you come across an “Unfortunately, Camera has stopped” error then restarting is one of the best ways to solve such error instantly.
But if the error is severe then this solution might don’t work for you. So you should move to other solutions as well.
Solution 2: Restart your phone
Another one is also important to fix the issue. When your camera has stopped unexpectedly while accessing it, just restart your device once. Several problems have one single solution and that is by restarting your phone.
Simply follow the below steps to restart your phone to solve the problem:
- First, if your device is locked then unlock it
- Now press and hold the “Power” button unless a menu occurs
- Here you have to choose “Power off” and wait for a few seconds
- After that, press and hold the “Power” button to switch ON the device
- And now, try to open the camera app again. Doing this will solve the error.

After doing this method, if you still face the problem then move to the next solution.
Solution 3: Uninstall third-party camera apps
Do you have installed any third-party camera apps on your phone?
If yes, then this might be the reason for the error you are coming across. Actually when third-party camera apps are installed then those apps stops the main camera to use.
Therefore to solve such an error, uninstall every third-party app you have installed. Or if you don’t have any such apps then move to the next solution.
Solution 4: Clear cache and data of Camera app
Clearing the cache and data of the camera app can help you to solve camera has stopped error. Many times, cache and data are the reasons for coming across camera app errors.
Clearing cache and data has helped lots of users to get rid of the problem. Only you have to follow the below steps:
- First, go to Settings > Application Settings or Apps
- Now go to All > look for Camera > Clear Cache and Data
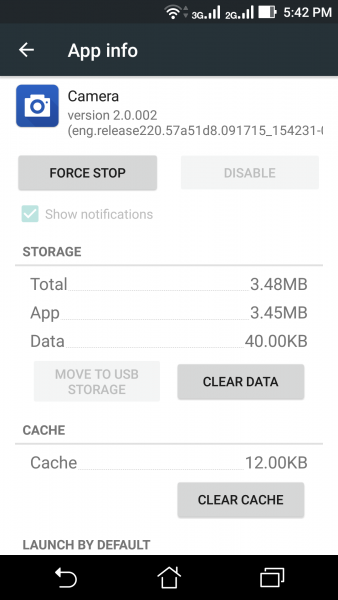
- When you have done these things, you need to press the Force Stop button
- Finally, restart your device and now open the camera app, and check if the problem is resolved or not
Solution 5: Wipe system cache
Many users have reported that after clearing the system cache, they have solved “Unfortunately, camera has stopped” error on their devices. You don’t have to do anything difficult.
Simply go to Settings > Storage & Memory > click on the Cached data option > click on OK to confirm
Solution 6: Clear cache and data of Gallery app
Many times, you come across a camera keeps stopping error because of a gallery problem as it is directly linked with the camera. So you should clear the cache and data of the gallery app by following the steps:
- First, go to Settings > Application Settings or Apps
- Now go to All > look for Gallery > Clear Cache and Data
- When you have done these things, you need to press the Force Stop button
- Finally, restart your device and now open the camera app, and check if the problem is resolved or not

Actually when a large amount of data is collected in Gallery then there is a chance of getting such an error. Therefore, you should move your data or photos to some other place or external storage.
Solution 7: Update your device
Whenever you buy a new device, you might notice that the system update is available in high quantity. In these updates, lots of errors or bugs are resolved and the camera problem can also be solved. So you should check whether your phone needs any OS update.
- Simply go to Settings > About Device
- Now tap on software update/system update
Solution 8: Install Google Camera App
When the above solutions don’t work for you then you should try to download Google Camera App and you can use it as a primary camera.
But you should remember a few things before downloading and installing the camera app. You have to disable your stock camera app before this.
To disable the camera app
For this, you need to hold the app for a few seconds and then click on App info. From there, you can easily disable the Camera App. You can also go to Settings > Application List or Apps > Camera.
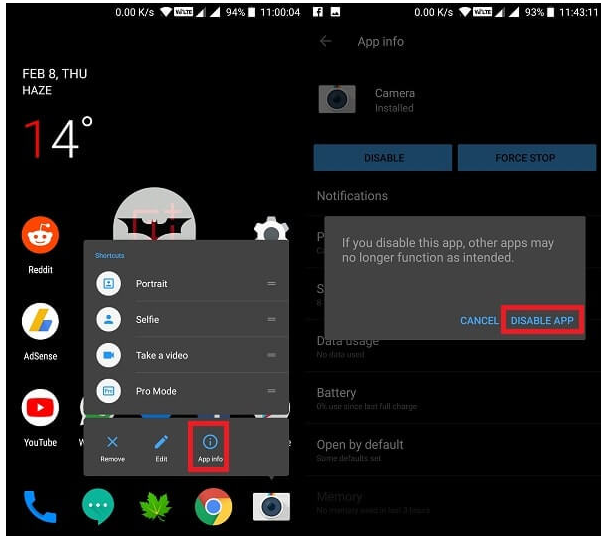
To download and install
You might not get the Google Camera app on Google Play Store but still, you can do it from some websites.
Solution 9: Use third-party camera apps
When nothing goes your way then you can install third-party camera apps from Play Store. You can get lots of them, which can provide you with better camera options and features.
This is just an alternative, which doesn’t fix the problem actually but it can help you to use your device without any errors. But it’s all up to you whether you want to install the camera apps or not.
Solution 10: Use Safe Mode
Well, before moving to this solution, I would like to tell you that it’s a little bit more complex solution than others. But if you try this method then it will ensure you whether the error is because of a third-party application or not.
All the third-party apps are disabled when you put your device in safe mode. Follow the below steps:
- First, press and hold the Power button after which you will see different Power options
- Then press and hold the Power Off button
- After that, a popup box will ask you to restart your device in Safe Mode
- At last, click on OK
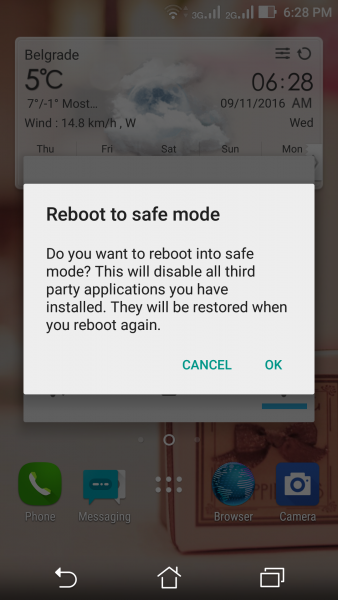
After your phone enters Safe Mode, check whether your camera is working or not. If your camera is working fine then it’s the fault of the third-party apps installed in the device.
So, now you have to uninstall all those apps and check whether the error is resolved or not.
If still, the problem continues then the last solution is Factory Reset which is mentioned below. Follow the steps for it and get rid of the error immediately.
Solution 11: Factory Reset your device
At last, the only solution left is to fix camera not working issue on Android by doing a factory reset. In this, your device is reset to default settings. This is the last option so it’s better to follow all the above solutions first and then only you should move to this method.
Also, make sure you backup all your important data from your phone in a safe place.
After that, go to Settings > Backup & Reset > Factory data reset > Reset phone.

That’s it.
Even after trying all the above solutions, if you are still unable to get rid of Camera keeps stopping Android then go for the Android Repair tool. This is professional repairing software that easily resolves any kind of issues or errors on Android devices. It is an easy-to-use software that does not need any technical skills to operate and makes your device as normal as before. The software also helps to solve other errors as well like app keeps crashing, black screen of death, Stuck on boot loop, setting has stopped, Spotify keeps crashing, and many more. Therefore, simply download the Android Repair tool and fix camera has stopped error on Android without any hassle. So all in whole, all these 12 methods will help you to resolve “Unfortunately, Camera has Stopped” error on your Android phone. In several cases, following different solutions works to encounter the problem, so you should check which one works for you. When nothing works then do a factory reset of your device. I would also like to say that for a quick and instant fix, go for Android Repair software as this can tackle the situation easily. In addition, if you have any suggestions or queries then don’t forget to drop a comment in the below comment section. You can further reach us through our social sites like Facebook and Twitter Sophia Louis is a professional blogger and SEO expert from last 11 years. Loves to write blogs & articles related to Android & iOS Phones. She is the founder of Android-iOS-data-recovery and always looks forward to solve issues related to Android & iOS devicesMethod 12: Advance Solution To Fix Unfortunately, Camera Has Stopped” On Android
Conclusion