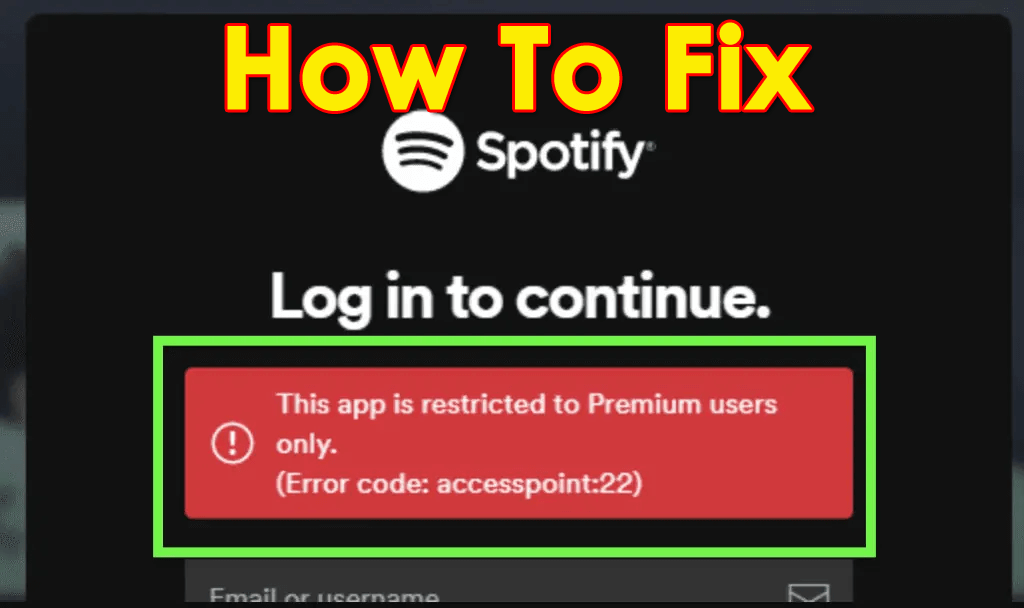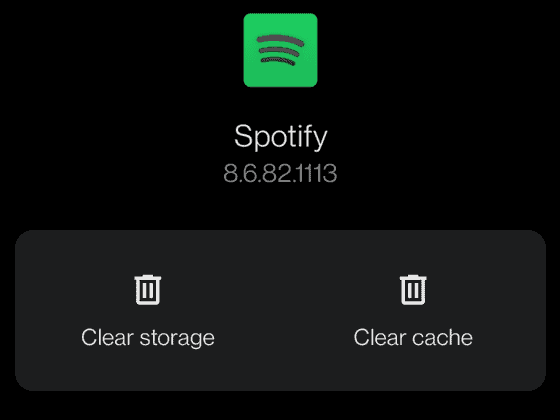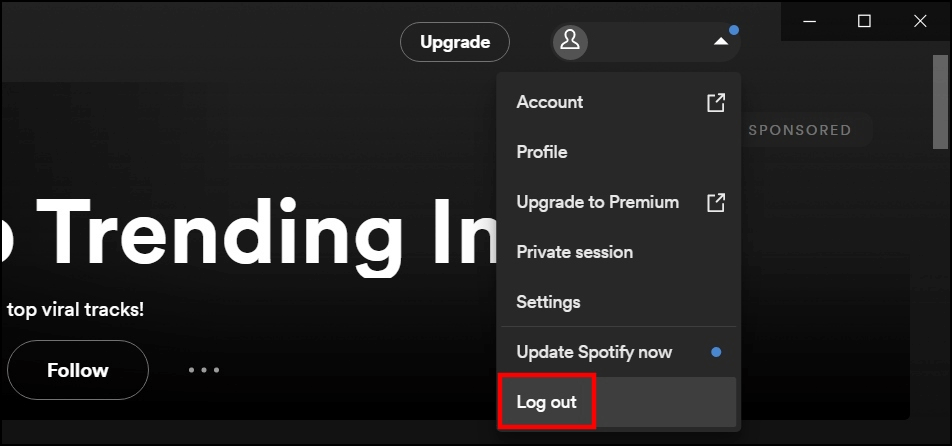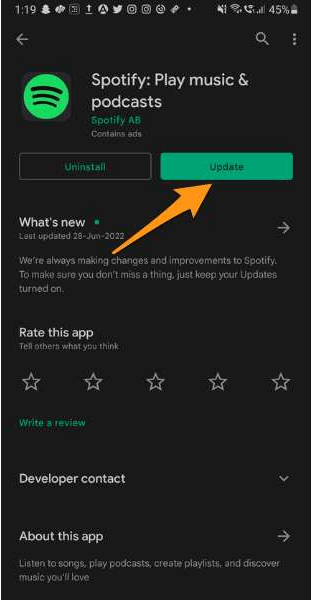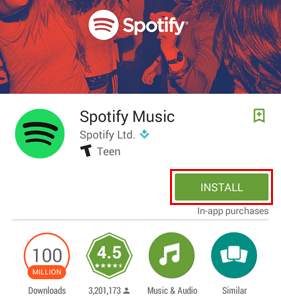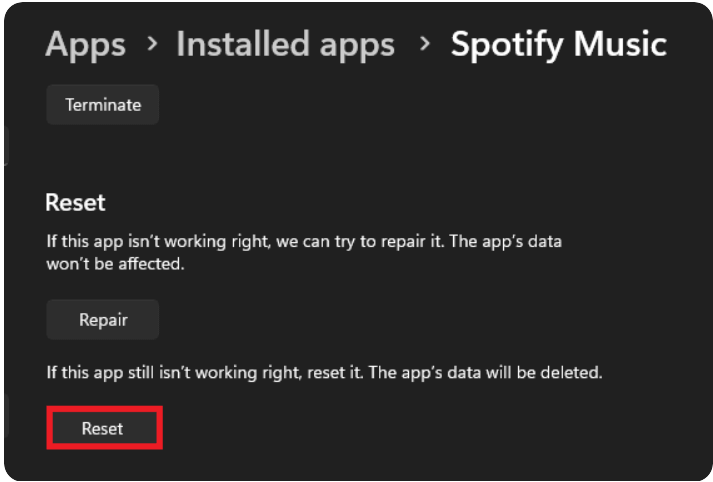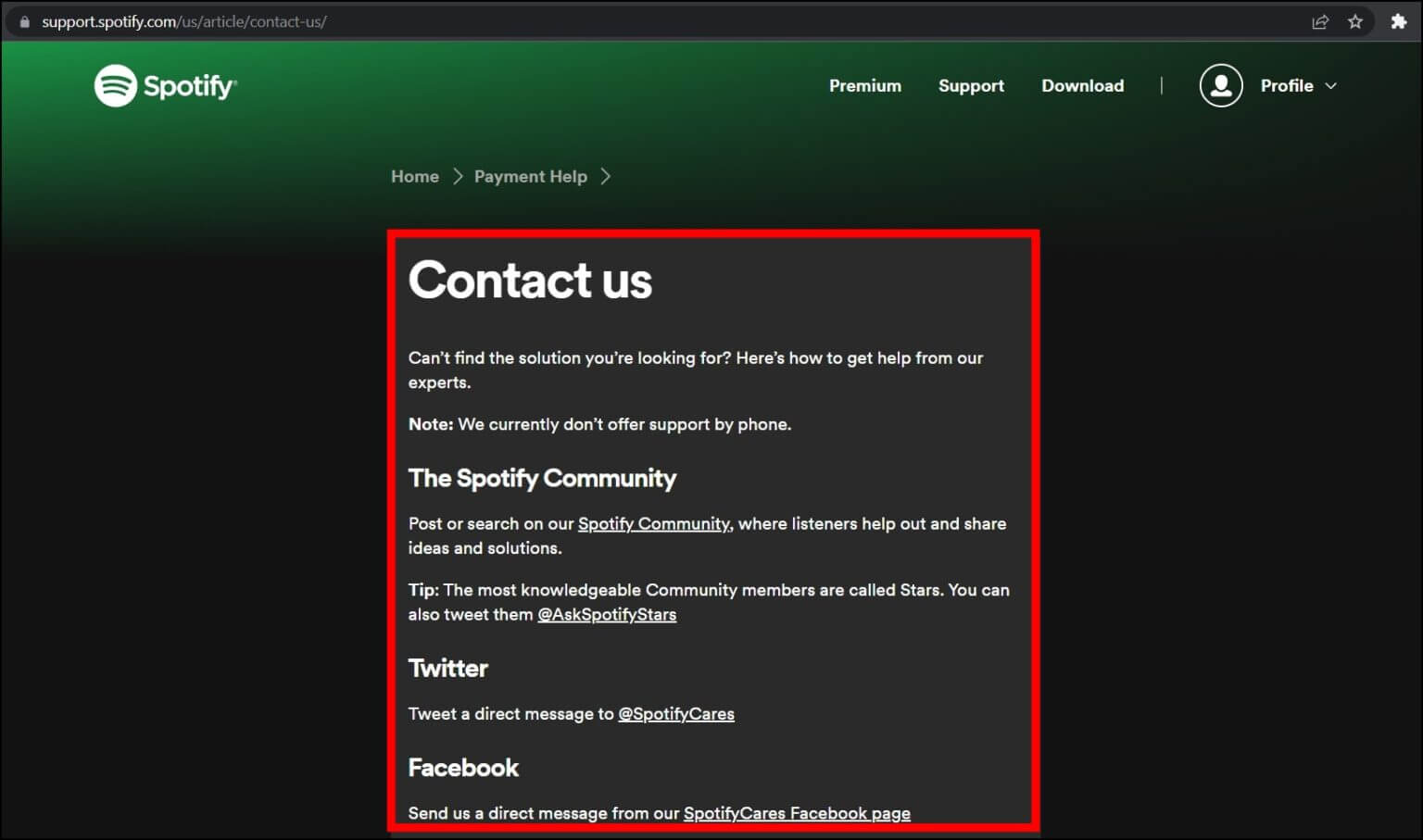Did you encountered “This app is restricted to premium users only” while using the Spotify app? Worried about why such an error is popping up continuously and how to get rid of it? If your answer is yes then don’t worry and read this blog.
We all know that Spotify is one of the widespread music streaming apps available on Android, iPhone, Windows, and Mac. But this app can also stuck on an error and it may stop you from accessing.
Recently, several users have reported getting “This app is restricted to premium users only” during login to the Spotify app. While using the app, users get logged out suddenly and the error occurs while trying to login to the app again.
So if you are frustrated and looking for fixes then this blog will help you. Here, I will guide you on some of the effective tricks to fix this app is restricted to premium users only on Spotify.
How To Fix This App Is Restricted To Premium Users Only On Spotify Android
Well, it’s time to find and apply some of the best methods to fix the error while using the Spotify app. So let’s move ahead.
- Restart Your Device
- Check Device Compatibility
- Delete Spotify App Cache
- Sign Out & Sign In To Spotify
- Check And Update Spotify App
- Uninstall & Reinstall Spotify App
- Disable VPN
- Reset Spotify App
- Take Help From Spotify Team
- Ultimate Solution To Fix This App Is Restricted To Premium Users Only On Spotify Android
Method 1: Restart Your Device
Whatever issue you are facing while using the app can be easily fixed by restarting your phone. A quick and easy fix for the above error is a simple rebooting. It has the ability to resolve minor glitches or bugs that can lead to such errors.
Therefore, you are suggested to restart your device once and then check if it has helped you. If not then move to the next method.
Method 2: Check Device Compatibility
While getting the error, it must check if the Spotify app is compatible with your device or not. When your phone is not supported then you can encounter the “This App Is Restricted To Premium Users Only (Error code: accesspoint 22)” error.
The error can be due to an old version of the phone that might not support the Spotify app. So ensure your phone compatibility by checking the list of supported devices on Spotify.
Method 3: Delete Spotify App Cache
Another trick that can help you to deal with the error is by clearing the cache of the app. The error can occur when the app cache files get corrupted.
Here is how to clear the cache of Spotify:
- First, go to Settings on your device
- Now, choose the Apps option
- Next, find for Spotify and click on it
- After that, choose Storage and then click on the Clear Cache option
That’s it
Method 4: Sign Out & Sign In To Spotify
You can also solve the issue by simply logging out from the app and again logging into it after some time.
Check out the below steps:
On Android phones:
- First, launch the Spotify app on the device
- Now, click on Settings
- Next, move down and then click on the Logout option
- Once done, wait for some time and again log into the app
On computer:
- Launch the Spotify app on a PC
- Now, click on a username and choose Logout from the menu
- Once you log in from the app, close it
- Finally, open the app again and log in to it
Method 5: Check And Update Spotify App
You can also get rid of the error by updating the app. If your app is running on an outdated version then also such an unexpected error can trouble you. So you should check and update the app to solve the error.
Here is what you have to do:
On Android:
- First, launch the Google Play Store on your Android phone
- Now, find the Spotify app on the search bar
- Here, check if any update option is available and then click on “Update” option
- Once your app is updated, login to the app and see if the issue is resolved
On iPhone:
- First, go to the App Store on the iPhone
- Now, click on the profile picture
- Then, move down and look for “Available Updates”
- Click on the Update option if you see any available updates on Spotify
Finally, try to log in to the app and see if it is working or not
For Windows:
- First, launch Spotify on your Windows PC
- Now, tap on the arrow just beside the profile picture
- Here, choose “Preferences”
- After that, move down to “About Spotify”
- Check if the “Update Now” option is available and tap on it
- When the update is over, open the Spotify app and check if it’s working as usual
Method 6: Uninstall & Reinstall Spotify App
When the error “this app is restricted to premium users only Spotify” still occurs then you can also reinstall the app once. This is an effective and tested method to tackle this kind of error.
Follow the below steps to reinstall the Spotify app:
For Android:
- First, open Settings on your phone
- Now, go to Apps and look for the Spotify app
- Next, click on Spotify and select the Uninstall option
- After that, open the Google Play Store and search Spotify app
- Here, click on the Install option and once done, launch the app and check for the error
For iPhone:
- First, go to the Home screen, look for the Spotify app, and hold it for sometime
- Now, click on the “Uninstall” or “X” option
- Here, confirm the selection to remove the app
- After that, go to the App Store, find the Spotify app, and click on the Install option
That’s it
On Windows:
- First, launch Settings on your Windows by pressing Windows + I key
- Now, go to Apps and then click on Apps & Features
- After that, look for Spotify and click on the Uninstall option
- Then, follow on-screen instructions as guided
Method 7: Disable VPN
Many users use VPN services on their devices but this can also stop you from accessing the app, hence an error occurs. Sometimes, using a VPN can lead to the “this app is restricted to premium users only” error.
So you are suggested to disable VPN service on your phone and then try to log in to the app. This will help you to identify if the problem is related to the proxy or not.
Method 8: Reset Spotify App
Even resetting the app can also help you to fix the issue easily. This trick is suggested by experts as well and it has successfully fixed the error.
For Windows:
- First, open Settings on Windows > Installed Apps under Apps
- Now, look for the Spotify app and tap on Menu > choose Advanced Options
- After that, move down and click on the “Reset” option
Doing this will refresh the app and hopefully, the error “app restricted to premium users” will be resolved. Check the error by logging in to it and see if it’s working as before.
Method 9: Take Help From Spotify Team
When the above methods fail to fix the issue then you should get help from the Spotify support team. They will definitely help you after you explain the problem you are facing. Some technical problems may lead to issues that can only be fixed by the support team.
Simply move to the Spotify Support website for assistance or even you can get help from social accounts.
Method 10: Ultimate Solution To Fix This App Is Restricted To Premium Users Only On Spotify Android
In addition to manual methods, you can also go for a professional tool like Android Repair. This is a professionally suggested tool that easily fixes all types of Android phone issues with one click. The repair tool is easy to use and does not need any technical skills to fix “This app is restricted to premium users only on Spotify”.
Using this tool can troubleshoot a variety of errors no matter what reasons have led to it. Some errors it can fix include Spotify keeps crashing, Spotify not working with Android Auto, Minecraft keeps crashing, Amazon Prime not working, Showbox not working, Netflix not working, and many more.
So you should move ahead and simply download this amazing tool to get rid of any kind of errors on Android phones easily.
Conclusion
Here the blog ends and I hope you have resolved the error “This app is restricted to premium users only” on the Spotify app. This type of error generally occurs while logging into the app but no need to panic. This blog has completely discussed several methods to get rid of the issue hassle-free.
Also, you can go for the Android Repair tool to solve any kind of errors or issues on your Android phone without any data loss.
Further, if you have any suggestions or queries then drop them in the comment section below.
You can further reach us through our social sites like Facebook and Twitter. Also, join us on Instagram and support us by Subscribing to our YouTube Channel.

Sophia Louis is a professional blogger and SEO expert from last 11 years. Loves to write blogs & articles related to Android & iOS Phones. She is the founder of Android-iOS-data-recovery and always looks forward to solve issues related to Android & iOS devices