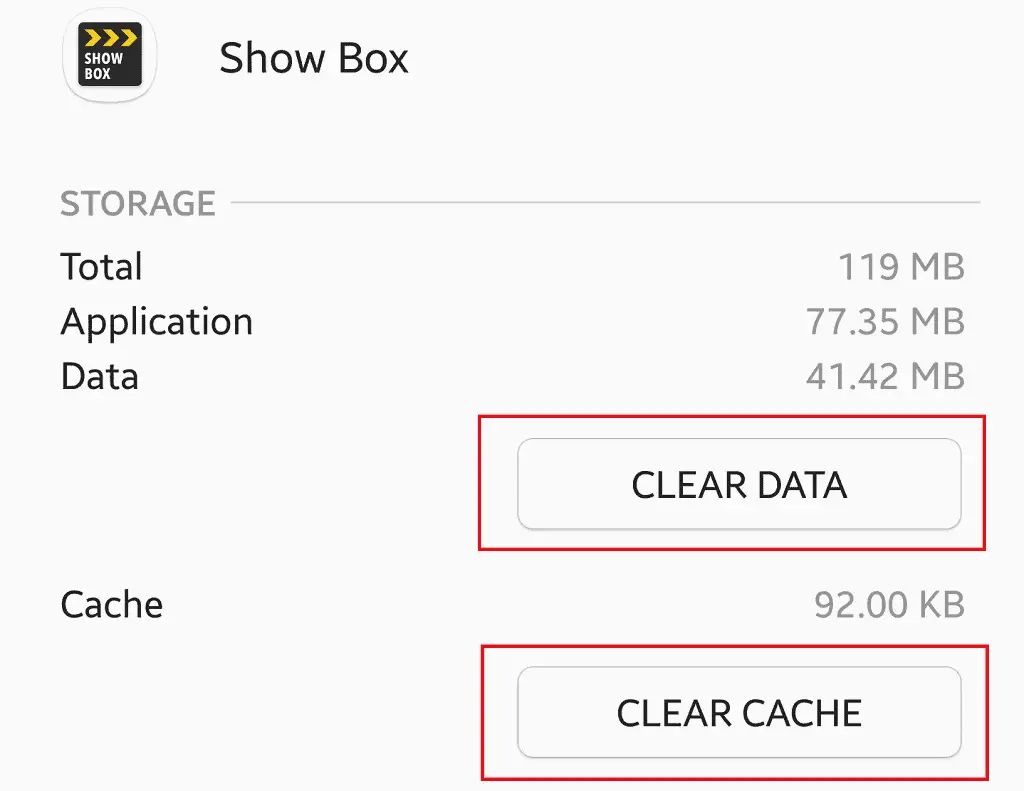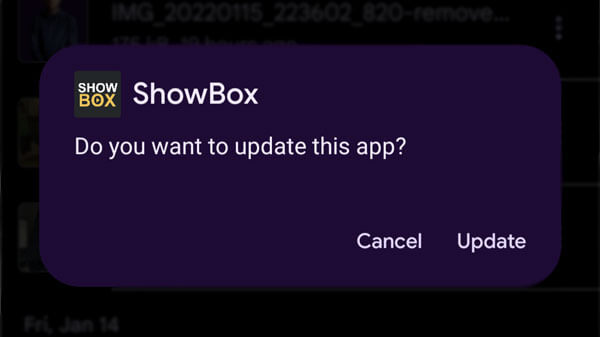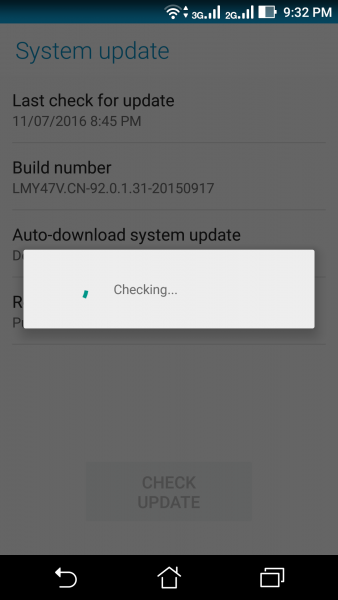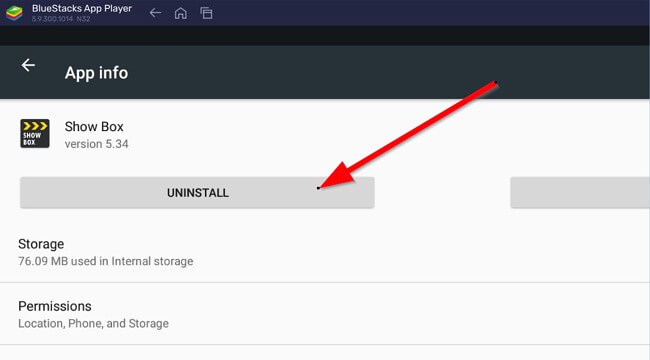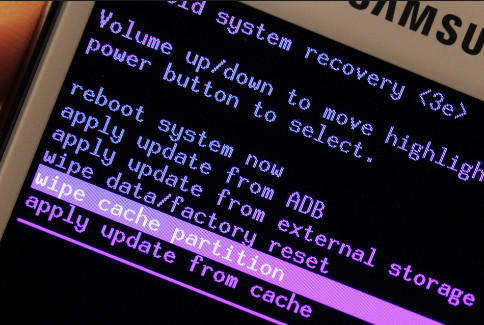Are you stuck on the “Showbox not working” or the “Showbox not loading” error on Android? Willing to know how to fix it but unfortunately don’t have any idea. Well, no need to fret as this blog will definitely help you.
We all know about Showbox, one of the widespread apps mostly similar to Popcorn Time. With this app, users can easily watch TV shows for free on smartphones, PCs, and tablets. It has gained so much popularity that a PC version is available and users can easily install it on Fire TV, Kindle, etc.
But you might know that every app comes through some error and the same thing happens here as well. Many users have reported that they were getting stuck on Showbox error and don’t know how to fix it.
So, if you are also dealing with the same issue then don’t panic, just read this blog. Here, you will learn some of the best ways to fix Showbox App not working on Android phone.
How To Fix Showbox Not Loading/Not Working Error On Android
As you know that Showbox not Loading on Android issue can occur due to various reasons but there are ways to tackle it. Now, it’s time to check the workarounds to fix the issue.
So let’s read further.
- Restart Your Phone
- Check Internet Connection
- Delete Cache Of Showbox App
- Check And Update Showbox App
- Update Your Android OS
- Uninstall/Reinstall Showbox App
- Wipe Cache Partition
- Check Server Status
- Open Showbox Web
- Use A VPN
- Go For Alternatives
- Do Factory Reset
- Ultimate Solution To Fix Showbox Not Working On Android
Method 1: Restart Your Phone
The first trick that is highly suggested to fix Showbox not working error is by restarting your phone. This process cleans the unwanted files and fixes the bugs or glitches that are leading to the problem.
Here is how to restart your Android phone:
- First, press and hold the Power button unless several options appear on the screen
- Now, click on the Restart option and wait for sometime
After your device reboots, check if the error is resolved or not.
Method 2: Check Internet Connection
When your internet connection is poor or unstable, you can come across such type of unwanted issues. So you should check and you can switch from Wi-Fi to mobile data or vice versa.
You can also select any other network to get an internet connection better to make the app work. All in whole, your device should always receive a stable connection.
Method 3: Delete Cache Of Showbox App
While you use the app for a long time, it gathers lots of cache files on the device. This may be yet another reason for Showbox not loading on Android phones. Some cache files get corrupted then such type of issue is common to occur.
Therefore, you are suggested to clear the cache files of the Showbox app to tackle the problem.
Follow the below steps:
- First, open Settings on the phone
- Now, tap on the Apps option
- Here, choose Showbox to enter App info
- Next, click on Clear Data and Clear Cache option
At last, reboot your phone and check if the Showbox app is working or not.
Method 4: Check And Update Showbox App
The issue can also occur when you are using the outdated version of the app. It happens most of the time that we don’t bother whether the app is on the latest version or is outdated. However, when it starts to show an error then it actually hits.
Therefore, you are suggested to check and update the app to find out if this works for you.
Here are the steps to follow:
- First, open Google Play Store on your Android
- Now, click on My Apps & Games option
- After that, open the apps list and look for the Showbox app
- Check if the Update option is available beside it
Finally, tap on the Update option and after that, open the Showbox app and see if you can access it without any problem.
Method 5: Update Your Android OS
Did you check your Android phone OS after the error occurred? It may happen that the old version of the operating system on the phone can also load to Showbox not working on Android phone.
So you should check and if required then do it ASAP.
Here are the steps:
- First, open Settings on the phone
- Then, click on the About Phone option
- Here, you will see if any update is available
- Now, simply tap on Update Phone and wait unless OS is updated
Method 6: Uninstall/Reinstall Showbox App
When the issue continues then you should reinstall the app to get rid of the issue. Doing this process will resolve any type of error on the app completely.
Follow the below steps:
- First, open the Home screen and hold the Showbox icon unless the option appears
- Now, tap on the cross icon and click Yes to uninstall
- After that, restart your phone
- Once done, open Google Play Store and search for the Showbox app
- Click on the Install option and log in to the app to check if everything is working as usual
Method 7: Wipe Cache Partition
There are some apps that conflict with and lead to such types of unwanted errors. You can get rid of the issue by clearing the device cache files.
Here are the steps to follow:
- First, switch off your device and then hold the Volume Up + Power button
- Now, leave the Power button and hold the Volume button after the Android logo appears
- Android recovery menu appears here, select Wipe cache partition via the Volume Down button
- Next, click on the Power button to confirm the selection and then tap on Yes
That’s it, wait for the process to finish and then click the Power button when the Reboot system now appears on the screen.
Method 8: Check Server Status
Another major reason for Showbox stopped working Android is due to server downtime. Sometimes, maintenance work stops the app to work. However, you should check if this is the case by visiting the Downdetector website.
You can also visit the official Showbox Twitter handle to check the current status. It will show you whether any downtime is going on or not. If yes then you have to wait unless it gets resolved.
Method 9: Open Showbox Web
When the app is not working on mobile then you can open the app on a web browser. There is no need to install the app because it’s available across computers also.
Here is what you have to do:
- First, open any web browser on your PC
- Now, type Showbox.space
- Here, you are required to sign up or log in
- Next, choose any TV shows or movies to get started
This process will work for you as it does not require any installation and can work on both Android and PC.
Method 10: Use A VPN
If you are using the app on your PC then you can use a VPN. Although it’s banned in many aspects in several countries due to copyright issues, still you can opt for it. This works to spoof your ISP and fake your location.
However, this process can work for you as it will remove all kinds of barriers, hence fixing the issue easily.
Method 11: Go For Alternatives
If the Showbox app is troubling you a lot then you can quit this app and look for alternatives. It’s true that you will not get the exact match of the app but still, lots of functions can be accessed.
Some alternatives are mentioned below:
Netflix– This app is also one of the popular apps used by millions of people. It does not allow free TV shows but you can get lots of content here. It supports various countries and subscription is cheap compared to others. You can choose this app to watch your favorite movies and others. (Read how to fix Netflix not working on Android)
MediaBox HD– This app is also similar to Showbox which let users watch movies or TV shows for free. Though, it has less content but still better especially when Showbox not working issue. It is available on Android & iOS devices. In addition, it supports other things like FireTV, WiFi Sharing, Chromecast, Smart Tv, etc.
Method 12: Do a Factory Reset
If the error is still troubling you then it’s time to do a factory reset. This process will surely help you to get rid of the problem easily. However, the drawback of this process is that your data will get deleted from your phone.
So you are suggested to create a backup of all your important data and keep them in a safe place.
Now, follow the steps given to factory reset your Android phone:
- First, open Settings on your phone
- Now, click on the System > Reset option
- Here, choose Erase All Data
- Finally, again tap on Erase All Data option
That’s it. Your device will restart now with the default settings as it was at the time of purchase.
Method 13: Ultimate Solution To Fix Showbox Not Working On Android (Suggested)
When the manual solutions did not work for you then you can opt for an automatic solution. In this case, you are suggested to use Android Repair Tool to fix Showbox not working/not loading issue on Android.
It is a powerful yet effective solution that allows users to easily fix any kind of issues or errors on Android devices with one click. Not only Showbox but other errors are also repaired like Instagram keeps crashing, Netflix subtitles not working, settings has stopped, Bluetooth has stopped, Android apps keep closing, etc.
Therefore, you need to simply download this amazing tool and fix Showbox not loading on Android/Samsung phone. Check out its complete user guide to use the software hassle-free.
Conclusion
Showbox is a popular app used by plenty of users to watch free movies and TV shows. But errors can occur anytime to trouble you but you don’t have to worry about it as there is always a fix. In this blog, I have discussed various ideas to fix Showbox not working/loading issue on Android/Samsung devices.
Just follow them and see if they are working for you. If not then you should try an automatic tool like Android Repair. It’s a professional program that fixes any type of issue with 1 click.
Further, if you have any suggestions or queries then drop them in below comment section.
You can further reach us through our social sites like Facebook & Twitter

Sophia Louis is a professional blogger and SEO expert from last 11 years. Loves to write blogs & articles related to Android & iOS Phones. She is the founder of Android-iOS-data-recovery and always looks forward to solve issues related to Android & iOS devices