Are you looking at how to enable USB debugging on locked Android phone? Wondering how do I enable USB debugging on Android when it’s locked.
Today, I am going to tell you a few simple and best tricks that will help you enable USB debugging on an FRP-locked Android phone.
I have gone through several forums and discussions and there I found that lots of users were looking for ways how to enable USB debugging on locked Android phone?
This was the most searched topic so I decided to find some best ways and keep it in front of you.
Therefore, I am with this article that will guide you on how to enable USB debugging on Android with black screen or how to remotely enable USB debugging on Android.
So let’s go through it…
What is Android USB Debugging?
Most of them know about it and most of them don’t. But you don’t have to worry.
Android Debugging is a process from an Android device to converse with Android Software Developer Kit (Android SDK) via a USB connection between phone and PC.
Both the phone and PC communicate and receive commands or files from the PC to other Android phones. Also, it allows the PC to access every piece of information with log files that are on the Android device. But here the problem is that users want to enable USB debugging mode in locked Android phones.
So let’s look for the solutions further…
How To Enable USB Debugging On Locked Android Device- Best Methods
Now, let us walk through the complete methods and know what are the ways to enable USB debugging on Android phones.
Method 1: How To Bypass Lock Screen On Android Using Android Unlock Tool (Suggested)
If your phone is locked and you don’t know its Password, PIN, Pattern, or Fingerprint then there is nothing to worry about. I would suggest you use the Android Unlock Tool to unlock an Android phone. If you don’t know about it then I would like to tell you that this is a professional tool that allows you to bypass or remove the lock screen of any Android device easily.
No matter in which pattern your phone is locked, using this tool will allow you to remove the lock screen from any Android device. This tool does not require enabling USB debugging and it works simply on its best technique.
Whether you want to unlock an Android device with a black/dead/locked/broken screen, etc., this tool works amazingly. It works effectively and supports Android phones like LG, OnePlus, Samsung, Sony, Oppo, Vivo, Realme, Redmi, Lenovo, Huawei, HTC, Asus, and others.
Therefore, I will suggest you Download Android Unlock Tool and unlock Android phone password without factory reset easily.
Steps You Need To Follow To Unlock Android Phone Screen
Method 2: Enable USB Debugging On Android Using USB OTG And Mouse
One of the great solutions to enable USB debugging on Android especially when the screen is broken is by using OTG Adapter and USB mouse.
Both these work effectively and help better in critical situations. But before you use it, you should also check if it supports your Android phone or not.
You can do this on any Android device like Samsung, Huawei, HTC, LG, Sony, Asus, Xiaomi, Lenovo, etc. If your phone is locked and want to access it then this can help you to access a locked Android phone via USB.
Now here are the steps to follow to enable USB debugging on a broken Android phone screen:
- First, connect your Android phone with a mouse and OTG adapter

- After that, tap on the mouse to unlock the Android phone and then switch on USB debugging on Settings
- Now connect your broken Android phone to a PC and it will recognize it as external memory
- Now from the computer, open the folders of the phone and copy the data like videos, photos, contacts, music, etc. that you want.
Method 3: How To Enable USB Debugging On Android From Computer?
There are many users who ask me “How to remotely enable USB debugging on Android”?
Well, the answer is NO, and still, you can see this question in several forums or discussions.
Though there is no such way to enable USB debugging from pc can use the ADB command to backup data from a broken Android to a PC. Now, again another question arises from the user’s end if the ADB command is used then how to enable USB debugging using ADB command?
Remember, the ADB command is the most powerful way to unlock a broken Android device. Once the command is executed, the data is easily extracted from a broken Android phone with USB debugging.
Here are the steps to follow:
- First, install the ADB tool on your computer. You can download it from here: http://developer.android.com/sdk/index.html and then extract the zip file on the PC
- Normally, SDB requires communicating phone via USB debugging but, since the USB debugging is turned off on your phone, here you should boot your device in ClockworkMod Recovery mode.
- Once your phone is in recovery mode, launch the ADB tool and connect the phone to the broken screen to the computer through a USB cable
- After that, type the command prompts: adb devices
- Now type the below command to backup data from a broken phone
adb pull / data / media / clockworkmod / backup ~ / Desktop / Android-up
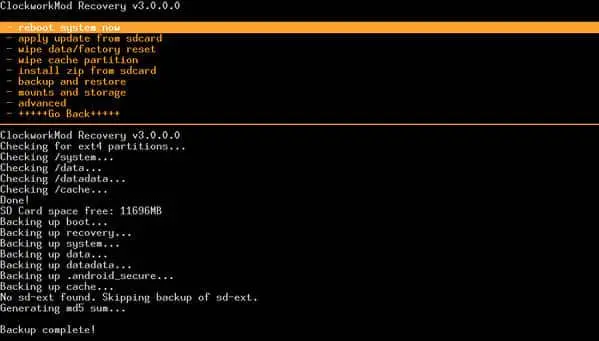
Important – If you don’t have knowledge about ADB, fast boot, and command then trying this process will be risky. Your phone may be bricked and will be totally damaged to phone. It’s an obvious thing that simple users will find it difficult to enable USB debugging on Android with a broken screen. But if you really want to access the data stored on a broken screen and recover them then follow #method1.
Method 4: Enable USB Debugging On Locked Android Phone Via Recovery Mode
Another useful solution that will help you enable USB debugging on a locked Android phone is entering into recovery mode. After you enter recovery mode, you have to perform a wipe data/factory reset process to unlock a locked Android screen.
Here are the steps to follow:
- First, turn off your device
- Then press “Power Button + Volume Up Button + Volume Down Button” to enter into recovery mode. However, the key may differ from phone to phone but you should see the key combination according to the model.
- Now Android bootloader menu will open > choose “Recovery Mode” and press the Power button to enter recovery mode
- After you successfully enter into recovery mode, select the “Wipe data/factory reset” option via the Volume down key and press the Power button to select.
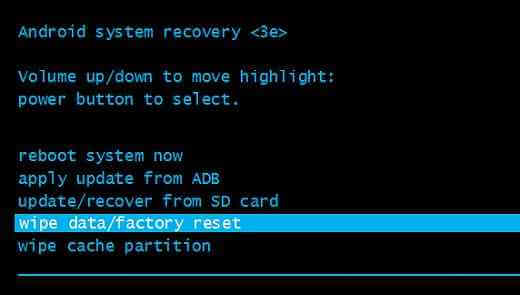
- After you confirm the selection, your phone will begin the process
- And at last, reboot your phone once the process is over
When the process is finished, your Android device will turn on normally without a password, pin, pattern, or fingerprint lock.
FAQ:
How do I enable developer mode on a locked phone?
You need to follow the below steps to developer mode on a locked phone:
- First, go to the Settings app on your phone
- Now, select About Phone After that, click 7 times on a built number
- There, you will get the Developer options at the bottom
How can I access my phone without USB debugging?
Here are the steps to retrieve data from Android device without USB debugging:
- First, download and install Android Data Recovery software
- After that, connect your device to the computer
- Now, choose the data types to recover
- Next, enter Download mode on Android phone
- At last, preview and recover the data from a phone without USB debugging
Conclusion
So here it comes to the end of this article. I hope whatever methods discussed here will help you to deal with the situation. After following the methods, you will able to enable USB debugging on locked Android phones easily.
If you face any issue in unlocking an Android device then use the Android Unlock tool.
Further, if you have any suggestions or queries then kindly mention them in the comment section below.
You can further reach us through our social sites like Facebook and Twitter

Harry Jhonson is a technical writer and has experience of 10 years in SEO. He gathers effective solutions to deal with all problems like data recovery, errors, and others related to Android & iOS (iPhone/iPad/iPod Touch) devices.


