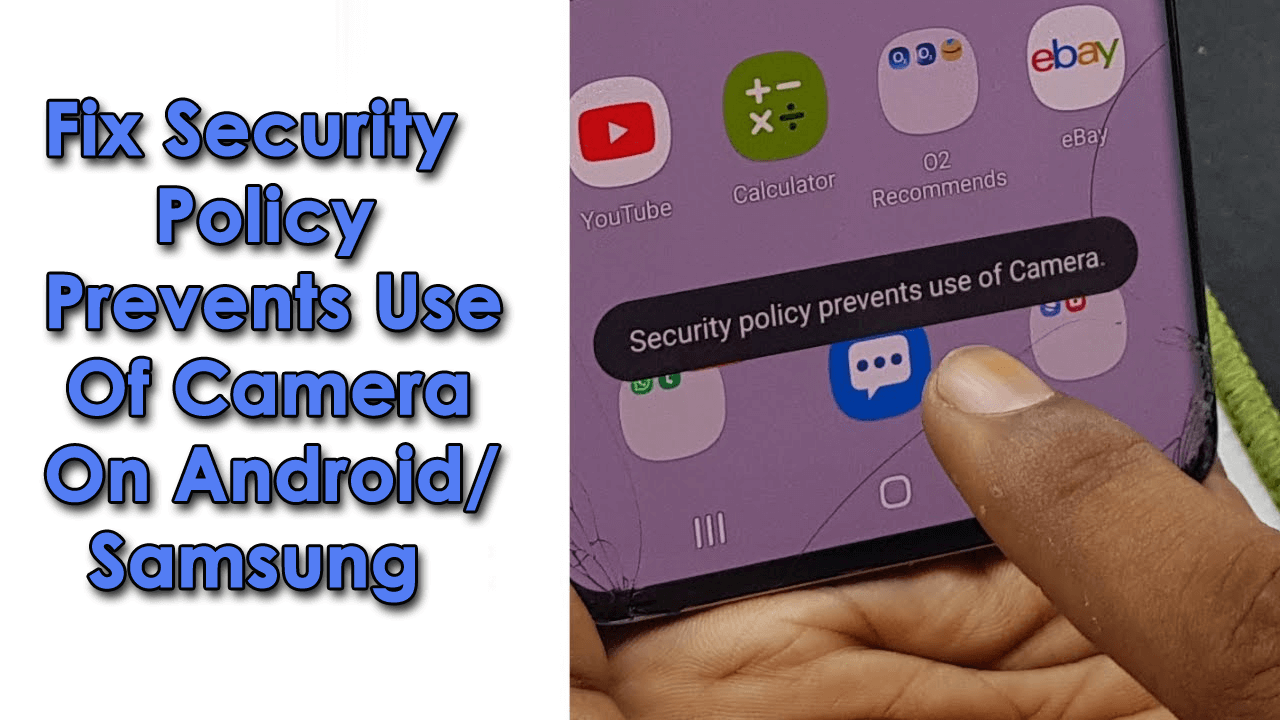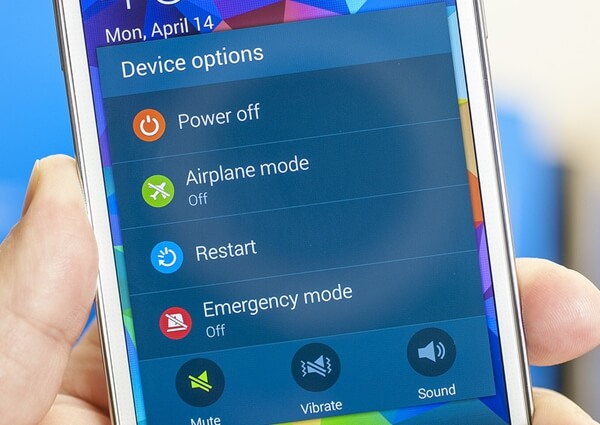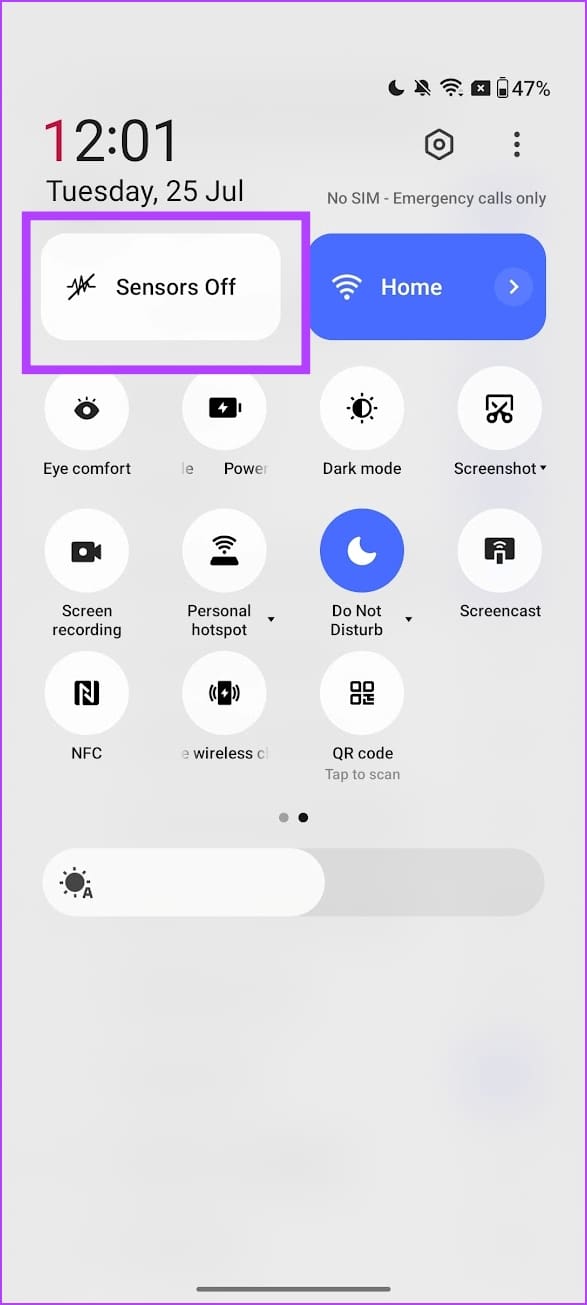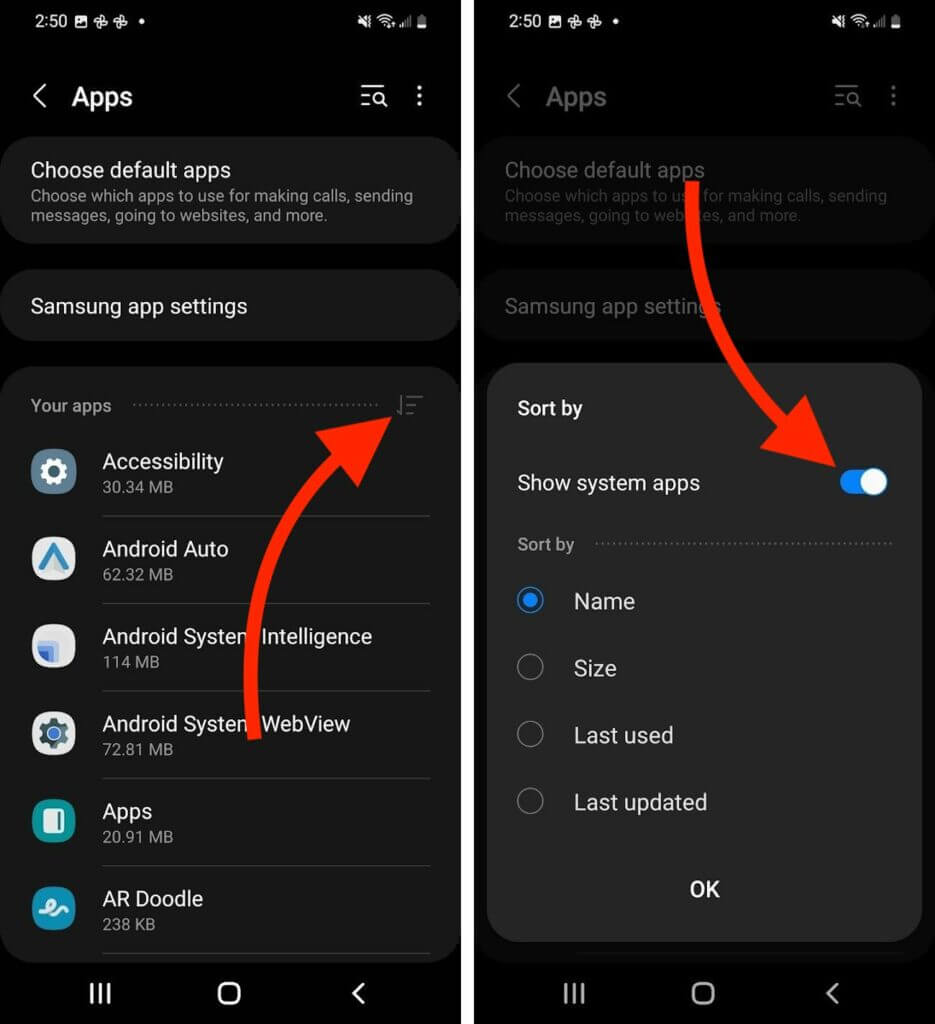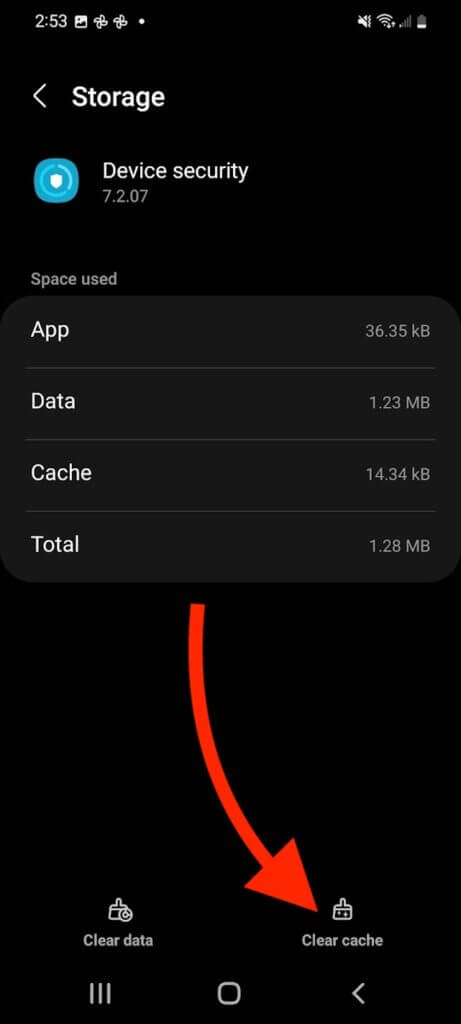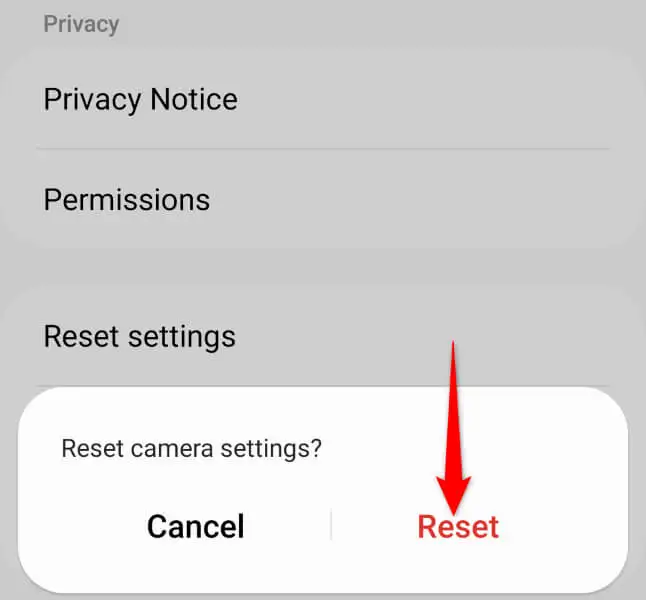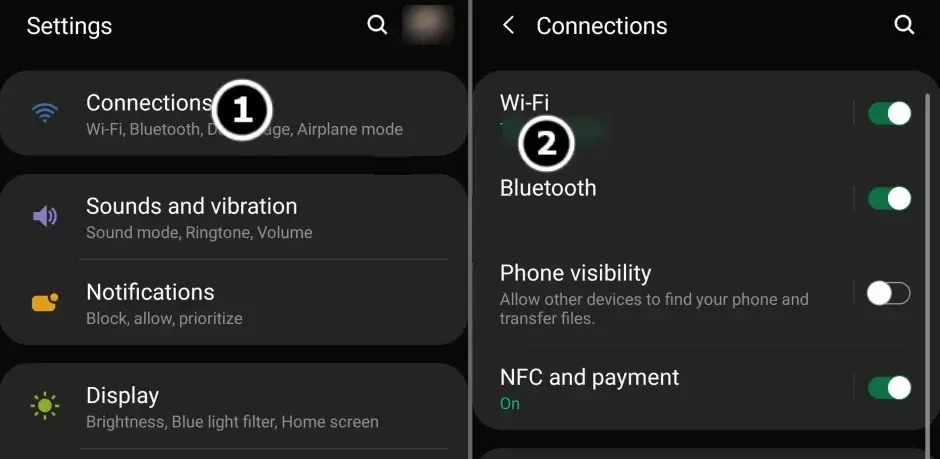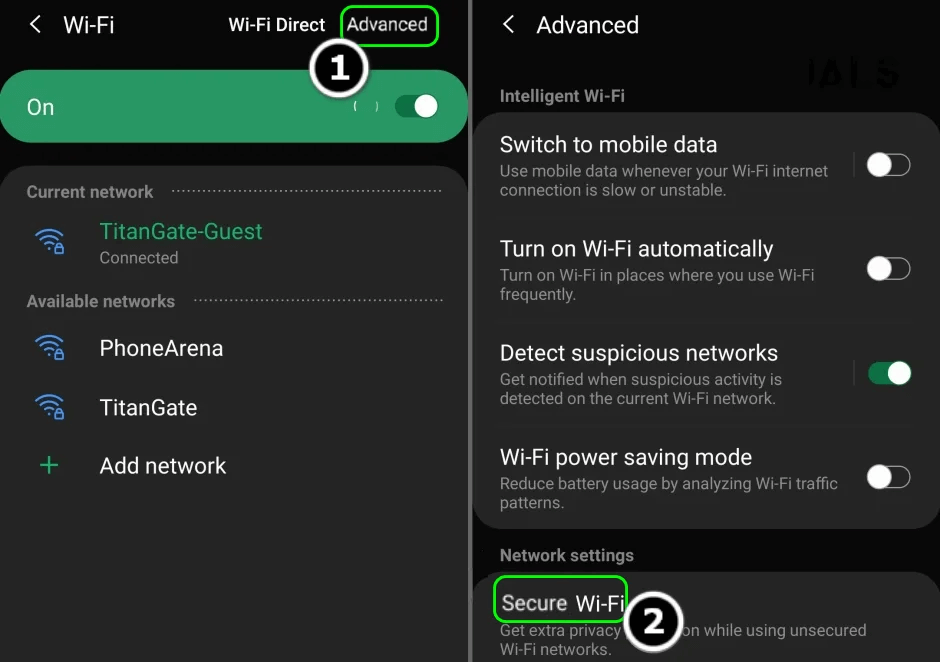Are you getting an annoying error “Security policy prevents use of Camera” on Android or Samsung phones while using the Camera app? Wondering how to fix security policy restricts use of camera? Don’t fret and read this article.
This kind of error generally occurs due to several reasons and many users have experienced it. Maybe the camera app is facing some issues, your device is having some bugs or glitches, incorrect phone settings, or can be also because of the spiteful app installed.
No matter what the reasons are, this error may trouble you a lot. Therefore, I have come up with this blog where I will guide you through some amazing tricks to fix security policy prevents use of camera on Samsung/Android phones.
How To Fix Security Policy Prevents Use Of Camera On Android
Now, it’s time to walk through some of the best and most effective ways to troubleshoot the error you are coming across. Follow them one by one and get rid of the issue easily.
So let’s read further.
- Restart Samsung Or Android Phone
- Turn Off & Turn On Phone Sensor
- Turn On/Turn Off Camera App
- Delete Camera App Cache And Data
- Delete Security Cache Of Device
- Check Permission Required For Camera App
- Check & Update Android OS
- Boot Device Is Safe Mode
- Reset Camera Settings
- Disable Camera App In Secure Wi-Fi
- Reset Phone Settings
- Do Factory Reset
- Use Advanced Way To Fix Security Policy Error On Android/Samsung Phone
Method 1: Restart Samsung Or Android Phone
Minor glitches or bugs can lead to camera failed error on Samsung phones. In this situation, you are suggested to restart your device once as this is an effective way to fix the issue.
It will reload all features on your phone, hence fixing the security policy prevents use of camera app.
Here is how to restart your Android phone:
- First, press and hold the Power button unless you get the restart option
- Now, click on the Restart option
Once done, launch the Camera app and see if the error is resolved.
Method 2: Turn Off and Turn On Phone Sensor
Even you can fix the security policy error by disabling and enabling the device sensors.
Check out the below steps:
- First, open the Settings menu and see if Sensors Off is available or not
- Now, disable and enable Sensors Off
- You can switch on the developer option to open Settings on the phone if the sensor option is present in Quick settings
- Next, choose Developer Options > launch Quick Settings Developer Tiles
- Finally, turn on the Sensors Off feature and then reboot your device
Method 3: Turn On/Turn Off Camera App
Another way to troubleshoot the error is by disabling and enabling the camera app. Doing this can remove any type of bugs that might be leading to such errors.
Remember– Doing this process will reset the camera settings.
Follow the below steps:
- First, long press the Camera icon and click on app info
- Now, click on the Disable option
- Next, confirm by clicking again on Disable App
- Finally, enable the app by pressing the Enable option
Method 4: Delete Camera App Cache And Data
The error security policy prevents the use of camera Samsung S22 occur due to corrupted cache files of the app. So you should check and delete all the cache files to fix the issue.
Here is what you have to do:
- First, open Settings on your phone
- Now, click on Apps > Find Camera App
- Then, click on Camera app > choose Storage option
- Here, click on the Clear Cache & Clear Data option
That’s it.
Method 5: Delete Security Cache Of Device
Most of the time, the security issue gets cached on your device. In such conditions, you can come across a “security policy restricts use of camera” error.
So you should remove this security cache of your Samsung or Android phone by following the below steps:
- First, go to Settings > click on Apps
- Now, click on Sort By to the right of Your Apps. Next, enable Show System Apps and click on OK
- After that, move down and click on the Device Security option > click on Storage
- At last, click on the Clear Cache option
Method 6: Check Permission Required For Camera App
There are many apps you use that need permission from the camera but many of them don’t give permission. In this situation, some apps can trouble you and lead to such problems.
Find out the steps to do:
- First, open Settings on your phone
- Now, move down and search and click on “Biometrics and security”
- After that, move down again and tap on “Other security settings”
- Next, tap on Device Admin Apps and allow permission for the camera
- Finally, choose the “Deactivate” option
Method 7: Check & Update Android OS
One of the major reasons seen after getting the error message is because of an outdated OS version. Many users don’t bother updating the Android version but this can impact a lot. You should check and update the OS to fix “Security policy prevents use of Camera”.
Here is what you have to do:
- First, open Settings > choose Software Update > Download and install option
- Now, allow your device to find if there is any update
- Finally, click on Install Now option to upgrade the OS version
Method 8: Boot Device Is Safe Mode
The error can occur due to third-party apps that you might have installed on your phone. The best way to check this is by booting your device in safe mode and removing the app immediately.
Follow the below steps:
- First, press the Power button for sometime
- Now, hold the Power Off option
- Here, select Safe Mode to reboot the device
- Once done, open the Camera app and check if is working
Method 9: Reset Camera Settings
When you still face the same error of “security policy prevents use of camera Samsung S23” then you can reset camera settings. Doing this will reset your device camera to default and hopefully the issue will be resolved.
Check out the below steps:
- First, launch Settings on your phone and click on Apps
- Now, click on Camera, then Camera Settings, and the Reset Settings
- Finally, click on Reset to confirm
That’s it, now you can open the camera app to check if it’s working as usual
Method 10: Disable Camera App In Secure Wi-Fi
If you have ever configured your Camera app to use a secure Wi-Fi feature then this might lead to a policy issue. Generally, secure Wi-Fi allows to filtering of unsecured traffic from an unsecured network. So what you should do is, turn off the feature from the camera app to fix the issue.
Here is what you have to do:
- First, go to Settings on phone and click on Connections
- Then, choose Wi-Fi connection > Advanced
- Next, go to Secure Wi-Fi > choose Apps
- Here, uncheck Camera or other related apps > restart your device
- Once done, check if you can use the camera without a security policy error
Method 11: Reset Phone Settings
If any kind of wrong configuration is set up on the phone then users can experience a security policy restricts use of camera on Android. So to get out of it, you should reset your device settings to default.
Follow the given steps:
- Open Settings on the device > then the Backup & Reset option
- Next, choose Reset Settings and confirm it
- Now, click on the Reset option to reset settings to default
That’s it
Method 12: Do Factory Reset
When you get irritated with getting the same error again and again then you should go for a factory reset. This is an effective process of troubleshooting all types of issues but deletes all data present in the phone that can bother users.
Therefore, you should create a backup of all your useful data before you proceed to avoid any kind of data loss.
Follow the below steps to factory reset your Android phone:
- First, open Settings on Samsung/Android phone
- Now, click on General Management
- Here, click on the Reset option
- Finally, select Factory Data Reset
After that, restart your device and check if the issue is resolved or not
Method 13: Use Advanced Way To Fix Security Policy Error On Android/Samsung Phone
Apart from the above manual methods, if you are looking for an automatic solution then go for the Android Repair tool. This is an effective solution to fix Security policy prevents use of Camera Android/Samsung phones. It is easy to use and fixes all types of errors on Android phones with one click.
It is a highly suggested tool by experts as well and it takes less time to repair the problem without data loss. Some other errors it can fix like settings has stopped, camera has stopped, camera failed error on Samsung, front camera not working on Android, apps keep crashing, parsing error on Android, etc.
Therefore, it’s time to download and install this powerful repair tool and fix the issue hassle-free.
Conclusion:
This blog has ended here and I hope you have successfully fixed the “Security Policy Prevents Use of Camera” error on Android/Samsung phones. Though the error can occur due to various reasons there are fixes as well that I have described in this article.
You are also suggested to use the Android Repair tool when looking for any advanced way. It can easily fix the error as well as other issues without data loss.
Further, if you have any suggestions or queries then drop them in the comment section below.
You can further reach us through our social sites like Facebook and Twitter

Sophia Louis is a professional blogger and SEO expert from last 11 years. Loves to write blogs & articles related to Android & iOS Phones. She is the founder of Android-iOS-data-recovery and always looks forward to solve issues related to Android & iOS devices