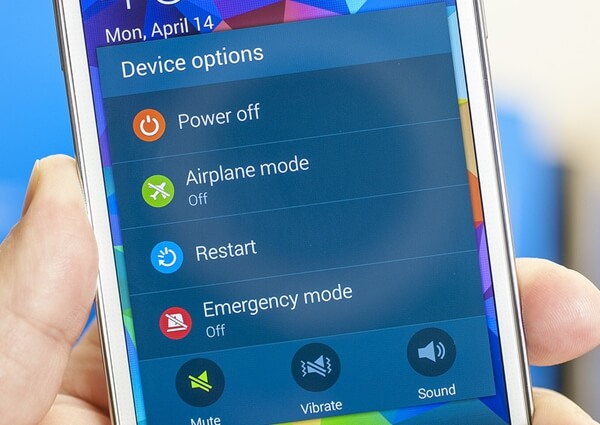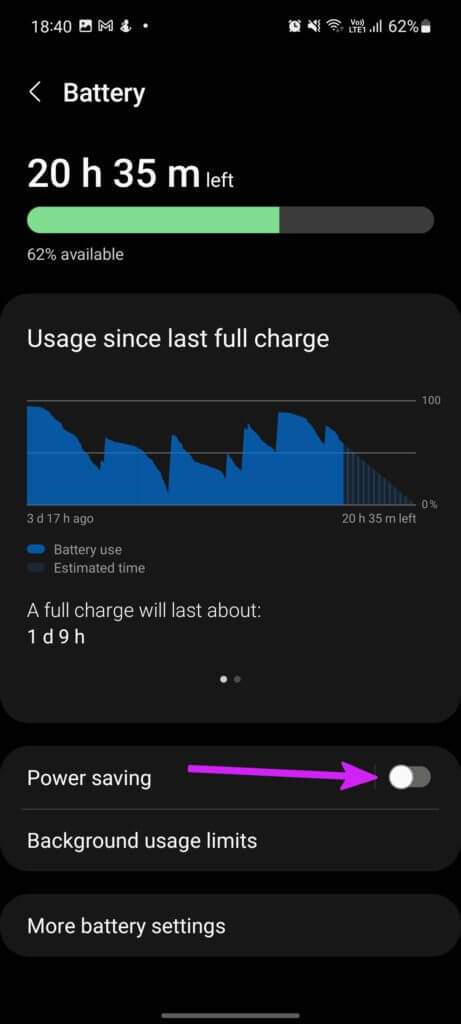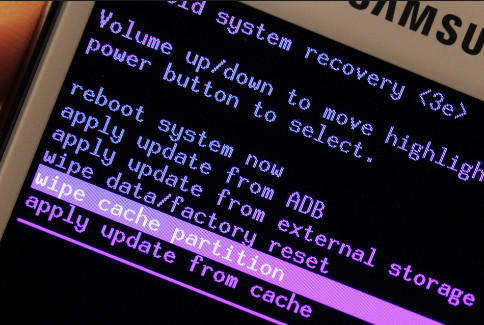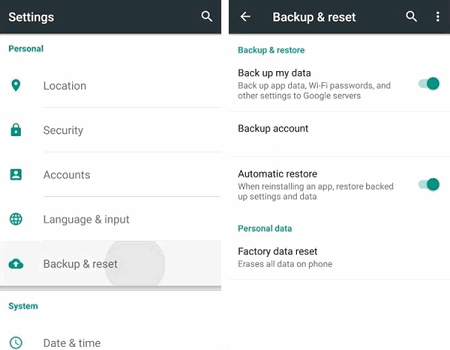Did you come across the “Camera Failed” warning message on your Android/Samsung phone? Concerned about why you are getting a warning camera failed error? Well, if you are dealing with the issue then don’t panic.
This kind of error was faced mostly by Samsung users and you are not alone. It generally occurs due to a software problem or others. Therefore, if you are looking for fixes then don’t worry, this blog is for you.
Here, I will guide you through the reasons behind the error and the best ways to fix Warning: Camera Failed error on Samsung phones.
Why My Phone Is Saying “Warning: Camera Failed”?
Well, there can be various reasons behind such unwanted errors. Here I have mentioned a few of them:
- Change in camera settings
- Due to OS glitches or bugs
- Gallery issue
- Change in internal settings of the device
- Lots of caches are corrupted
- Less storage space for camera data to get saved
- The old version of the camera app
- Many more…
How To Fix “Warning: Camera Failed” Error On Samsung?
Now, it’s time to find out some of the best fixes for Camera Failed error on Samsung Phones. They can occur because of several reasons but the below methods will help to get rid of it.
So let’s read further.
- Restart Your Phone
- Force Stop Camera
- Delete Cache And Data Of Camera App
- Reset Camera App
- Remove Third-Party Apps
- Delete Cache And Data Of Gallery
- Check Permission Of Camera App
- Check And Update Phone OS
- Reboot Device In Safe Mode
- Verify Device Internal Storage
- Update All Apps
- Toggle Off Battery Saver Mode
- Wipe Cache Partition
- Go For An Alternate App
- Do Factory Reset
Method 1: Restart Your Phone
The first trick that is easy to follow and mostly suggested by experts is to restart your device. This simple process is very much effective and fixes bugs or glitches that are leading to such errors.
You need to simply hold the Power button unless you get the Restart option. Click on Restart and wait for some time. Now check if the camera error is resolved.
Method 2: Force Stop Camera
When the phone’s camera is still showing the error then you are suggested to force stop the app once. This will stop the app from working in the background and refresh the app.
Here is how to force stop camera app:
- First, open Settings on your phone
- Now, click on Application Manager > All tab
- From here, choose the Camera app
- Open it and click on the Force Stop option
Method 3: Delete Cache And Data Of Camera App
Another way to fix warning camera failed Samsung S21 error is by clearing the cache and data of the app. This kind of error occurs when the cache files are corrupted. But remember, this process will delete the settings of the app to default.
Here is how to delete the camera app cache and data:
- First, open Settings on your device
- Now, click on the Apps option
- After that, look for Camera app > click on Storage
- Here, click on Clear Cache and Clear Data option
After doing this, check if you are still getting the error or not.
Method 4: Reset Camera App
When you continuously get the same Camera Failed error on Samsung phone then you can also reset the app to get rid of the problem.
Check out the below steps:
- First, launch the Camera app > click on Settings
- Now, choose Reset settings
- After that, click on the Reset option
That’s it.
Method 5: Remove Third-Party Apps
Most of the time, some apps you have downloaded recently can be the culprit for the issue. Therefore, you are suggested to uninstall those apps to get rid of the camera failed Samsung S22.
Here is what you have to do:
- First, open Settings on your Samsung phone
- Then, click on Application Manager > All
- From here, choose the app to remove
- Finally, tap on Uninstall option
That’s it.
Method 6: Delete Cache And Data Of Gallery
Your camera app and the gallery of your device work together. Whatever you click or record from the camera gets saved on the gallery. But your camera issue can also occur due to the gallery app. So you are suggested to clear the gallery cache and data to avoid unexpected issues.
Check the below steps:
- First, launch Settings on your phone
- Now, open Apps > look for Gallery app
- Then, click on Storage
- Here, click on Clear Cache and Clear Data option
That’s it.
Method 7: Check Permission Of Camera App
While using the apps you have installed, there are some apps that need permission. If you have not given the required permission then it can show you an unexpected error or it may not work.
Follow the below steps:
- First, long press the Camera icon and open the Menu
- Now, choose Permissions > click on Camera from there
- After that, choose the “Allow only while using the app” option
That’s it. Now you will not face any issue related to the camera while using the particular app
Method 8: Check And Update Phone OS
You are also suggested to check if your phone’s OS needs an update. In most cases, an outdated version of the OS can lead to several issues including Warning: Camera Failed error.
So you are suggested to check for the OS update and if available then do it ASAP.
Here are the steps to update Android OS:
- First, open Settings and click on Software Update
- If any update is available then you can see
- Now, click on the Download and Install option
That’s it, wait unless your device reboots, and then check if the problem is resolved or not
Method 9: Reboot Device In Safe Mode
Putting your device in a safe usually helps to identify if the issue is related to any third-party apps. If you think that the camera error is showing after you have installed some apps then follow the below steps:
- First, press and hold the Power button unless several options appear
- Now, hold Power off option unless the Safe mode icon occurs
- Click on Safe Mode and your device will enter successfully and will display at the bottom of the screen
- Next, open the Camera app to see if the “Camera failed” error is popping or not
If it’s not showing any error and working normally then ensure the issue is because of some apps. Check which apps are causing the error and remove them to fix the error.
Method 10: Verify Device Internal Storage
I have already told you that low storage is also one of the major culprits for Camera Failed error on Samsung phone. Therefore, you should check seriously if actually there is less space on your device.
Check device storage space by following the below steps:
- First, go to Settings > Battery & Device care
- Now, choose a Storage option
- Here, check the internal storage left on your device
Method 11: Update All Apps
You should check if your apps need an update including the camera app. When the app is running on an outdated version then various types of issues can occur.
Here is how to update apps:
- First, open Google Play Store on your phone
- Now, click on My Apps & Games option
- Then, check if any apps need an update
- Finally, click on Update option and then check if the issue is resolved or not
Method 12: Toggle Off Battery Saver Mode
Most users use battery-saving mode on their devices to save some power. However, this feature can also put you in trouble which leads to several issues like camera failure. So it’s better to switch off battery saver mode and then check if everything is working fine.
Follow the below steps:
- First, open Settings on your phone
- Now, move down to Battery and device care
- Next, choose the Battery option
- From here, turn off the Battery/Power saving mode
Method 13: Wipe Cache Partition
Another method that can help you to fix Warning Camera Failed error is by wiping the cache partition. This is an effective trick to solve various kinds of issues but it can vary from device to device.
Follow the below steps:
- First, long press the Volume Up + Bixby keys together
- Now, hold the Power button and leave them when the Android logo appears
- After that, go to Wipe Cache Partition via the Volume Down key
- Now, select it using the Power key
That’s it, now reboot your device and then check if the issue is resolved or not
Method 14: Go For An Alternate App
When your phone’s camera app is not working or showing an error then you can opt for another third-party app. There are several of them available in the Google Play Store that you can easily download for free and use it.
Some popular camera apps you can go for include:
- Snapseed
- YouCam Perfect
- B612
- FreeDCam
- VSCO
Method 15: Do a Factory Reset
The last method that is suggested at the end is factory reset. When you come across Warning: Camera Failed error on a Samsung phone then a factory reset is highly recommended. But do remember that this process deletes all your data, so kindly back up every important stuff.
Follow the below steps to factory reset your Samsung phone:
- First, open Settings on your device
- Now, click on the General Management option
- Next, tap on Reset and then on the Factory Reset option
That’s it. This process can take some time so wait unless your device reboots on its own. After that, check if the “Camera Failed” error is fixed or not.
Conclusion
Android/Samsung phone users can come across various types of issues on their devices on a daily basis. One such issue is Warning: Camera Failed error on Samsung phones. But there is nothing to worry about because you can easily get rid of it. In this article, I have discussed several tricks to fix “Warning: Camera Failed” Error on Samsung.
I hope you have successfully fixed the issue without any further problems.
Further, if you have any suggestions or queries then drop them in below comment section.
You can further reach us through our social sites like Facebook & Twitter

Sophia Louis is a professional blogger and SEO expert from last 11 years. Loves to write blogs & articles related to Android & iOS Phones. She is the founder of Android-iOS-data-recovery and always looks forward to solve issues related to Android & iOS devices