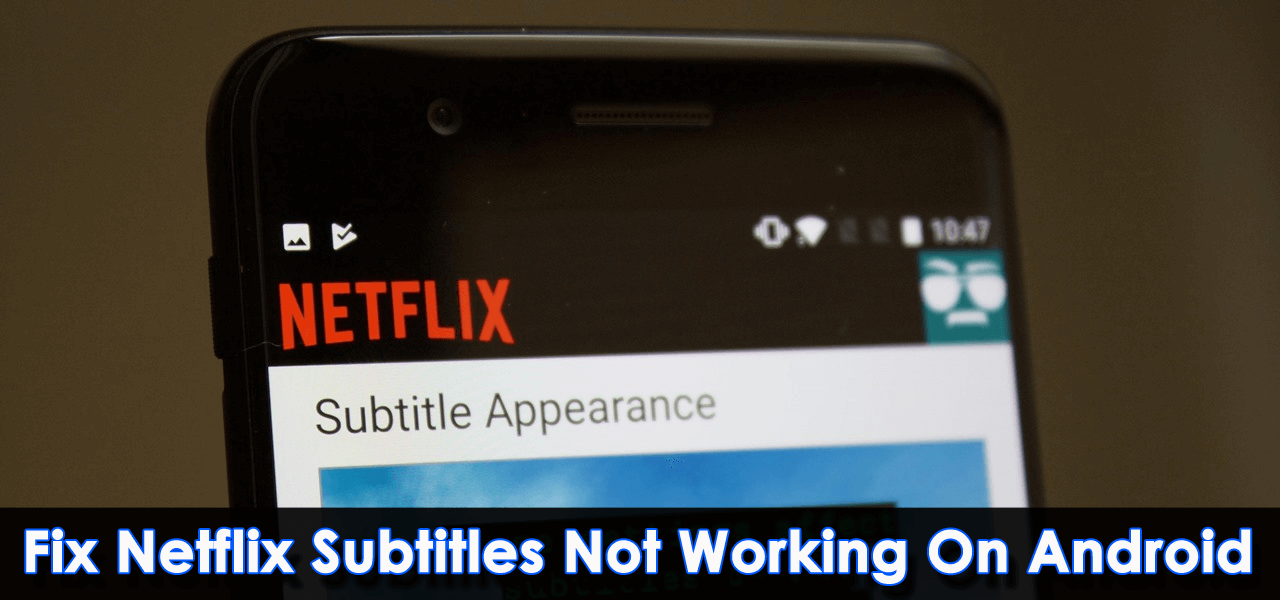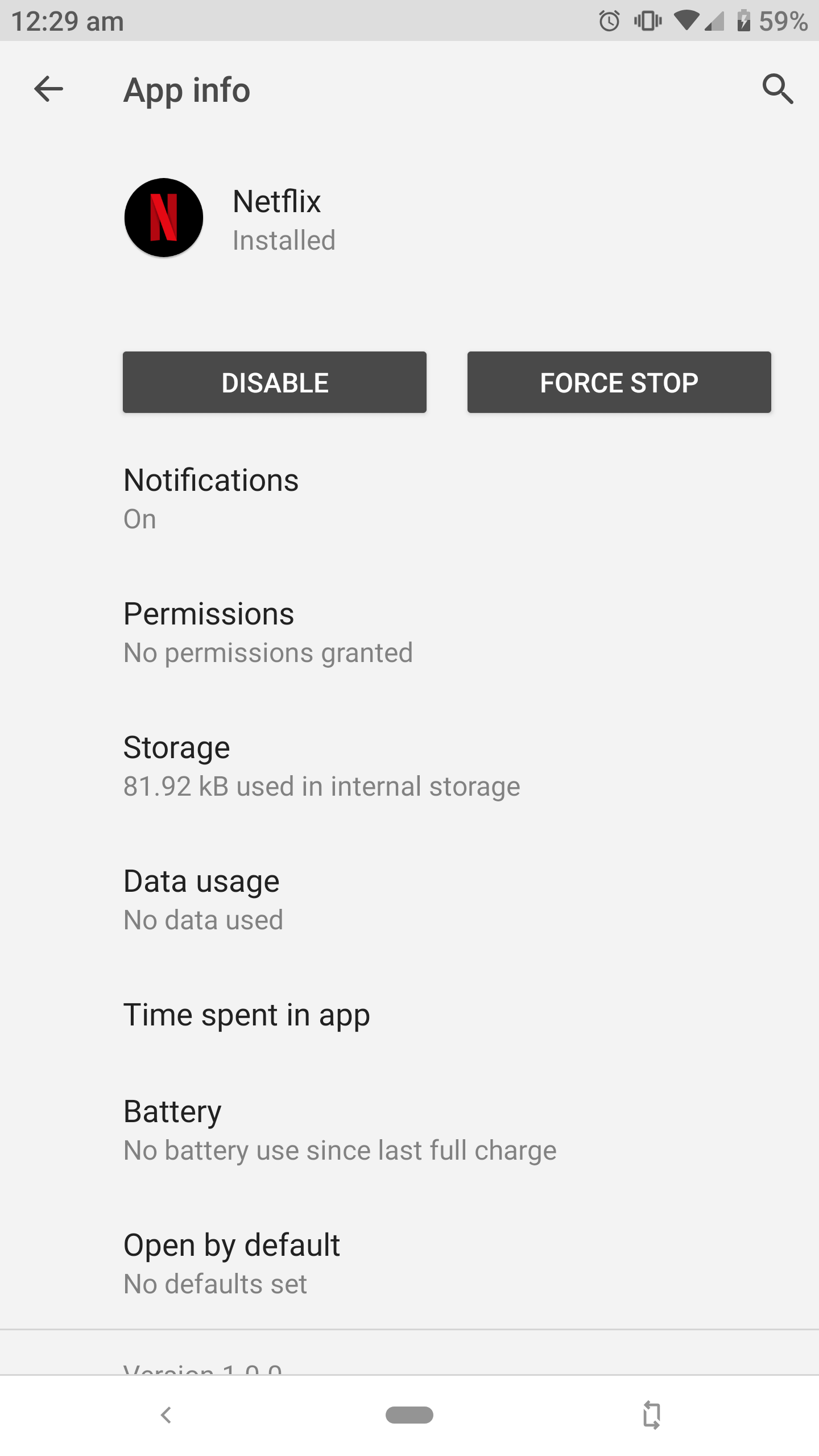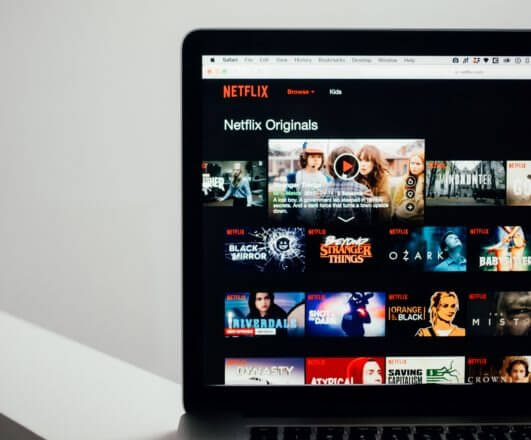Have you ever encountered Netflix subtitles not working on Android? Are you fed up with why you are not getting subtitles on Netflix or how to enable it?
If all these questions are irritating you then there is nothing to fret about. Your all questions will be answered in this article.
We all are familiar with Netflix, one of the best and highly popular streaming platforms in today’s generation. Millions of people watch movies, series, and many more. In addition, the app supports various languages and is suitable for all kinds of shows.
But few users have reported of “Netflix Subtitles not working” on their devices. This kind of issue is very pathetic because many users depend on subtitles.
However, if you are also dealing with it and looking for solutions then don’t worry. In this blog, we will go through some workarounds that will help to fix Netflix subtitles not working on Android phones.
How To Fix Netflix Subtitles Not Working On Android/Samsung
Now, it’s time to walk through all the methods to troubleshoot Netflix not working Android tv box, Netflix subtitles settings not working, or how to turn on subtitles on Netflix.
So let’s read further.
- Restart Your Android Phone
- Restart Netflix App
- Ensure Network Support
- Verify Subtitles Settings
- Switch Subtitles
- Clear Data Of Netflix App
- Change Subtitles Appearance Settings
- Delete Browsing Data
- Logout/Login From Netflix App
- Update Your Netflix App
- Disable VPN
- Use Other Browsers
- Disable Browser Extension
- Verify Netflix Subtitles Are Available On Other Shows
- Take Help From Netflix Support
- Bonus Tip- Ultimate Solution To Fix Netflix Subtitles Not Working On Android/Samsung
Method 1: Restart Your Android Phone
One of the common ways to get rid of subtitles not working on Netflix is by simply restarting the phone. It may happen that due to some temporary bugs or glitches, some apps may not function properly. In that case, restarting the phone can solve the issue.
Simply, click on the Power button to get different options. Now, select Restart and wait until your phone completes the process.
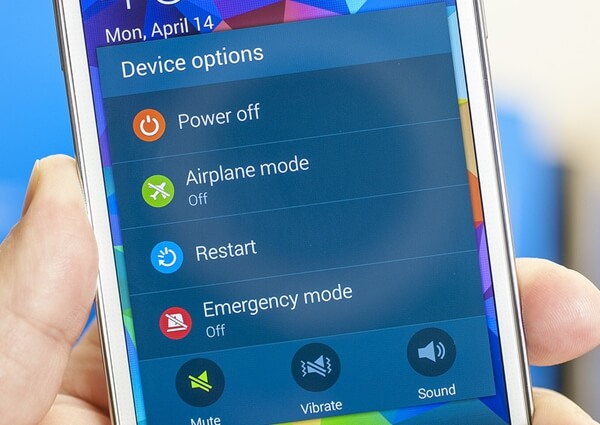
After that, open the Netflix app and check if subtitles are appearing. If not, then move to the next method.
Method 2: Restart Netflix App
When you get a similar issue on an Android phone, TV, or in the set-top box then you should restart the Netflix app once. This is yet another helpful option for Netflix subtitle appearance on Android.
Follow the below steps to restart the Netflix app:
First, exit your app and close it from the recent menu. After that, go to Settings > Apps > look for the Netflix app and tap on Force Stop. Once done, launch the Netflix app again and check if everything is running smoothly.
Method 3: Ensure Network Support
If you are using the streaming services at home or in the office and if you are out of that network area then also such kind of issue can occur. So you should make sure that the streaming service is not blocked accidentally. If yes then look for the network’s bandwidth.
Method 4: Verify Subtitles Settings
If the error Netflix subtitles settings not working continues then you should check the content settings. Maybe, you have not checked the subtitles settings properly for the content you are viewing. And if it is already selected > unselect it and again select.
This change might solve the issue you are facing. Now, play any video of your choice and click on the Audio & Subtitles option. Then, you will get to play it or switch it off in English/other languages. Once done, click on Apply option.
That’s it.
Method 5: Switch Subtitles
You can also get out of the issue by simply doing some changes to the subtitles. The issue can happen due to some glitch or bug and can be fixed by tweaking a few changes.
Here is what you need to do:
- First, choose your favorite movie/show and play it
- Now, open the Video Controls tab and click on the Subtitle option
- From here, change the subtitle to any other language
- At last, move to your selected subtitle language and then leave the Video Controls option
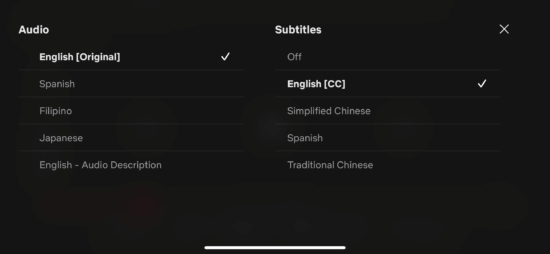
After making all these changes, check if Netflix is showing the subtitles as before.
Method 6: Clear Data Of Netflix App
If the Netflix subtitles missing issue is still occurring then it can also happen due to the corruption of app cache files. Whatever apps you use, gathers a lot of caches that somewhere create problems later on.
So in order to get rid of the issue, you should delete the cache files to fix the issue.
Steps to clear Netflix cache and data files:
- First, open Settings on your phone
- Now, move to the Apps option
- Next, look for the Netflix app and click on it
- Finally, open Storage > click on Clear Data

That’s it.
Method 7: Change Subtitles Appearance Settings
The error can also occur when the subtitles stream is missing. And it can be fixed by changing the appearance of subtitles like size, font, etc.
Here is what you need to do:
- First, open the Netflix Account page from a web browser
- Now, choose your profile via Profile & Parental Controls
- Next, choose Change for Subtitle appearance
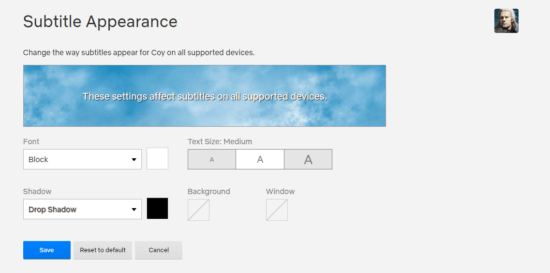
- After that, save the changes
- At last, open Netflix and check if everything is working fine
Method 8: Delete Browsing Data
If you are watching Netflix through any browser then the corruption of that browser’s cache files can interrupt in between. What happens is the cache and cookies that reduces the loading time of the website get corrupted.
In such a situation, you need to clear the data from the browser to avoid such an issue further.
Follow the below steps:
- First, open your browser and tap on the Options tab
- Now, go to Settings > tap on the Clear Browsing Data option
- After that, tap on Time Range > choose All Time
- At last, tap on the Clear Data option along with caches and cookies
Method 9: Logout/Login From Netflix App
Another useful trick that can help you to fix Netflix subtitles not working is by login into the account. This process is helpful and has helped several users.
Follow the steps to sign out and sign in to the Netflix app:
- First, open your Netflix app
- Now, tap on the Profile icon
- After that, select your Account
- Next, move down and tap on Sign out from all devices
- At last, tap on the Sign out option
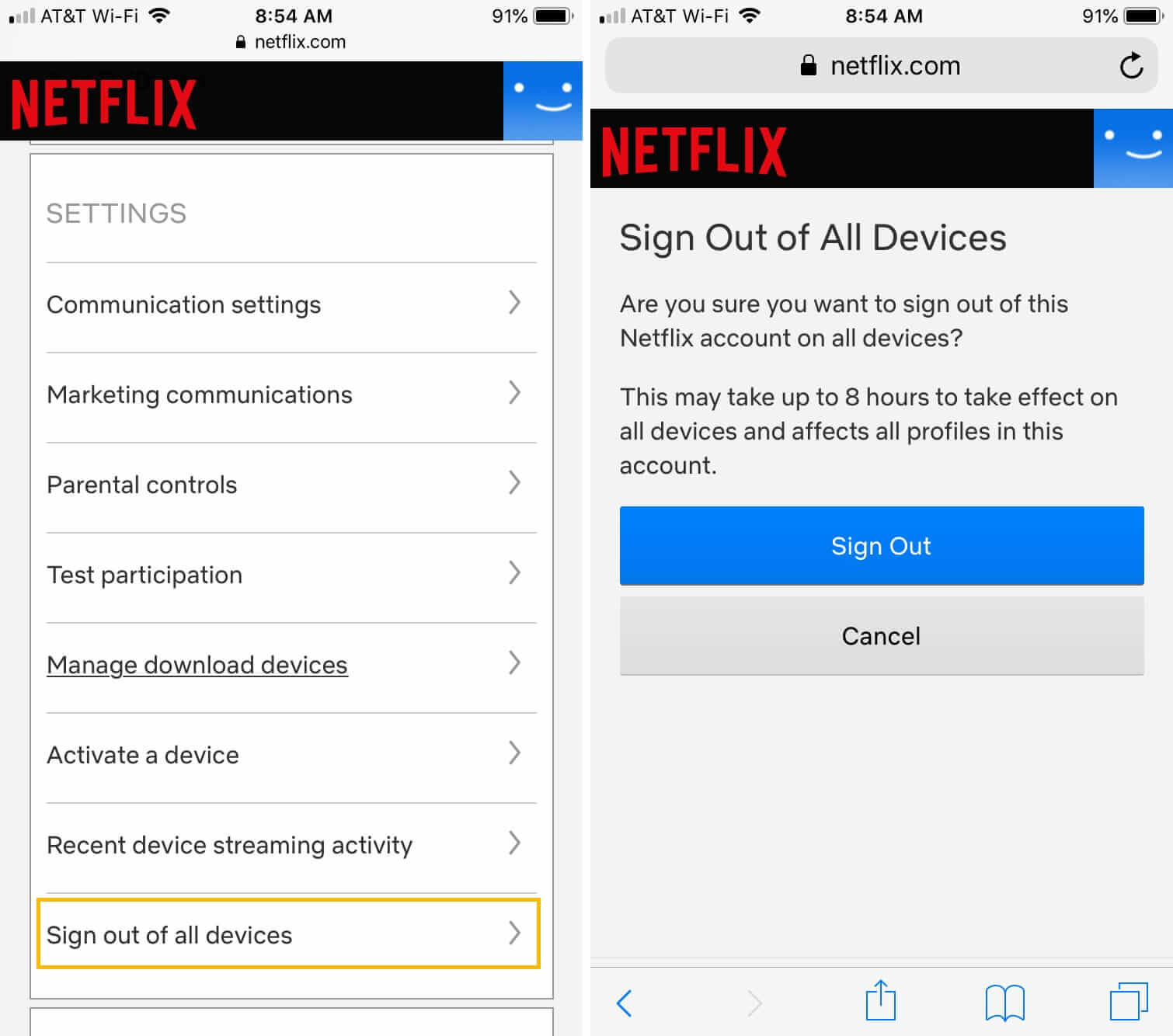
Once done, again login back into the app and check if the subtitles are showing.
Method 10: Update Your Netflix App
After using the app continuously, it gets some updates from the developer. This update is important because it comes with several fixes for bugs and glitches. When Netflix is showing you any error like not working/freezing/stopping, then just check if the app needs any update.
Here is how to update the Netflix app:
- First, go to Google Play Store from your device
- Now, click on Menu > My Apps & Games option
- Next, you will get the list of apps to be updated
- Look for the Netflix app and click on Update option to get the latest version
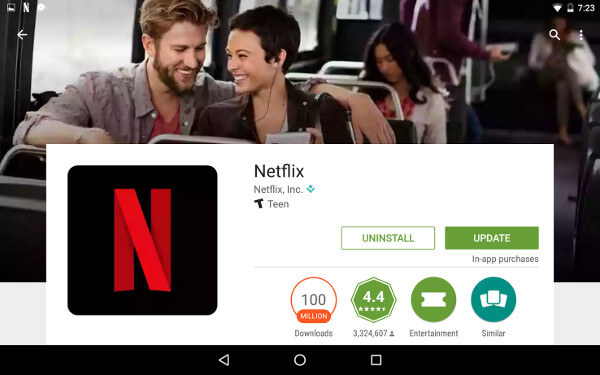
That’s it.
Method 11: Disable VPN
You might know about VPNs, they are third-party apps that easily bypass any kind of limitations set by ISP. It works is to masking your IP address with some other region address and then filtering data so that your data and other confidential information are not stolen by hackers.
But some VPNs creates some fault and may interrupt communication with the server of Netflix. And this leads to subtitles issues and others. So it’s better to turn off VPNs and then check if the app is working fine.
Method 12: Use Other Browsers
If the issue of Netflix subtitles isn’t working continues then it’s suggested to go for other browsers. Simply open Netflix on any other browser you are using. Generally, Chrome is used by most of them.
If you can see subtitles on another browser then it means that the problem is with your browser.
Method 13: Disable Browser Extension
When you are accessing Netflix on any browser and subtitles are not showing then you should check if the browser extension is not the culprit. If so then you should disable the browser extension and then play any show that supports subtitles to check.
Here are the steps to disable the browser (Chrome) extension:
- First, open Chrome on your PC
- Now, click on More > More tools > Extensions
- Next, tap on the Remove option on the extension to remove
- At last, confirm the option Remove
Method 14: Verify Netflix Subtitles Are Available On Other Shows
Somewhere, it may happen that the subtitles are not showing only on those movies/TV shows that you are watching. This happens when the subtitles are not auto-generated.
Therefore, you should always check if the issue is only on that content or for others also. In addition, you should repeat this process with other shows also.
Method 15: Take Help From Netflix Support
After trying all the methods, if you still face Netflix subtitles not working on Android then it’s suggested to take professional help.
You can simply contact Netflix’s customer support and tell them about the problem you are facing. Ensure, you enter every detail that is required and also mention the TV shows/movies and the phone model you are using.
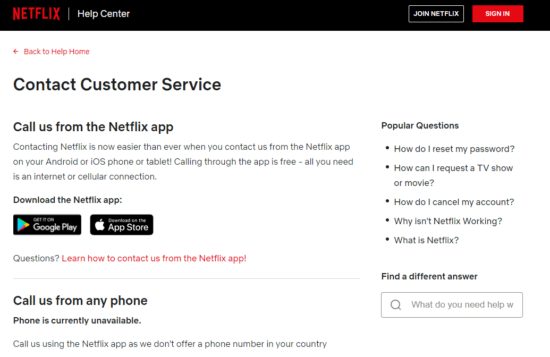
Another best way to solve such errors is by visiting Netflix’s Help Center and checking for solutions there.
Bonus Tip- Ultimate Solution To Fix Netflix Subtitles Not Working On Android/Samsung
In addition to all the above solutions, you might also look for some advanced way to get rid of it. I will suggest you use the Android Repair tool to solve subtitles not working on Netflix. This tool is very useful in fixing several issues or errors on Android devices.
Not only Android but supports other models as well like Samsung, Oppo, Realme, OnePlus, Vivo, Huawei, etc. The program repair other issues as well like settings has stopped, Minecraft keeps crashing, Facebook has stopped, Instagram has stopped, TikTok has stopped, and others. So it’s better to go for this powerful tool and get rid of the issue without any hassle.
Conclusion
We all know, Netflix is a popular streaming app but errors always occur on such platforms and the reasons can be anything. However, we should always focus on solving such issues without further problems. In this article, I have discussed various methods to fix Netflix Subtitles not working on Android.
Try out those solutions and get rid of the issue easily. In addition, you should go for the Android Repair tool if you are looking for an alternate method.
Further, if you have any suggestions or queries then kindly drop them in below comment section.
You can further reach us through our social sites like Facebook and Twitter

Sophia Louis is a professional blogger and SEO expert from last 11 years. Loves to write blogs & articles related to Android & iOS Phones. She is the founder of Android-iOS-data-recovery and always looks forward to solve issues related to Android & iOS devices