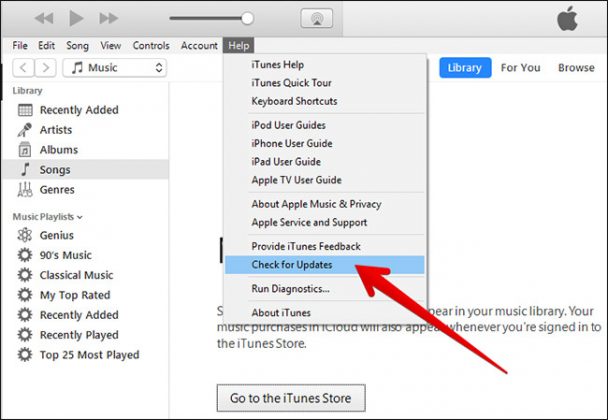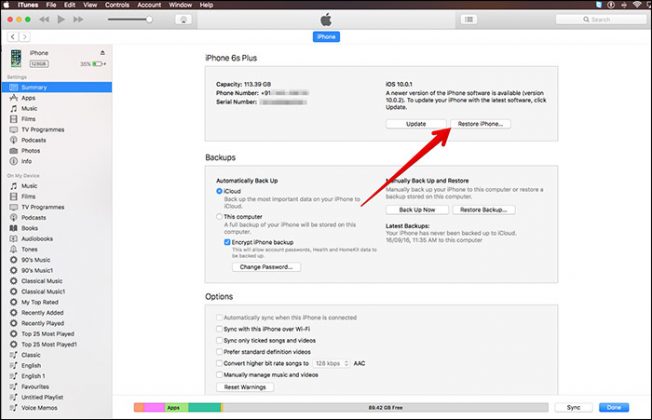Are you getting an “iTunes not recognizing iPhone” error message? Wondering how to fix iTunes not detecting iPhone in recovery mode? Well, if this error is irritating you a lot then I must say that you have come to the right place to tackle the situation.
For an iPhone/iPad user, iTunes is considered Apple’s entertainment hub.
Here, users can enjoy music, movies, TV shows, etc. Usually, it does many things for you but sometimes, it displays an error “iTunes not recognizing iPhone“. This is really very much frustrating and what to do is unknown to lots of users.
So if you are also in this situation then don’t worry, read this article completely. Here you will know why this kind of problem occurs and how to fix iTunes not detecting iPhone.
What Are The Causes Behind iTunes Not Detecting iPhone?
Well, a few common reasons can lead to such errors on iTunes. The issue can be on a USB cable that is faulty or even the USB port of your computer. Even there can be a software problem.
It means that the problem can occur due to several unknown reasons but no need to worry. There are several troubleshooting ways that can help you to tackle the situation and make your iPhone and iTunes work again.
So let’s move ahead of this article and try the step-by-step procedures to solve iTunes not detecting iPhone 14/13/12/11.
How to Fix When iPhone Is Not Connecting To iPhone
After knowing the causes behind the error, now it’s time to walk through some of the best fixes to solve the problem. If you are still thinking of what to do when your iPhone isn’t showing up in iTunes then no need to worry much.
Simply read further…
Jump directly to Solutions:
Solution 1: Restart your iPhone/iPad
Solution 2: Check whether the cable is MFI-certified
Solution 3: Update iTunes to the latest version
Solution 4: Check the Lightning Cable
Solution 5: Update the system’s software
Solution 6: Update the Device Driver on Windows PC
Solution 7: Enable Apple Mobile Device Driver
Solution 8: Check iPhone’s lightning port
Solution 9: Ensure you click on “Trust This Computer”
Solution 10: Check Location and Privacy on iPhone
Solution 11: Uninstall iTunes completely when showing error
Solution 12: Restore iPhone
Solution 13: Factory reset your iPhone
Solution 14: Contact Apple Support
Solution 15: Advance Solution To Fix iTunes Not Able To Recognize iPhone
Solution 1: Restart your iPhone/iPad
Several times, a small glitch can put you in trouble like your iTunes not detecting iPhone. Such problems can be fixed by simply restarting your device.
- For iPhone 8/8 Plus/XR/XS/XS Max, press and hold both side buttons or the Volume button unless the Power slider appears. Now swipe left to the right side of your phone. Now again press and hold the side button unless the Apple logo appears on the iPhone screen

- In other iPhone models, you have to press and hold the Power button unless Slide to Power off and swipe the white or red power button to switch off the device. Wait for some time and then press and hold the Power button unless the Apple logo occurs on the screen
Solution 2: Check whether the cable is MFI-certified
The cables you use on your iPhone should have MIFI certification from Apple’s “seal of approval”. These certification cables are good to use without any worry.
If you use any other cables then the issue you are coming across is obvious to come. One thing I would like to say is that if you use any cheap cables then the damage will be on your iPhone.
Some of the issues like overheating of the iPhone, damage to internal components, and others.
Solution 3: Update iTunes to the latest version
When your system doesn’t have the latest iTunes version then the issue is common to occur, hence you will face iTunes not recognizing iPhone. In this situation, you need to check whether iTunes is updated or not.
For Mac users, simply open the App Store and tap on the Updates button. If any update is available then tap on “Update” but if no update is available then it means your iTunes is already updated.
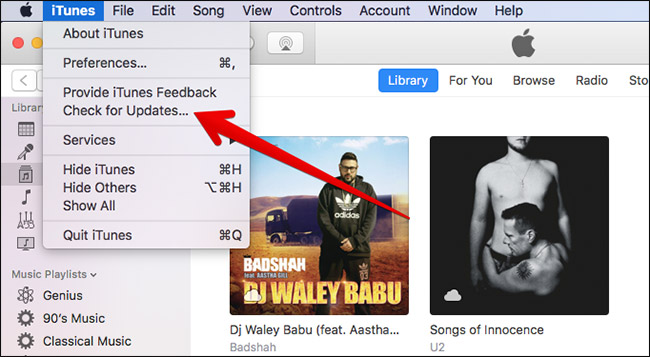
For a Windows computer, open iTunes and then tap on the Help button. After that, tap on Check for Updates. If any update is available then follow the screen option to update it.
Solution 4: Check the Lightning Cable
ITunes is unable to recognize iPhone may be due to a problem with iPhone’s lightning cable. If for some reason your cable is not working or gets damaged then it may show you an error message and will not connect your device.

In such a case, you should properly inspect the lightning cable first and check if any damage is not leading to such a problem. If you find any issue with the cable then try to change it and again check whether the problem is resolved or not.
Solution 5: Update the system’s software
If your computer is running an old version then you can come across several issues or bugs. But if you update your computer to the latest version then it can be a quick fix for iTunes not detecting iPhone 12/13/14.
For Mac users, tap on the Apple logo and after that, click on About This Mac > Software Update. If any update is available then tap on Update otherwise move to the next step.
Solution 6: Update Device Driver on Windows PC
If you do this step then it might help you to get rid of the problem. Follow the steps below:
Step 1: First, tap on Start, type Device Manager, and then choose it on Windows PC
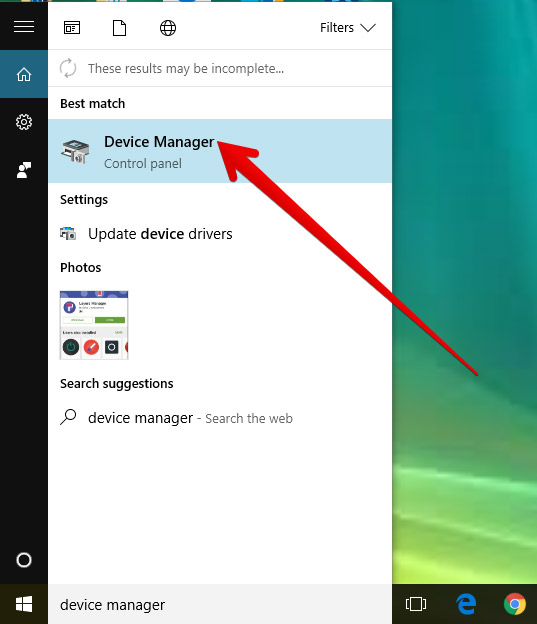
Step 2: After that, tap on Update Driver Software

Step 3: Now, tap on Browse for driver software on the computer

Step 4: After this, tap on Let me pick from a list of device drivers on my computer
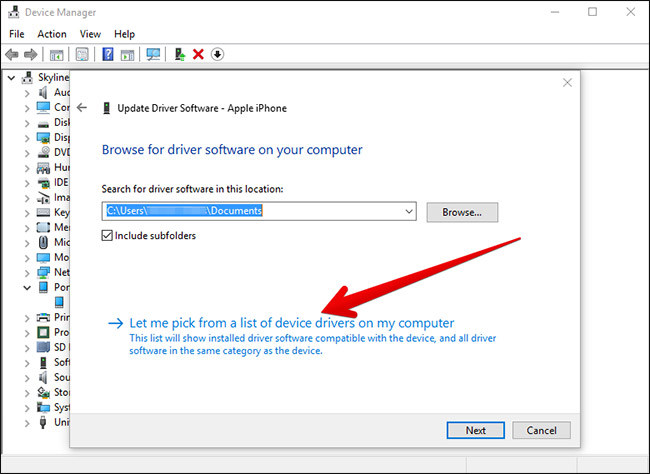
Here you have to select the device and then tap on the Next button

If by chance, this fails then choose Have Disc or device category > tap on Next and double click on usbaapl or usbaapl64 > now on Have Disk window, tap on Open > then click on Next > Finish
Solution 7: Enable Apple Mobile Device Driver
Several issues were found and among them, if there is a lack of Apple Mobile Device USB Driver then it can show the user as iTunes not showing iPhone error. To fix it, follow the below steps:
- First, connect your iPhone/iPad to your PC and then quit iTunes and open Device Manager from the “Computer” option
- There you have to select Device Manager and search for Apple Mobile Device USB Driver from the list. Do right-click and when you get the “Enable” option then tap on it to activate.
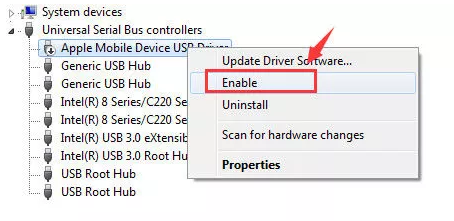
Solution 8: Check iPhone’s lightning port
Apart from all these, you should also check your phone’s lightning port. Several times the issue is with the port and we look for a solution. It might be clogged with debris and hence it does not connect to the connectors.
So to fix it, you should take a flashlight and properly check it closely. You might get any lint, junk, or some other things that are stopping you from connecting. Clean them with a new unused brush and then see whether the problem is solved or not.
Solution 9: Ensure you click on “Trust This Computer”
Whenever you connect your device to the computer, you see a message on your iPhone of “Trust” your computer. It occurs every time you connect your device to any new PC. Doing this means you are giving permission to your iPhone to connect to iTunes.
Many times when you ignore the “Trust your computer” option then you can see iTunes don’t recognize iPhone error message. So don’t forget to click on the Trust option whenever you see it.
Solution 10: Check Location and Privacy on iPhone
As I have told you in #solution9 you have to click on the “Trust your computer” option whenever it comes. But if you don’t do this then just unplug your device, wait some time, and again connect it.
Maybe this time you get the option, but if you still fail to get the option then you need to reset the location and privacy settings on your iPhone.
Simply open Settings > General > Reset > Reset Location & Privacy. Doing this will help you to solve the situation.

What to do when nothing works?
Well, it may happen that even after following all the above methods, you might still experience iTunes not recognizing iPhone 14/13/12/11 error messages.
In such case, you need to follow the below solutions as well:
Solution 11: Uninstall iTunes completely when showing an error
You might be getting such a problem on your iPhone/iPad when iTunes is completely damaged or corrupted. In this condition, you should uninstall it to fix the problem.
But ensure to back up everything in a safe place or in iCloud before you uninstall iTunes. Though it may not affect the saved data still, you cannot say anything so it’s better to back up.
Solution 12: Restore iPhone
Another thing you can do to solve the above error is by restoring your iPhone. But also ensure taking a backup of all your crucial stuff beforehand and proceed with the restoration process.
Now connect your device to the computer > open iTunes > choose device > tap on Restore iPhone and then confirm it.
Solution 13: Factory reset your iPhone
At last, only one thing is left to do and that is doing a factory reset of your phone. This is I think the only method that can help you to solve iTunes not detecting iPhone.
This will surely help you to get rid of the problem but back up all your data previously before the factory reset.
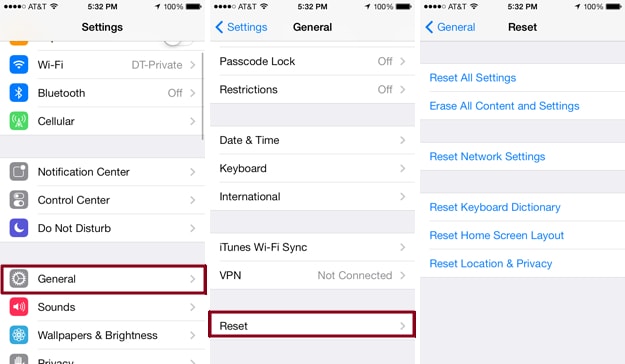
That’s it…
Solution 14: Contact Apple Support
When nothing goes your way then I will suggest you contact the Apple Support team.
Visit its website as it offers many helpful features and whatever issues you have, you can ask the community. Even you can take an appointment to visit your local Apple Store for help.
Solution 15: Best Way To Fix iTunes Not Recognizing iPhone Without Data Loss
Apart from all the above fixes, I would also suggest you try iTunes Repair Tool. This is a professional repair software that effectively works to fix iTunes not recognizing iPhone errors.
The tool is easy to use and makes the device normal by fixing the issue. It is a fast and quick method to get out of such errors on iPhone/iPad. The software works on all iPhone models like iPhone 14/14 Pro/13/13 Pro/12/12 Pro/11/11 Pro/X/XR and many others.
In addition to this error, the software has the ability to resolve other issues as well as iPhone stuck on connect to iTunes, Bluetooth keeps disconnecting iPhone, iPhone stuck on White screen, vertical lines on iPhone, and several others.
Therefore, you just need to download this powerful iTunes Repair tool and troubleshoot iTunes not able to recognize iPhone easily.
Follow the steps to fix iPhone stuck on connect to iTunes
Conclusion
So on the whole, I have discussed some of the best and most reliable solutions to fix iTunes not recognizing iPhone problem. This is a serious issue that should be solved immediately. However, in between, if you want a quick and instant solution then go for iTunes Repair software without any delay.
Further, if you have any suggestions or queries then don’t forget to drop them in the comment section below.
You can further reach us through our social sites like Facebook and Twitter

Sophia Louis is a professional blogger and SEO expert from last 11 years. Loves to write blogs & articles related to Android & iOS Phones. She is the founder of Android-iOS-data-recovery and always looks forward to solve issues related to Android & iOS devices