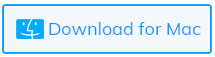Is your iPhone flashing Apple logo while accessing it? Are you wondering how to fix an iPhone that keeps flashing Apple logo? If so then don’t panic as there are ways to tackle it.
Many iPhone users have reported that they were getting into iPhone blinking Apple logo while charging their devices or after updating. They actually don’t know what to do and what not. Therefore, if you are also in the same situation and don’t know how to fix then no need to worry much.
In this article, I will address some of the effective methods to fix iPhone 14/13/12 flashing Apple logo.
Reasons Behind Apple Logo Flashing On iPhone 14/13/12
There can be various reasons behind iPhone flashing Apple logo.
A few of them are mentioned here:
- Liquid Damage: If you have some internal damages, like water inside your iPhone and other issues
- Errors after updates: if any interruption in your device while updating the system, you may encounter this error
- Restore error: Some iPhones flashing Apple logo on and off when you try to restore files via iTunes
- And many more…
How To Fix iPhone 12/13/14 Flashing Apple Logo- Best Ways
Now, it’s time to walk through all the workarounds to fix iPhone flashing Apple logo after water damage, iPhone keeps flashing Apple logo when charging and other issues.
So let’s read further.
Fix 1: Force Start Your iPhone
The first method to fix the issue is by restarting the device. It will force close all the apps running in the background will resolve flashing Apple logo issue.
Steps to restart iPhone SE, iPhone 8, and later:
- Press the Volume Up key immediately followed by the Volume Down key
- Then, long press the Power key and keep holding it unless the Apple logo displays on the screen

For iPhone 6 and before:
- Long press the Power and Home keys together and keep pressing until the Apple logo appears
Fix 2: Put Your iPhone In Charge Mode
If your iPhone is not properly charged then you might also encounter iPhone flashing Apple logo on and off. In that case, you need to charge your device and then switch it on. Even after that, if you face the same issue, then move to the next step.
Fix 3: Try Using Recovery Mode
By entering recovery mode, you can get rid of flashing Apple logo on your iPhone. This method generally helps when such an issue occurs due to update failure. This process easily updates your iPhone without losing your valuable data and can fix iPhone’s flashing Apple logo.
Remember, you have to follow Apple’s guide when you want to enter recovery mode and need to restore or update.
Fix 4: Restore Using iTunes
Restoring your iPhone using iTunes is a very easy method for all iPhone users to fix Apple logo errors. But there is a chance of data loss if you do not take a backup earlier.
Do this method by following the below steps:
- First, connect your iPhone to your PC via a USB cable and then long-press the Power and Home key unless it starts
- Next, let go of the Power button but do not release the Home button till you are asked to connect your device to iTunes
- On your PC, launch iTunes if it does not start automatically. You may see the pop-up showing, “There is a problem with the iPhone that requires it to be updated or restored”
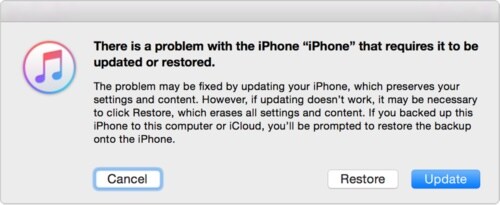
- Now, choose the Restore option and then tap on Restore and Update. After that, all your data will be removed from your device. Don’t disconnect your device before completing the whole process
Fix 5: Check & Update iOS Version
If the still iPhone keeps flashing Apple logo when charging then maybe your iPhone requires an update. Have you checked if there is an update available? The issue can because of incompatible OS versions.
Here is how to check & update OS:
- First, open Settings on your iPhone and go to General followed by Software Update

- Next, choose Upgrade to iOS 16 option that appears on your screen
- Now, tap on Download and Install to start the update. Input your password if asked and wait until the process is completed
After the OS is upgraded, now check if the Apple logo issue is fixed or not.
Fix 6: Apply DFU Mode
DFU stands for Device Firmware Update. It is the upgraded mode of recovery mode. If you are stuck in Apple logo flashing on your iPhone then this method can help you to fix the issue.
Remember to take a recent backup of your data and then follow the below steps:
- First, launch iTunes on your computer (MacOS user should run Finder)
- Then, connect your iPhone to your PC
- Next, put your iPhone in DFU mode
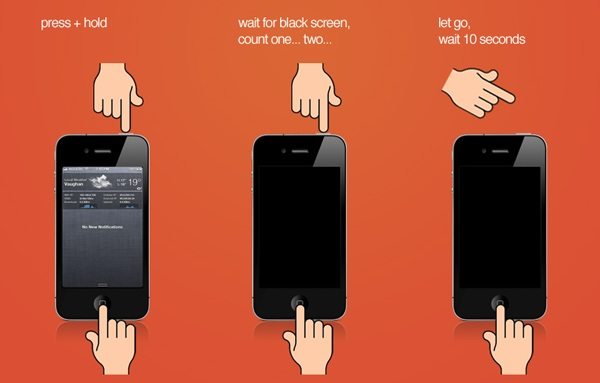
For iPhone 8, X, 11, and after:
Press the Volume Up and Volume Down buttons quickly. Keep holding the Side key unless screen become black. After that long press Side and Volume Down keys. After a while, let go of the Side button but keep holding the Volume Down button. When your screen goes black, that means your device entered DFU Mode.
For iPhone 7, 7 Plus:
Long press the Side button and Volume Down button together. After waiting for a few seconds, let go Side key but hold on Volume Down button. When you see a black screen, your iPhone enters DFU mode.
For iPhone 6 or before:
Keep holding the Home and Side buttons together. After waiting a few seconds, let go Side button but keep holding the Home button. When you see the screen goes black, your iPhone enters DFU mode.
After these settings, press OK and follow all the instructions to end the restoration process.
Fix 7: Reset All Settings
You can also fix iPhone blinking Apple logo issue by resetting all settings of your device. This method will change all the settings to system default and your issue will be solved.
To reset all the settings on your iPhone, follow the below instructions:
- First, launch Settings on your iPhone. Then, tap on General followed by Reset iPhone
- Next, click on Reset and choose Reset All Settings Put your password if asked

Now, reboot your device and check if iPhone keeps flashing Apple logo error is resolved.
Fix 8: Factory Reset your iPhone
This method is suggested when the above tricks fail to fix iPhone flashing Apple logo. There is a high chance of losing your data, so before applying it, ensure that you have taken your backup properly to avoid any kind of data loss issue.
Steps to perform a factory reset:
- First, launch Settings on your iPhone
- Then, click on General followed by Reset
- After that, select Erase All Content & Settings

- Now, put your passcode to confirm your action
That’s it.
Fix 9: Take Help From Apple Support
Sometimes, physical damage can also lead to iPhone keep flashing Apple logo. If your device drops from your hand or water gets into it then there can be a hardware issue. You can do a few things like charging your iPhone using another USB cable or charging through a PC.
In addition, you should also check if there is any kind of liquid damage. Because lots of users want to know how to fix iPhone flashing Apple logo after water damage. In all these cases, you need to visit the Apple Service Center immediately and repair your device with a professional.
Fix 10: Ultimate Solution To Fix iPhone Flashing Apple Logo With One Click (Recommended)
If you are still in the confusion about how to get rid of this issue then don’t fret, simply go for the iOS System Repair tool. This powerful and highly suggested tool works to fix iPhone stuck on Apple logo and several other issues with one click.
It provides a simple user interface that helps users to use the tool without any skills. Some other errors it can troubleshoot include iPhone stuck in recovery mode, iCloud music library not working, stuck in headphone mode, ghost touch error, and several others.
Users can use this tool without any data loss and support all iPhone & iPad models like iPhone 14/13/12/11/X/XR/XS/8/7 etc along with iOS 16/15/14/13/12 version.
Therefore, it’s time to wake up and install this amazing tool to fix the issue with one click. Follow its complete user guide to use the software step by step.
Conclusion
Here this article ends and I wish you have successfully got rid of iPhone flashing Apple logo error message. Remember, this kind of issue can occur due to various reasons but at the same time, there are ways to troubleshoot it.
Also suggested using the iOS System Repair tool if you are looking for an advanced solution. It’s a one-click repair tool that effectively works for all iPhones/iPad in any situation.
Further, if you have any suggestions or queries then kindly drop them in below comment section.
You can further reach us through our social sites like Facebook and Twitter

Sophia Louis is a professional blogger and SEO expert from last 11 years. Loves to write blogs & articles related to Android & iOS Phones. She is the founder of Android-iOS-data-recovery and always looks forward to solve issues related to Android & iOS devices