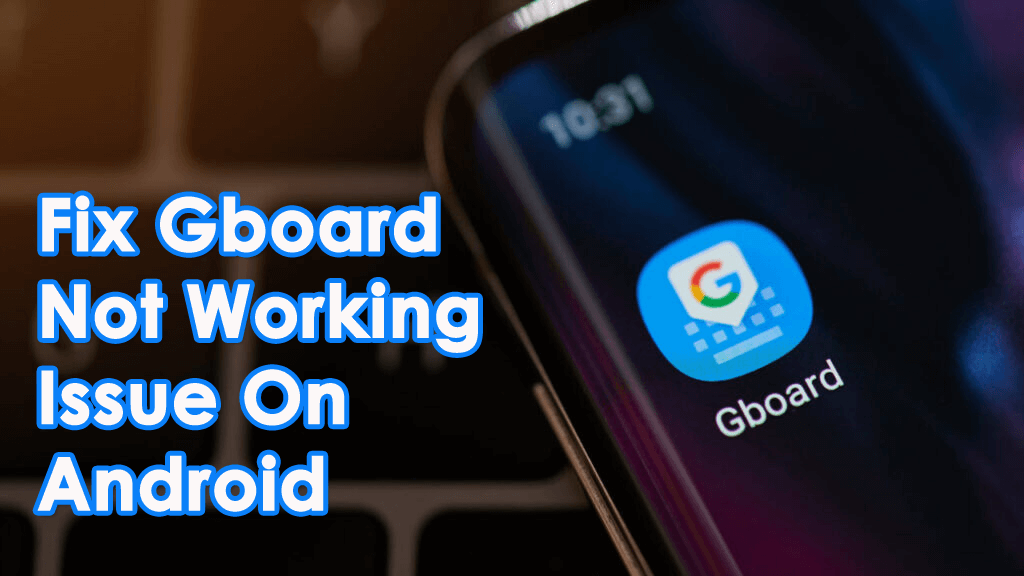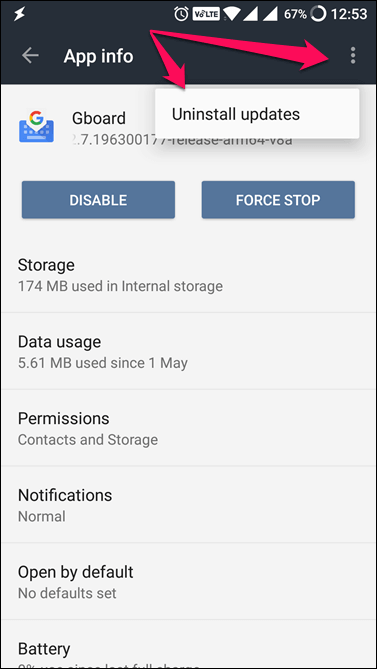Are you getting Gboard not working issue on Android? Wondering why my gboard is not working properly and how to fix it? If yes then this tutorial will completely guide you in various ways to fix Unfortunately Gboard has stopped on Android.
We all know that Gboard is Google’s keyboard that is for both Android & iOS devices. Using this, the default keyboard is replaced and you can access lots of Google features from the new Gboard keyboard.
But sometimes, this can show an error as it stops working. If you wonder why my Gboard is not working then it can be due to a sudden crash, loading problem, etc.
Therefore, if you are also coming into the situation and looking for solutions then read this blog further. Here you will get some feasible solutions on how to fix Gboard not working on Android.
How To Fix Gboard Not Working Error On Android?
Well, there will be no easy way to know why Gboard is not working but there are ways that can help you to get rid of it. Follow the below methods to fix Gboard has stopped working on Android.
Method 1: Restart Your Android Phone
One common solution that can really help you to get rid of Google keyboard not working error is by restarting your phone once. It may happen that some unwanted processes stop the Gboard features to work properly. So in this situation, rebooting your device will be a great help. All the background running apps will be closed and your phone will start freshly.
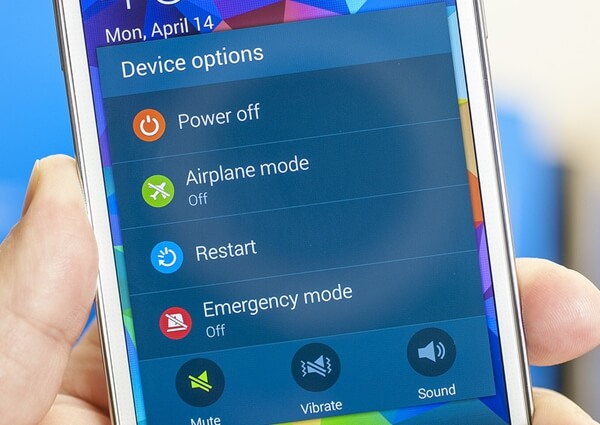
But if restarting does not solve the error then move to the next solution.
Method 2: Clear Cache Of Gboard App
Remember the cache files help your apps to work faster by storing data and programs that it uses very often. It may happen that the cache files sometimes get crash and conflict between other apps. In that case, you need to clear the cache files of the Gboard app.
Here are the steps to follow:
- First, open Settings > tap on Apps
- Now move down unless you get Gboard > tap on it
- Here, you have to choose Storage to get cached data info
- Then click on the Clear Cache option
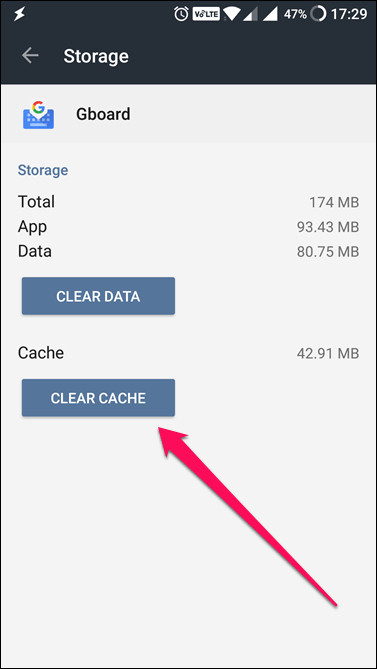
That’s it. Now your app will download new data from the server and hopefully, your Gboard will work fine.
Method 3: Uninstall Updates
When you update your device then there may occur some compatibility issue and the app stops working. The new update comes with several features like the potential to fix bugs, improve performance, etc. But these updates may lead to Gboard not working issue sometimes.
So here you should simply uninstall updates by following the below steps:
- First, go to Settings > click on Apps
- Search for Gboard and click on it
- After that, click on the 3-dot menu in the upper right corner
- Choose, Uninstall Updates option
Method 4: Force Stop Gboard App
When you continuously get the same error then it’s better to force stop the app. This has worked for many users and can work for you as well.
The steps are as follows:
- First, go to Settings > Apps > Gboard
- Now click on Force Stop
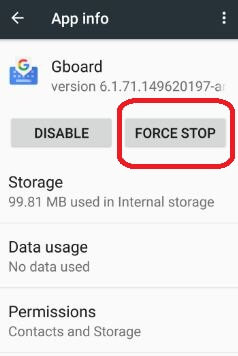
- Finally, click on OK to confirm.
Now check if the app is working properly without any error.
Method 5: Uninstall Gboard App
If your app is continuously showing the same error then I would suggest you uninstall the app and reinstall it once again. But you cannot do this from the Settings menu.
You have to open Google Play Store and look for the Gboard app and then open it. You will get Uninstall option. Just next to it, you can see Open instead of Update. It simply means that you are not using the latest version and this can be the culprit for an issue.
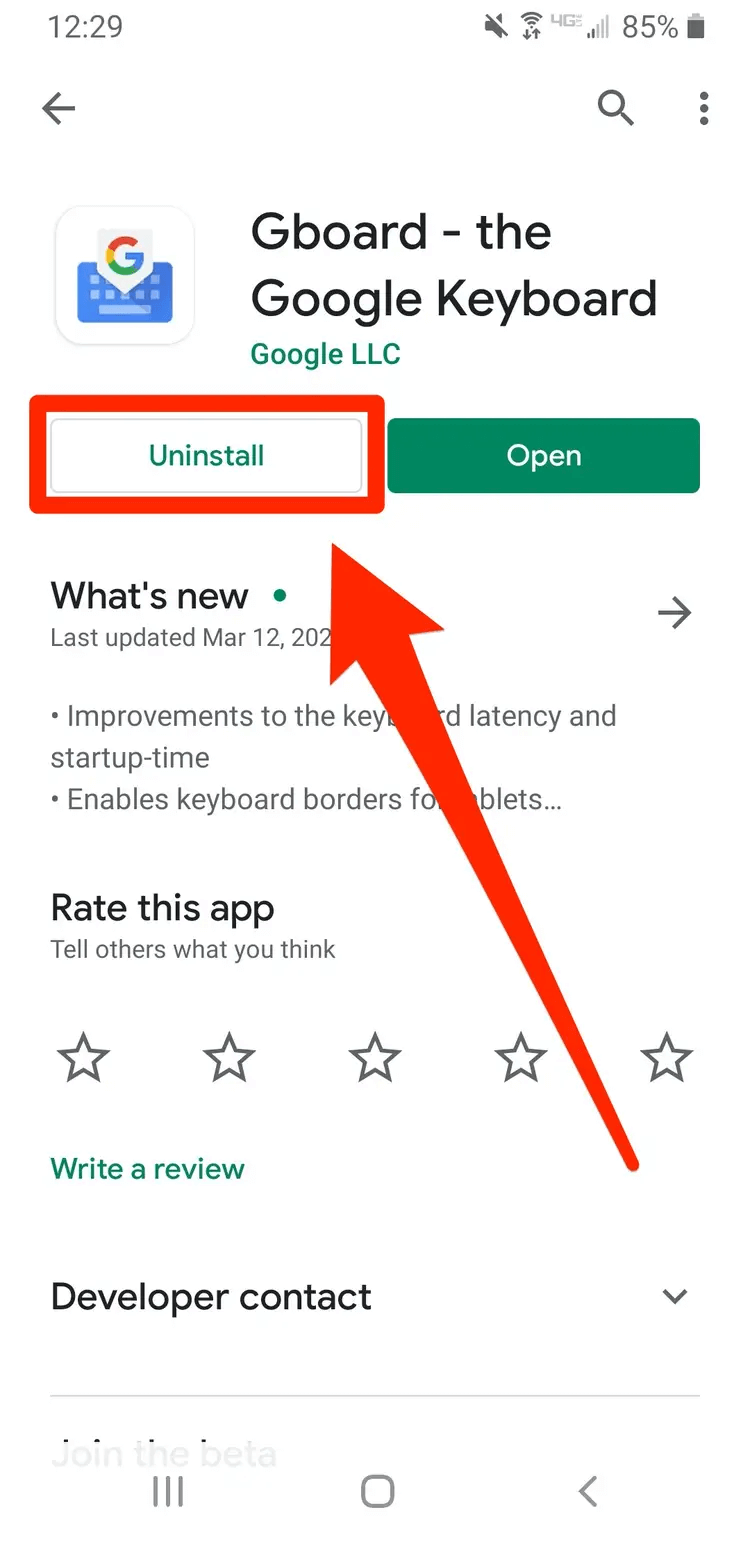
From here, you should tap on Uninstall and confirm it. After that, once again go to Google Play Store and search for the Gboard app and Install it. Now open the gboard and see if it’s working normally.
Method 6: Try To Disable Other Keyboards Except Gboard
You must know that Android comes with an inbuilt keyboard and when you install a new keyboard then you have to enable it from Settings. You also need to disable all other keyboards from there as well.
So you should also disable other keyboards by following the steps below:
- First, go to Settings on your phone
- Now go to System > Language & input
- Next, click on the Virtual keyboard
- After that, click on Manage keyboards
- Then, turn on Gboard and disable all keyboards
Method 7: Update Gboard
If you are getting the same error Gboard not working issue on Android again and again then you should check if it’s running on the old version. It means that the app needs an update.
So follow the steps to update the Gboard app:
- First, go to Google Play Store on your phone
- Then click on My apps & games
- Now look for Gboard and click on it
- After that, click on the Update option beside

- Once the app is updated, check if gboard not working error is solved or not.
Method 8: Enable Keyboard In Settings
This is yet another way to get rid of the error sometimes. You can follow the steps as you only need to enable it from Settings. Previously, users have to do it to access the app properly.
Here is what you need to do:
- First, go to Settings > choose Language & input
- Now choose the Current keyboard
- Next on the popup, go for Choose Keyboards to see all keyboard apps installed on our device. Here you will see some new apps as well that come with a keyboard built-in.
- From here, disable all keyboards along with Gboard. After that, enable Gboard app and check if you can access the keyboard you want
- You can see the Gboard option is greyed out and it means that it is your default keyboard app and will not be disabled unless you enable another one
Method 9: Factory Reset Android Phone
This is the last resort to opt for when other methods don’t help you to fix Google keyboard not working issue. Sometimes, you don’t have any choice except to factory reset the device. But remember that this process will delete all your important data from the device. So kindly back up all your stuff before you follow the below steps.
Here are the steps to factory reset an Android phone:
- First, go to Settings > select Backup & reset option
- There you will get a backup and reset option. All your settings and app data is backed up to Google servers, there choose Reset All Data
- After that, select Reset Phone to wipe everything on the phone
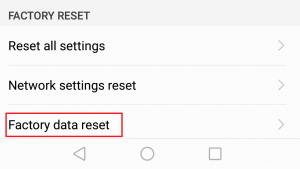
- And that’s it, now your phone is like a new one and hopefully, your Gboard app will start working again as before.
Method 10: Ultimate Solution To Fix Gboard Not Working Issue On Android
Apart from all the above-given methods, if you are looking for an advanced method then the Android Repair tool is highly suggested. This is an efficient and powerful software that can repair any kind of Android error or issues easily. If your Gboard is not working or crashing then using this tool will help you to fix Gboard not working error on Android. The tool is easy to use and many experts suggest it has the highest success rate.
Not only it fixes Gboard not working issue but capable to solve other Android errors as the Android setting has stopped, Android app has stopped, Android hotspot not working, Android black screen/blue screen error, and many more. So simply download Android Repair software and get rid of Gboard has stopped on Android easily.
FAQ:
Why is my Gboard not working properly?
There are several reasons behind Google keyboard not working issue such as outdated app, cache files corrupted, Gboard not enabled and others. It occurs when you use it generally or while switching between applications.
How do you fix a keyboard that is not functioning well?
If your gboard is not functioning well then try out the below methods:
- Restart your device
- Check for hardware fault
- Re-enable gboard
- Clean your keyboard
- Clear cache and data of gboard
- Reinstall gboard
How to add Gboard back to your keyboard list?
You can easily add Gboard to your keyboard list by following the below steps: Open Settings on Android phone > click on System > Languages & input > click virtual keyboard > Manage keyboards > enable Gboard
Conclusion
So here the blog comes to an end where I have discussed several ways on how to fix Gboard not working issue on Android. If your Gboard is not crashing or not working then follow all the above methods to get rid of it. For a quick and instant fix, go for Android Repair software that will easily resolve Gboard has stopped working on Android.
For further assistance or suggestions, you can drop them in the comment section.
You can further reach us through our social sites like Facebook and Twitter

Sophia Louis is a professional blogger and SEO expert from last 11 years. Loves to write blogs & articles related to Android & iOS Phones. She is the founder of Android-iOS-data-recovery and always looks forward to solve issues related to Android & iOS devices