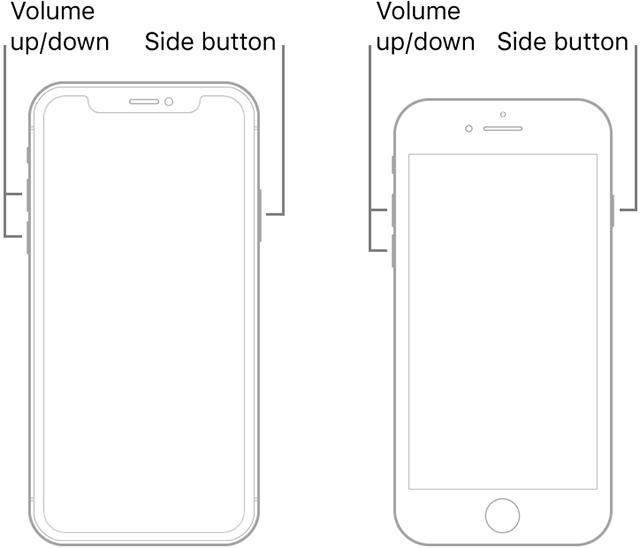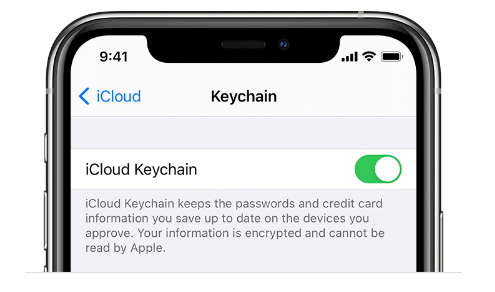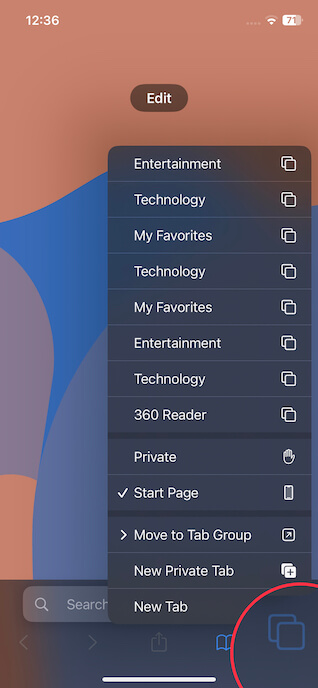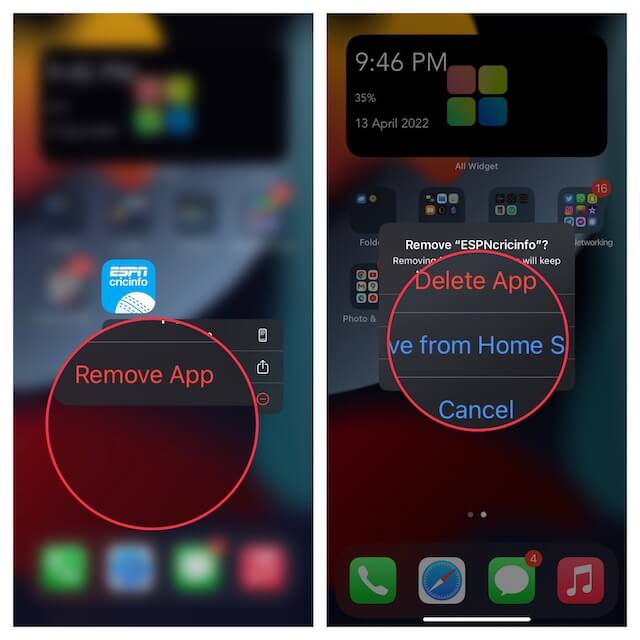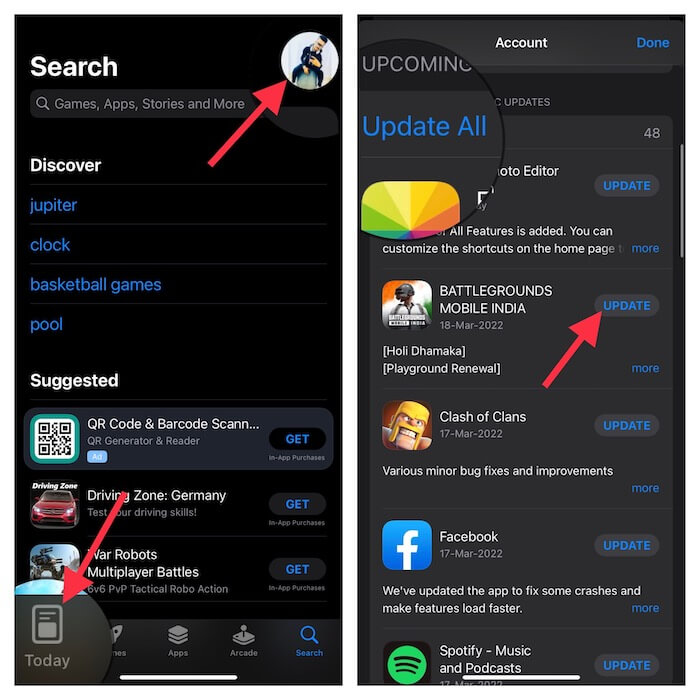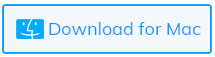Are you concerned about Autofill passwords not working on iPhone? Wondering how to restore keychain passwords on iPhone? Well, no need to panic as this blog will help you to fix the issue.
The Autofill password option make iPhone/iPad users’ life easy. This is because there is no need to enter your passwords while logging into any app or website. This feature helps users and also saves time.
However many users have reported that they were experiencing Autofill not working on iPhones. If you are looking for fixes then don’t worry. In this article, I will guide you through some of the best workarounds to fix Autofill passwords not working on iPhone/iPad.
How To Fix Autofill Passwords Not Working On iPhone?
Now, let us find out some effective ways to fix iPhone AutoFill not working. The issue can occur due to various reasons but there are tricks to get rid of it.
So let’s read further.
hsh
- Force Restart iPhone
- Make Sure To Enable AutoFill Password
- Turn On iCloud Keychain
- Try To Reset The Password
- Enable/Disable AutoFill Password
- Disable Private Browsing
- Check Whether AutoFill For Contact And Credit Cards Are Turned On
- Verify Status Of iCloud Keychain
- Disable/Enable Autofill Option And Check Saved Website Password
- Update Your iOS Software
- Uninstall/Reinstall Problematic Apps
- Check And Update All Apps
- Logout/Login To Apple ID
- Do Factory Reset
- Ultimate Way To Fix AutoFill Password Not Working On iPhone/iPad
Method 1: Force Restart iPhone
The problem can be due to anything like software bugs or any other. In this case, restarting the device can help to solve autofill password not working iphone.
Here is how to restart your iPhone:
For iPhone 6 and 6 Plus– First, press and hold the Power + Home buttons together unless the Apple logo occurs on the screen
iPhone 7/7 Plus– Press and hold the Power + Volume down button at the same time unless you see the Apple logo on the screen
For iPhone 8 and above– First, press and leave the Volume Up button, then press and hold Volume down along with the Side button unless the Apple logo occurs on the screen
Method 2: Make Sure To Enable AutoFill Password
Before you jump to any other solution, have you checked whether the Autofill password option is enabled or not? You should check it because if it is disabled then it will not work for you.
Here are the steps to follow:
- First, open Settings on your iPhone/iPad
- Now, go to Passwords & Accounts
- Next, click on AutoFill Passwords
- Check and toggle the button to switch on next to AutoFill Passwords
Remember– If you are using this feature for the first time then you have to save all the passwords for future use.
Method 3: Turn On iCloud Keychain
You might don’t know but the AutoFill password is combined with the “iCloud Keychain” feature. Therefore, you should ensure it is enabled on your iPhone.
Follow the below steps:
- First, go to Settings and click on Profile and select iCloud
- Now, click on the Keychain option and enable iCloud Keychain
Once done, open any app and check if the autofill password is working or not.
Method 4: Try To Reset The Password
You can also reset the password when you face AutoFill Passwords Not Working on iOS. In many situations, this trick works for you.
Check out the below-guided steps:
- First, open Settings on iPhone
- Now, move down and choose Passwords
- Next, search for those apps that are showing problems and then reset them
That’s it.
Method 5: Enable/Disable AutoFill Password
If you are fed up with the issue again and again then you are suggested to switch off/on the AutoFill passwords feature.
Here is how to do it:
- First, launch Settings on iPhone
- Then, click on Passwords and then Password Options
- Here, enable AutoFill Passwords
- Once done, reboot your device and turn on AutoFill Passwords
That’s it.
Method 6: Disable Private Browsing
Most of the time, users use private browsers like Safari to open anything and face password autofill not working Safari. This feature does not work in incognito mode nor does the browser save it.
So you are suggested to turn off your private browser by following the below steps:
- First, launch Safari on your phone
- Now, click on the Tabs icon option
- Then, click on Tabs
That’s it, you can see that private browsing is disabled
Method 7: Check Whether AutoFill For Contact And Credit Cards Are Turned On
If you are using an iOS device for a longer time then you might know that it lets you switch on autofill in Safari for contact and credit cards. It means that you have the option to fill out any web forms automatically via credit cards and contact info whenever required.
Here is what you have to do:
- First, open Settings on phone > then Safari > AutoFill option
- After that, enable Use Contact Info and Credit Cards
That’s it.
Method 8: Verify Status Of iCloud Keychain
In many situations, the AutoFill password not working issue occurs because of the iCloud Keychain server problem. You can confirm this issue by visiting the Apple Support System Status page.
After you visit this, you can see a green dot that tells you about the service that is currently available. From the list, find iCloud Keychain and check its availability.
If the issue is from the server end then you cannot do anything except wait unless the problem gets resolved.
Method 9: Disable/Enable Autofill Option And Check Saved Website Password
When the issue continues then have yet another trick to get rid of it. Switch off and On the Autofill feature and check the website and app passwords whether they are correct.
Follow the below steps:
- First, open Settings > go to Passwords & Accounts and then click on Website & App Passwords
- Next, click on any account to edit
- After that, move back and switch off AutoFill Passwords
- Once done, restart your phone. Go to settings and again switch on the AutoFill Passwords option
Method 10: Update Your iOS Software
Another major reason for AutoFill Passwords not working on iOS 17/16/15 is the outdated versions of the OS. Bugs in software can lead to such issues, hence preventing users from accessing the feature.
So you should check and update the device OS if required to solve the issue.
Here is how to update your iPhone OS:
- First, go to Settings on your iPhone
- Now, go to General > Software Update option
- If any update is available then click on the Download and Install option
That’s it.
Method 11: Uninstall/Reinstall Problematic Apps
When your apps autofill passwords are not working then you are suggested to uninstall those apps and again reinstall it. But before you jump to this method, kindly back up all your data.
After that, follow the steps as guided:
- Touch and hold your app icon on the Home screen
- Now, click on the Remove or Uninstall icon
- After that, open the Apple App Store search for the apps, and click on Install them
Once done, open the app now and check if the autofill password is working or not.
Method 12: Check And Update All Apps
You can also check and update all the apps that you are using. Updating all the problematic apps can help you fix AutoFill passwords not working on iPhone 15/14/13.
Try the below steps:
- Open the App Store and click on the Profile icon
- Then, move down and look for the apps that need an update from the list
- Now, tap on Update all apps option
Method 13: Logout/Login To Apple ID
Another simple trick that can help you to get rid of the issue is by logging out and again logging back in to Apple ID. This process will surely help to fix the issue.
- First, open Settings on your iPhone
- Then, click on Profile and then the SignOut option
- Now, wait for some time and again sign in to Apple ID and password
That’s it. Now check if the problem you are facing is resolved or not.
Method 14: Do a Factory Reset
When nothing works for you then you should do a factory reset of your iPhone. This process will remove all types of glitches and make your device clear of unwanted files. But remember that this process deletes your data from your phone, so kindly create a backup.
Follow the below steps to factory reset your iPhone:
- First, launch Settings on your iPhone/iPad
- Now, click on General and then the Reset option
- After that, click on the “Erase all Contents and Settings” option and enter the password
- That’s it, now you should set up your iPhone and check if any kind of error is irritating you.
Method 15: Ultimate Way To Fix AutoFill Password Not Working On iPhone/iPad
Even after following all the above fixes, if still the problem exists then you are suggested to use the iOS System Repair tool. This is a professional program that easily fixes AutoFill Password not working on iPhone/iPad with one click.
It is easy to use and has a 100% success rate so it’s highly suggested by experts as well. It supports all iPhone models including the latest iPhone 15 series and iPhone 14/13/12/11/X/XR/XR/8/7 along with iOS 17 version/iOS 16/15/14/13 etc.
Some other errors it can also fix include iPhone stuck on Apple logo, iPhone black screen, stuck on zoom mode, iPhone stuck in recovery mode, and several others. Therefore, it’s time to download and install this amazing iOS Repair tool to fix AutoFill Passwords not working on iOS devices.
To use the software hassle-free, go through its complete user guide.
Conclusion
I hope this blog has helped you to fix iPhone AutoFill Passwords not working issue. This feature is very helpful for users but it may show you an error and it stops working. There is nothing to panic about as you are suggested to follow the methods stated.
In addition, you are also suggested to go for the iOS System Repair tool to get rid of the issue without any data loss.
Further, if you have any suggestions or queries then drop them in the below comment section.
You can further reach us through our social sites like Facebook and Twitter. Also, join us on Instagram and support us by Subscribing to our YouTube Channel.

Sophia Louis is a professional blogger and SEO expert from last 11 years. Loves to write blogs & articles related to Android & iOS Phones. She is the founder of Android-iOS-data-recovery and always looks forward to solve issues related to Android & iOS devices