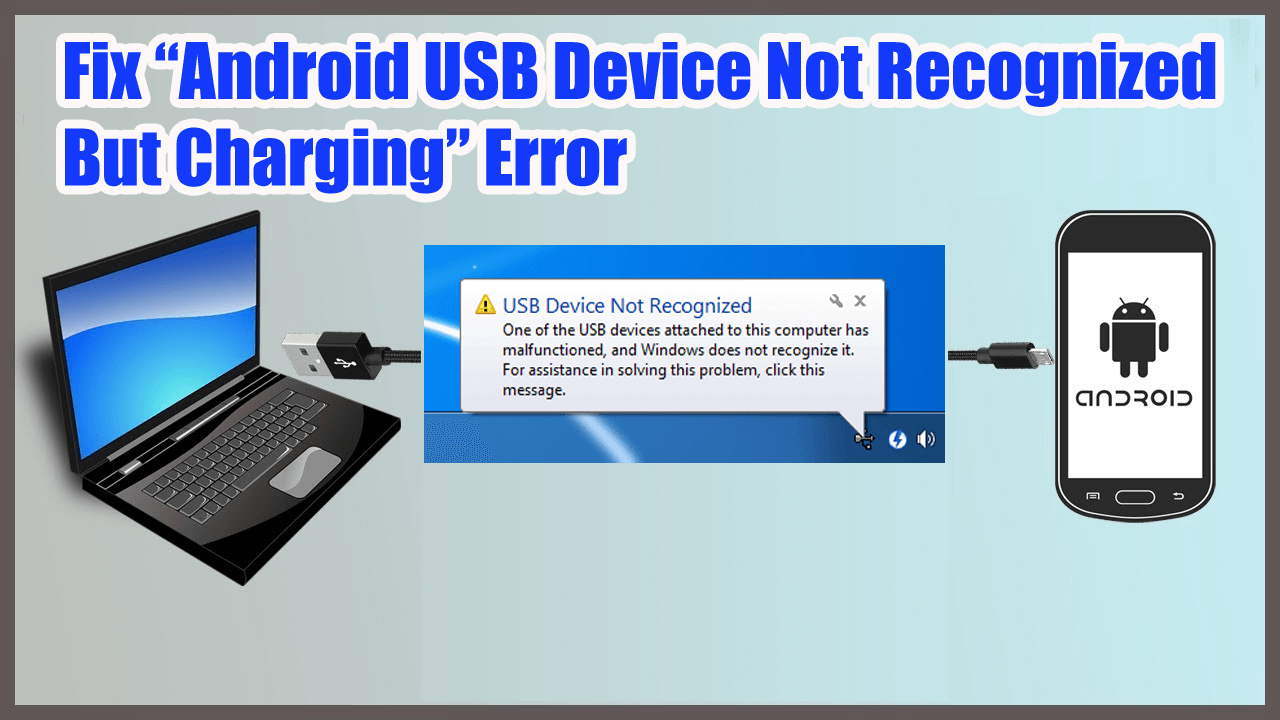Nowadays, Android phones have the ability to connect to computers wirelessly. But this can be frustrating when you want to transfer some files between an Android phone and a PC and you still need a USB cable to connect the device to a PC.
According to some users, an error message generally popups of “Android USB device not recognized but charging” while transferring the files. And the errors can vary like “PC not recognizing Android phone”, “Android USB device not detected but charging” etc. This type of error can face by anyone and can be hard to tackle.
So if you are also one of those who are coming through USB port charging but not recognizing the error then read this blog. Here, I have discussed several ways how to fix problem USB device not recognized on Android.
List of solutions:
- Restart Your Android Phone & Computer
- Enable USB Debugging On Android Phone
- Connect Android Phone To PC As Media Device (MTP)
- Use Different USB Cable
- Connect Your Android Phone As USB Mass Storage Device
- Update Android Phone And Computer
- Best Trick To Solve Android USB Device Not Recognized Caused By Hardware
- Install Or Update Proper Driver
- Delete Previous USB Devices Number On Computer
- Reinstall Android USB Driver
How To Fix Android USB Device Not Recognized But Charging Problem?
Here I am going to guide you on some feasible and practical solutions on how to fix USB not recognized Android.
Solution 1: Restart Your Android Phone & Computer
Well, this kind of error can occur when your Android device and PC are running for a long time. So it’s a common thing that your devices will not respond and display Android USB device not recognized but charging error.
So it’s suggested to restart your phone as well as your PC to solve the error. This is an easy process to get rid of such a problem.
Solution 2: Enable USB Debugging On Android Phone
Another important thing to check here is whether USB debugging is enabled or not. This allows direct access to your phone and even transfer apps. So if you are getting the error message of USB port charging but not recognizing then enable USB debugging via the below methods.
- First, go to Settings > About phone > click on “Build Number” seven times
- Now you will get the “Developer Option”. Click on it and enable “USB debugging”
- Here you will see the “Allow USB debugging” option on the phone > simply click on “OK”

Check out the complete guide on how to enable USB debugging on locked Android.
Solution 3: Connect Android Phone To PC As Media Device (MTP)
You might know that your Android phone can be charged by connecting it to the computer. It can be through MTP and at that time, your phone will not be recognized. But when nothing is seen on a computer then you need to connect the USB connection manually.
Here are the steps to follow:
- First, go to Settings > Storage > More > USB computer connection > select Media device (MTP)
- If your phone is running on Android 6.0, then go to Settings > About phone > click on “Build number” 7-10 times. Now again go back to Settings > Developer option > tick on “Select USB Configuration” and then select MTP.
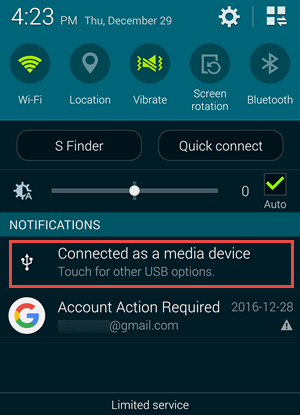
- Even you can dial *#0808# and when you see “USB Settings”, select MTP+ADB and finally reboot it.
Solution 4: Use Different USB Cable
It can happen that the USB cable you are using has some internal problems. That’s why it’s only charging but not able to recognize. So in this situation, it becomes necessary to check the USB cable is properly working.
If not then you should try out any other USB cable and plug your phone into the PC to check the issue. If the error “Android USB device not recognized but charging” is resolved then it was the fault of the USB cable.
Solution 5: Connect Your Android Phone As USB Mass Storage Device
Some Android phones can connect as USB Mass Storage in the same way as a USB flash drive to a PC or an external SD card is connected.
Here are the steps to follow:
- First, connect your device to the computer via a USB cable
- Now, pull the notification bar down on the phone and select the “Connected as a media device” option
- After that, click on “USB Mass Storage Device” and it will be recognized on the computer
Solution 6: Update Android Phone And Computer
Is your computer or Android device running on the old version? If yes then such kind of error is a common thing to experience. Because older versions don’t have the ability to fix any kind of bugs or issues.
So in order to fix Android USB device not recognized but charging, update your Android phone and your PC as well. Go to Settings, see if there is any update available on your phone, and immediately install it.
Solution 7: Best Trick To Solve Android USB Device Not Recognized Caused By Hardware
Many times, the hardware fault on the device can pop up the error of not recognized the USB device. The below trick can solve the issue as people have tried it.
Here are the steps to follow:
- First, hold your device and look micro SUB port
- Now put some tiny and nonmetallic particles into a USB port and then lift up thin contact points
- After that, connect your device and computer via a USB cable
Solution 8: Install Or Update Proper Driver
It was seen most of the time that your computer fails to recognize Android phones. This is all due to a corrupt driver and even the USB driver stops working. In this situation, you have to install or update the proper drive on your phone.
Here are the steps to follow:
- First, go to Start > Control Panel > tap on System and Security > System
- After that, tap on Device Manager
- Now search and expand “other devices” or “Portable devices” and search for the driver. If the driver is having a problem then it will be marked in a yellow exclamation mark.
- Next, right-click on the driver and select “Update Driver Software”
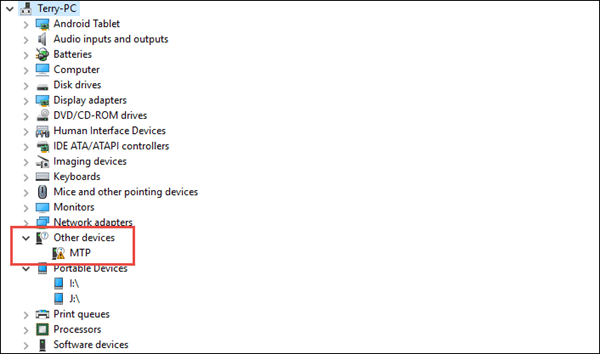
- Then select “Browse my computer for driver software” > Let me pick a list of device drivers on my computer and finally click on “MTP USB Device” > tap on Next. Now connect your phone again when the driver is updated.
Solution 9: Delete Previous USB Devices Number On Computer
After connecting the USB cable to the computer, it happens that the list grows up and after a certain time, it fails to recognize your device. This is a common thing but nobody cares.
So if you come across an ‘Android USB device not recognized but charging’ error then you should delete all previous connections. There are also third-party apps to manage these things and remove unwanted ones.
Solution 10: Reinstall Android USB Driver
Sometimes, the Android USB driver is not properly installed and so it shows a ‘USB port charging but not recognizing’ error. So here it is instructed to re-install the Android USB driver on the computer.
Check out the below steps:
- First, connect your phone to the computer and open “Device Manager” via Windows + X button
- Now find your Android phone under “Portable Devices” and then right-click and select “Uninstall”
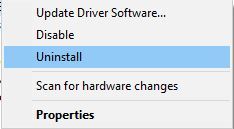
- Here you have to wait to uninstall the driver for Windows. After that, disconnect and then re-connect the Android device
- Now the Android drivers will be reinstalled via Windows and it will begin to detect once again
Bonus Tip: Use Android Repair Software To Fix Android Errors
Android phone users generally come across several issues or errors while accessing the device. In such a situation, users don’t know what to do and how to solve it. Now there is nothing to worry about when using Android Repair software. This professional tool easily repairs errors or issues on Android phones without difficulty.
No matter what errors you come across, it has the ability to solve every error and make the device normal. It is easy to use and supports every Android phone model. It resolves several other errors as well as settings has stopped, apps keeps crashing, SIM not provisioned MM2, carrier hub processing request, hotspot not working etc.
Conclusion
So this blog completely describes how to fix Android USB device not recognized but charging problems. Follow the given solutions to get rid of the issue and makes your device normal. All the methods are tested and have proved effective to solve the error.
For further suggestions or queries, drop them in below comment section.
You can further reach us through our social sites like Facebook & Twitter

Sophia Louis is a professional blogger and SEO expert from last 11 years. Loves to write blogs & articles related to Android & iOS Phones. She is the founder of Android-iOS-data-recovery and always looks forward to solve issues related to Android & iOS devices