Did your photos disappeared on Samsung phone? Wondering why is Samsung gallery not showing all pictures. Looking at how to retrieve deleted photos from Samsung phones?
If your answer to all these questions is yes then STOP HERE…!!! Well, losing valuable photos from a Samsung Galaxy phone is a terrifying situation, right?
No matter whether they are stored on the phone’s internal memory like in Gallery, DCIM folder, SD card, or some other place. Generally, such kind of data loss occurs accidentally while wiping some other data from the phone or something else.
I will suggest you read this blog carefully because all your questions and queries will be answered here. I am going to give you some best ideas on how to retrieve deleted photos on Samsung phone and will also look for the reasons that lead to such a situation.
So without wasting any time, let’s move ahead…
Quick Navigation:
- Advanced Solution To Retrieve Disappeared Pictures From Samsung Galaxy Without Backup
- How To Retrieve Deleted Photos From Samsung Using Trash Folder
- Retrieve Deleted Photos From Samsung Phone Using Samsung Cloud
- How To Recover Deleted Pictures From A Samsung Phone Through Smart Switch
- Get Back Disappeared Photos From Samsung Phone Through Google Drive
- Recover Disappeared Photos From Samsung Galaxy Via Google Photos
What Are The Reasons For Photo Loss From the Samsung Galaxy Phone?
Are you looking for the reasons why do pictures disappear from my Samsung phone? Well, there can be several reasons for photo loss on the Samsung phone.
Here are a few of them:
- Mistakenly or accidentally deleted pictures from the phone
- While upgrading or downgrading the OS
- The phone’s internal memory gets damaged or the SD card corrupted
- ROM Flashing
- Water damage
- Forgot lock screen like PIN, Pattern, Password
- Factory reset
- Others….
How Do I Recover Disappeared Photos From Samsung Galaxy?
Now, it’s time to check out the best ways to recover deleted photos from a Samsung phone. Go through them and see which one works for you to retrieve disappeared pictures from a Samsung phone.
Method 1: Advanced Solution To Retrieve Disappeared Pictures From Samsung Galaxy Without Backup (Suggested)
The best option to retrieve deleted photos on Samsung phones is by using a professional tool like Samsung Photo Recovery. This is mostly recommended by experts to restore missing images from Galaxy phones. This is an effective solution to use whenever photos are deleted from the phone for unknown reasons.
This tool is very powerful and allows us to retrieve deleted pictures from Galaxy devices in any condition. The best part is it works on all Samsung phones and OS without any backup required. Not only photos but other data are also recovered like contacts, text messages, documents, music, notes, call logs, videos, etc.
It supports all Galaxy devices like Galaxy S24/S24+/S23/S23+/S22/S22+/S21/S21+/S20/S20/S10/S10+/S8/S7 and others. Therefore, you just need to Download Samsung Photo Recovery and recover deleted photos from Samsung Galaxy with ease.
Android Data Recovery- Recover lost/deleted data from Android phones
The best and effective tool to recover lost, deleted, inaccessible data from Android phones. Some unique features include:
- Directly recover several data types like photos, contacts, SMS, videos, WhatsApp, call logs, documents, notes, etc.
- Recover lost data in any critical situation like a broken screen, accidental, unintentional, factory reset, formatting, virus attack or other reasons
- Provides one-click option to "Recover" deleted files without backup

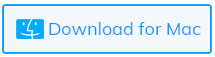

Go Through The Steps To Recover Lost Photos From Samsung Phone
Method 2: How To Retrieve Deleted Photos From Samsung Using Trash Folder
If you are using a new Samsung phone then all these phones come with the Trash (Recycle Bin) option. This lets users view and restore deleted pictures in the last 15 days.
During this period, you can easily retrieve them for free. The steps are as follows:
- First, open the Gallery app on a Samsung phone
- Then click on three dots in the top right corner
- Now click on the Trash (Recycle Bin) option
- After that, click on the Edit option
- From here, choose the deleted photos you want back
- And at last, click on Restore to download the missing images on the Samsung device
Method 3: How To Retrieve Deleted Photos From Samsung Phone Using Samsung Cloud
Samsung Cloud is a popular feature known to all Samsung users and many of them use it too. This feature allows users to back up every data and later on restore them on Samsung phones, tablets, and laptops.
Backing up photos to Cloud will never make you lose pictures and you can only get by just signing into a cloud account.
Here are the steps you need to follow:
- First, open Settings on the phone
- Now move to Accounts and backup ->Backup and restore ->Restore data
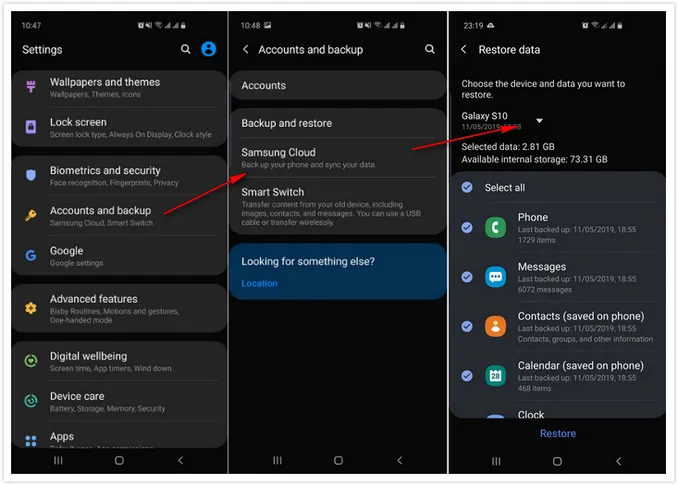
- Then move down and click on Gallery to recover disappeared photos
- Here click on the Restore option. Doing this will help you to restore all photos from the cloud backup to the phone. Just wait for some time unless all images are restored.
Method 4: Recover Deleted Pictures From A Samsung Phone Through Smart Switch
Samsung Smart Switch is yet another feature that is used for content migration and data backup. This is a PC version that has a data backup and data restore option.
So if you have used this feature then here are the steps to follow to restore lost photos from Smart Switch:
- First, you need to install Smart Switch on your computer by visiting the link:
- Then connect your Samsung phone to your PC and open Smart Switch
- After that, tap on the “Restore” option and double click on the “Change data to restore” option > choose photos
- Now double-click on OK and select “Restore Now”. Then wait for some time and the photos selected will be restored to the Galaxy device
Method 5: Get Back Disappeared Photos From Samsung Phone Through Google Drive
Google Drive is one of the best and most used features for backup and one of the popular cloud services for smartphone users. This is free to use where users can store 15GB of data including photos, videos, music files, etc.
REMEMBER– If your phone has Google Photos already then your photos might be copied to it. You simply need to sign in to your Google account from your Samsung phone/computer.
Now follow the steps to recover disappeared images from the Samsung Galaxy phone:
- First, open Google Drive on your Samsung phone
- Then click and hold the photos that you want to restore
- Now hold and choose the Download option
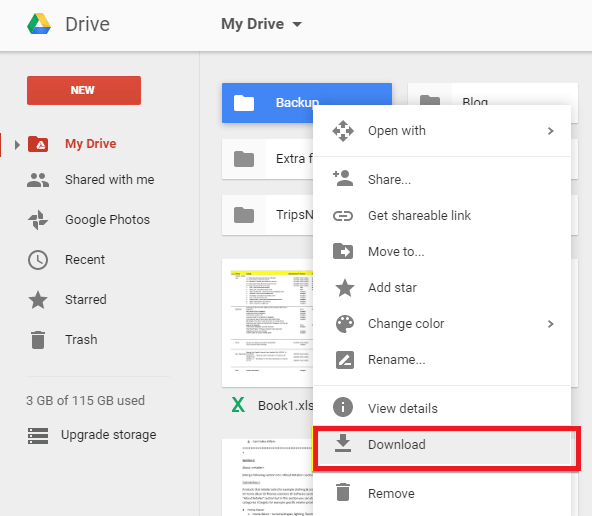
Even you can open Google Drive on your computer to download the uploaded pictures from it. Here are the steps:
- Open https://drive.google.com on the computer
- Now login to the same Google account you have backed up photos from the Samsung phone
- Here, you can preview the uploaded pictures. Select the one you want to restore and click on the Download option. Alternatively, you can press the Shift or Ctrl buttons to select multiple photos.
- After everything is done, right-click and begin to download. After this, connect your device to a PC and transfer every photo you want.
Method 6: Recover Disappeared Photos From Samsung Galaxy Via Google Photos
Google Photos app comes preinstalled on all Android phones and this is the topmost backup option in Cloud. If the Sync option is enabled on your Samsung Galaxy phone then missing images can be retrieved from the cloud.
Here are the steps to recover permanently deleted photos from Google Photos:
- Open the Google Photos app on your Galaxy phone
- Then click on the Menu option at the top left
- Now click on the Trash option
- After that, choose the pictures you want to restore
- Now, click on Restore Doing this will begin to restore all photos to Samsung Gallery

NOTE– Don’t forget that the Trash folder keeps the deleted photos for 60 days. After that, all images are removed permanently.
FAQs:
Can you retrieve deleted photos from Samsung’s phone?
Yes, the deleted photos can be retrieved from Samsung’s phone. Google Photos app can help you in this situation as the deleted pictures remain for 60 days in the Trash folder. Even you can use ES File Explorer File Manager to manage all data on Android/Samsung phones.
Can you recover deleted photos on Android?
Yes, the deleted photos from Android can be retrieved without any problem. But you should remember not to use the device unless you retrieve the missing images. If you create new files then old images will be overwritten. Therefore, be careful and don’t worry as you can easily recover permanently deleted photos from Android phones.
How can I recover my deleted photos without backup?
Here are the steps you need to follow:
- First, connect your Android phone to the device and choose the Recover option after installing Android Data Recovery software
- Now select file types to scan, and then tap on Next to continue the recovery process
- Then scan your phone for the deleted files
- After that, preview the items and recover lost images on Android/Samsung phone
Where do permanently deleted photos go?
You can access the Samsung recently deleted photos by following the below steps:
- First, access the Photos app and go to Albums
- Now move down and click on the “Recently Deleted” folder
- Here in the folder option, all photos are stored that are deleted within 30 days
Conclusion
So in this blog, I have discussed different ways how to retrieve deleted photos from Samsung phones. Happens several times that we come across data loss situations and all essential moments are wiped away.
So don’t worry as apart from 5 ways, I have also suggested using the Samsung Photo Recovery tool to get back deleted photos from the Samsung Galaxy phone.
Further, if you have any suggestions or queries then kindly mention them in the comment section below.
You can further reach us through our social sites like Facebook and Twitter. Also, join us on Instagram and support us by Subscribing to our YouTube Channel.

Sophia Louis is a professional blogger and SEO expert from last 11 years. Loves to write blogs & articles related to Android & iOS Phones. She is the founder of Android-iOS-data-recovery and always looks forward to solve issues related to Android & iOS devices


