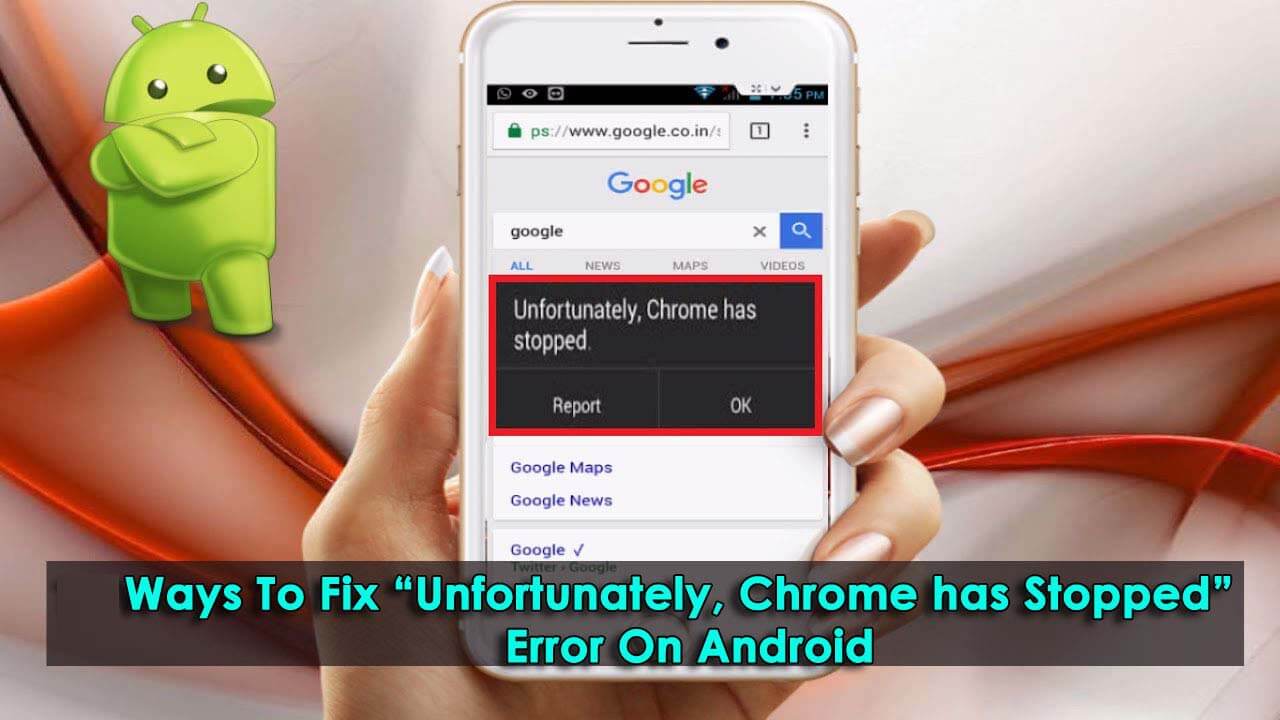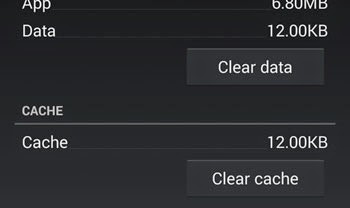Have you experienced “Chrome has stopped” or “Chrome keeps crashing” on Android/Samsung phones? Wondering why Chrome has stopped working on my phone? If you are dealing with such kind of error then you have come to the right place.
We all use some browser to access a particular website or do some search and the most used browser is Chrome. It is used on desktops but also used in Android devices as well.
In fact, this browser comes pre-installed on every Android device nowadays. It’s convenient to use compared to other browsers and is one of the popular ones also.
However, several users have reported that they have come across an error while using Chrome and the message was “Unfortunately, Chrome has Stopped”.
This is very annoying, though it gives the option to report the issue and in fact, several users have done it to fix the issue but they were unable to do it.
When they have clicked the “OK” option then the app force closes and your favorite browser is unable to use it. Every time, the same thing continuously occurs and how to get rid of it is a big challenge.
But you don’t have to worry because here in this blog, I have gathered some possible ways to fix “Unfortunately Chrome has stopped” on Android.
User experience:
“Unfortunately chrome has stopped working”
Yes im having issues with regards to posting pictures on social media like Facebook and Twitter. Whenever i feel like uploading a picture it loads for a quick second gives me the message saying “unfortunately chrome has stopped,” loads quickly AGAIN then gives me the same message. This is pretty annoying to deal with and i don’t feel like downloading the Facebook or Twitter app because they take up space and its just easier to use the browser. Help please?
What is the reason behind Chrome keeps crashing Android?
Generally, there are several causes for Chrome keeps stopping on Android phones. Numerous users have come through this error and when searching for the reasons then it was found that damaged files and data from the parent app are the main cause for it.
But not only this, but in some other factors the issue was due to invalid settings, virus attacks, faulty updates, or even due to system bugs.
In addition, the software structure is the main culprit and the same issue is found in several apps as well.
Therefore, it’s important to get rid of the error ASAP.
Solutions to solve “Unfortunately, Chrome has stopped” on Android
Now, I will explain to you a few simple solutions to get rid of Chrome keeps stopping on Android. Just go through them and check out which method works for you.
So let’s begin…
Method 1: Restart your phone
The very first method you should try to fix Chrome has stopped is to do a simple restart of your phone. Several issues are solved by this method, so follow the below steps:
- First, click on the Power button for a few seconds after which a dialog box will appear on the screen with a few options
- Now click on the “Reboot” option and accept it when popped up
- After this, your device will do a reboot process
- When your phone restarts, now check if Chrome is working fine or not. If the same issue continues then move to the next method
Method 2: Clear Data and Cache
Many times, the issue also occurs when many junk files are gathered on the device. At that time, you need to clear the cache and data of the app.
- First, go to Android Settings and then choose Chrome under Device > Apps and click on it
- Now search “Chrome”
- Here you will see the “Clear Data” and “Clear Cache” options.
- Simply click on them one by one and check whether the problem is resolved or not
Method 3: Open Chrome in Safe mode
Opening Chrome in safe mode allows you to know if the browser is receiving the error continuously due to third-party apps or itself having some problem.
So once, you should open Chrome in Safe Mode and check if the problem gets solved.

Follow the below steps:
- You have to press the Power button to switch off your phone and then to enter Safe mode
- After that, press the Power button and hold it continuously unless the company logo appears
- When it occurs, release the Power key and immediately press Volume Down
That’s it…
Method 4: Delete Cache storage
You should know that cache has both pros and cons and it can lead to several issues as well. Even it can lower the performance of the device and other problems also.
This kind of issue is also associated with cache memory stored on the phone. But if you wipe it entirely from the device then it can help you to get rid of “Unfortunately Chrome has stopped” error on Android.
So you should follow the below steps to remove cache memory on the phone:
- First, click on Settings and then move to the Storage option
- Here you can see cache memory, memory in use, and other details
- Now wait for some time as the system will calculate cache memory on the device
- When you see the total size of cache memory, click on it and delete it
- Doing this will clear the cache and will restore all default settings
Method 5: Uninstall and again reinstall updates
Most of the users have reported that after they have uninstalled the updates and again reinstalled them, the problem was resolved.
So you need to follow the below steps:
- First, go to Settings on your phone
- Then under heading > Device > click on Apps. Here you will go to the manage screen like force stop/uninstall etc.
- Search for “Chrome” and then click on it
- Now click on “Uninstall Updates” and press OK on the confirmation box saying “All updates to this Android system app will be uninstalled”. Even you can get another confirmation saying “Do you want to replace this app with the factory version?”

- When clicking on OK after confirmation, the Chrome browser will reset to the factory version. Though, it will be updated later on
- Now Reinstall Updates by going to Google Play Store > My Apps. Besides the Chrome browser, an Update option will be available
- Just click on it and that’s finished
Method 6: Update OS to the latest version
Maybe your OS has not updated to the latest version and the problem begins from there.
So to update it, follow the below steps:
- Make sure to connect your phone to WiFi if required because to complete an OTA update, a good network connection is required
- Then swipe up and open the Apps section
- After that, click on Settings > Software Update

- Now click on Download updated > then on OK > Start > again OK on restart message
That’s it…
Method 7: Reinstall the Chrome browser
After wiping the cache of the browser and doing some other steps, there may still be the same issue you can come across. Now what to do is a big question.
Don’t worry, simply reinstall the app and again install it. Doing this will reset the app and will solve the bug or issue if the app is itself the culprit.
- First, go to Settings > Apps > Downloaded
- Now find Chrome and click on it
- Here you have to tap on Uninstall option and agree to the popup when occurs

- As the browser is uninstalled, now its time to install it again
- Now, go to Google Play Store and search for Google Chrome
- Download the app and install it and then check whether the same issue is coming again
Method 8: Wipe Cache partition
Even you can once try to wipe the cache partition and see whether the problem is resolved or not. It generally clears the cache or other temporary data from the device.
Maybe the system cache gets corrupted similar to the app cache, so follow the below steps to wipe the cache partition:
- First, turn off your phone and then press Volume Up + Power + Home button for a few seconds
- Now leave the button when Android Logo appears after installing the system update
- Here press the Volume Down key and select Wipe Cache Partition from the Android system recovery menu
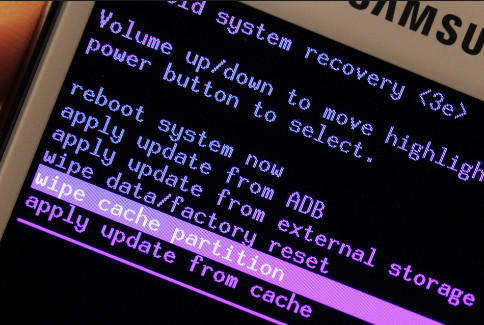
- After that, press the Power button to confirm it
- Now select the Yes option by pressing the Volume Down button and clicking the Power key to confirm
- Wait for some time to finish clearing the cache partition. You will get the Reboot system now an option when it’s done
- After that, press the Power button to restart your phone
Method 9: Check out conflicting apps
Have you recently downloaded any new apps on your phone after which you are getting such unexpected errors?
If yes then maybe those apps are creating a problem for your Chrome browser to open.
So in this situation, you need to uninstall those new apps and then check if the same problem again occurs or not. This may take some time because which app is creating a problem is not easy to find.
Method 10: Do Factory reset
The last option left is to do a Factory reset of the device. It works effectively to deal with all sorts of issues or errors that occur on the phone.
But it also deletes the data from the device, so kindly backup all your important files from your phone and then follow the below steps:
Here you will be guided through two methods to do a factory reset of your device. Go through them:
Part 1: Do a factory reset using Settings
- First, go to Settings and then click on “Backup and Reset”
- After that, click on the Reset button

- Then you will get a popup to enter your PIN or Password
- When entering the information, click on the Delete Everything option and wait for sometime
- And now, Restart your device when the entire process is finished
Part 2: Doing a master reset of your phone
In this process, the user has to enter Recovery Mode to fix the issue.
- First, turn off your device
- Now press the Volume Up + Home + Power button to begin the process
- Hold these buttons for 30 to 60 seconds unless Android Logo occurs on the screen

- Then select “Wipe data/factory reset” using the Volume Up or Down button
- Now confirm your option “Yes- delete all user data” by pressing the Power button
That’s it…
Method 11: How to fix Chrome has stopped on Android without data loss (Recommended)
Apart from the above-given methods, you can also go for an automatic tool to fix the issue. I will suggest you use Android Repair software to solve Chrome keeps stopping Android/Samsung/Xiaomi phones. This is a professional repair tool that effectively works to get rid of errors easily.
The software has the ability to troubleshoot any kind of error on an Android phone without data loss. Some other error it can solve includes Android setting has stopped, Facebook has stopped, Instagram has stopped Android, chat bubbles not working, Waze not working, and many others.
Therefore, download this amazing tool and fix unfortunately Chrome has stopped on Android.
Conclusion
Well, the “Unfortunately, Chrome has stopped” error on Android phones is faced by several users. Therefore, to deal with such a situation, you need to go through this blog completely. I hope the mentioned methods will surely allow you to fix the issue. For advanced solutions, use Android Repair software and fix any kind of Android/Samsung phone issue hassle-free.
Further, if you have any questions or queries then kindly mention them in the below comment section.
You can further reach us through our social sites like Facebook and Twitter

Sophia Louis is a professional blogger and SEO expert from last 11 years. Loves to write blogs & articles related to Android & iOS Phones. She is the founder of Android-iOS-data-recovery and always looks forward to solve issues related to Android & iOS devices