Are you one of those who are facing an SSL connection error on Android phone? Wondering what to do and how to fix security certificate error Android?
Well, many Android phone users have reported that they were stuck with an error from a browser that says “Your connection is not private”. This kind of error has become a common one and users just want to get rid of it.
It becomes worse when the SSL connection error occurs on new Android or Samsung phones. But there is nothing to fret about because such issues can be easily fixed.
To help you and several other users, I have come up with this article. Here, you will get to learn about SSL certificates and how to fix SSL connection on Android phone.
- Check Date And Time Is Correct
- Verify Internet Connection
- Clear Google Chrome Browsing Data
- Disable Antivirus Protection
- Clear Cache Of Google Services Framework
- Reset App Preference
- Check And Update Browsing App
- Reset Network Settings
- Start The Incognito Mode
- Factory Reset Android Phone
- Advanced Way To Fix SSL Connection Error On Android With One Click
What Do You Know About SSL?
SSL is a Secure Socket Layout, a security procedure that encrypts the connection between the browser and the server, hence making browsing more secure and safe. When a website is not secured via an SSL certificate, whatever information is shared like email and passwords can be hacked and accessed by third parties.
It means that whenever you visit a website with secure protection then its information does not go anywhere in an illegal way. Your data will be encrypted from both ends and is completely secure. Therefore, it’s very important to use an SSL certificate on websites to prevent hackers.
How To Fix SSL Connection Errors On Android Phones
After you come across an SSL connection error Android, you are in hurry to find out the fixes for it. Here are a few troubleshooting tips that you should try to get rid of the problem.
So let’s move ahead.
Method 1: Check Date And Time Is Correct
One of the common reasons seen for SSL connection errors is the wrong date and time. It happens when the problem is either on the device or the web server. This can be solved by correcting the date and time and setting it automatically.
Here are the steps to follow:
- First, open Settings
- Now, look for Time & Date option
- After that, switch on Automatic date & time

That’s it.
Method 2: Verify Internet Connection
You should always check that your device is receiving a stable internet connection. If the internet connection is not proper then you can face an SSL connection error on Android phone/tablet.
Here is what you need to do:
- You should open any secured website using a WiFi connection or vice versa. If it opens, then the problem lies in your device’s internet connection.
- To find out the culprit, simply test the connection via other devices. If you don’t find any problem there also then your device has some fault with the internet connection.
Method 3: Clear Google Chrome Browsing Data
Whatever browser you are using, the error can also occur from there. Let’s take an example of Google Chrome, its cache files when get corrupted can pop up an SSL certification error. So the issue can be resolved by simply clearing the browsing data.
Here are the steps to follow:
- First, launch Google Chrome > Open Menu
- Now, move to Settings > Privacy
- After that, click on Clear Browsing Data > tick mark all boxes > choose Clear Data
Method 4: Disable Antivirus Protection
In some cases, the SSL-secured website does not open if antivirus protection is turned on. But when it is turned off, the SSL connection starts to work again as before.
However, the use of antivirus is to protect your device from any kind of threats. But it happens that it requires disabling it to browse the website again. When you think that browsing is over, again enable it.
Method 5: Clear Cache Of Google Services Framework
Clearing the cache of Google Service Framework is yet another way to fix SSL connection error on Android. This process can help you because it contains all the services of Google along with Google Chrome.
Steps to clear Google Service Framework cache:
- First, open Settings on your phone
- Now, click on the Apps option
- Next, tap on Google Play Services

- After that, click on Force Close > Clear Cache > Precise Data option
Method 6: Reset App Preference
Another way that can help you to solve the issue is by resetting app preferences. Remember, all apps will be set as default after this process. And most of the time, recently installed apps are removed.
Check out the below steps:
First, go to Settings > tap on Apps > Menu icon > Reset App preferences
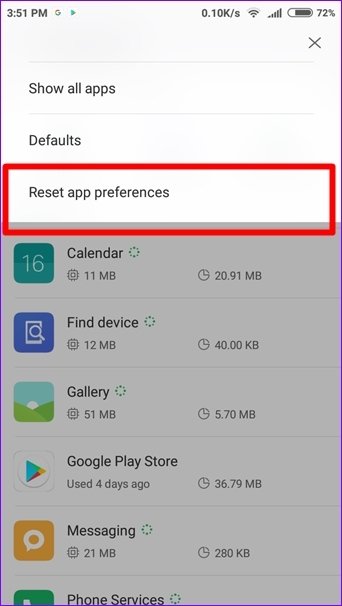
That’s it.
Method 7: Check And Update Browsing App
Whatever browser app you are using, if it is outdated or not running in the latest version then you can face a security certificate error on Android. But after you update it, you can see that the issue will get resolved and improve its performance as well.
Follow the steps:
- First, launch Google Play Store and click on the Menu option
- Now, tap on My Apps & Games > check if any update is available
- If it shows any update, simply tap on Update option
After clicking on it, the updating process will begin and wait until it finishes.
Method 8: Reset Network Settings
In addition, you might also come across the SSL error because of network settings. You cannot blame any one reason for the error, so you are suggested to reset network settings once.
Follow the steps as guided:
- Open Settings on your device
- Then, go to System > Advanced > Reset option
- After that, click on Reset network settings > Reset Settings

That’s it.
Method 9: Start The Incognito Mode
When you browse anything in incognito mode, all browsing data is deleted completely. It needs to clear the browsing history, cache files, and cookies of the website. There is nothing to worry about SSL connection as it is safe somewhere.
You can check all the features by opening Chrome > Menu > Settings > browsing data.
Method 10: Factory Reset Android Phone
If the issue continues and you don’t get any way then it’s time to do a factory reset of your device. Though, this process will erase all data and settings from the phone but can help you to fix the issue.
It is highly suggested to create a backup of all your important data from the device to avoid deletion.
Follow the steps to reset your device:
- First, launch Settings on your phone
- Now, go to System and click on the Reset option
- Next, select Erase all data (factory reset) option

- At last, confirm the selection and wait unless the process is finished.
Method 11: Advance Way To Fix SSL Connection Error On Android With One Click
If you are looking for an automatic tool to fix the issue, then it’s better to use the Android Repair tool. This tool has the ability to fix several types of errors or issues on Android phones/tablets. A professional program allows users to troubleshoot the problem with one click.
This powerful program has resolved other errors like settings has stopped, Android black screen/blue screen, slack notifications not working, Instagram keeps crashing, clash of clans not working, and many more.
Therefore, it’s highly recommended to download and use this tool to fix SSL connection errors and other various issues that occur on Android/Samsung devices.
Conclusion
I hope that you have successfully fixed the SSL connection error on Android after following the above solutions. Remember, the error can occur due to various reasons but nothing to fret as there are several fixes for it. In addition, you can also give the try Android Repair tool and fix any kind of issue on Android/Samsung phones.
Further, if you have any suggestions or queries then kindly drop them in below comment section.
You can further reach us through our social sites like Facebook and Twitter

Sophia Louis is a professional blogger and SEO expert from last 11 years. Loves to write blogs & articles related to Android & iOS Phones. She is the founder of Android-iOS-data-recovery and always looks forward to solve issues related to Android & iOS devices



